Nie można usunąć e -maili Outlook w poprawce systemu Windows 11/10
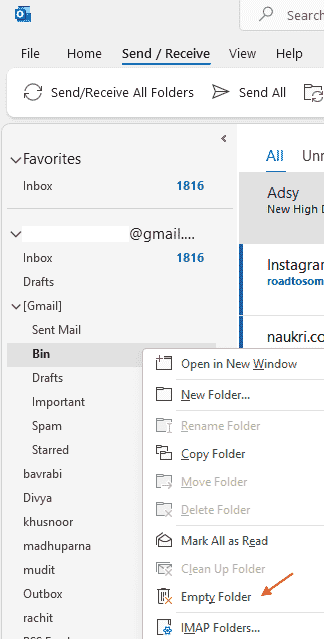
- 3887
- 1250
- Tomasz Szatkowski
Wielu użytkowników zgłosiło, że nagle nie są w stanie usunąć żadnych wiadomości e -mail z programu Outlook. Więcej informacji na temat błędu:
- Wiadomości nie można usunąć z żadnego z folderów (i
- NBOX, wysyłane elementy, usunięte elementy)
- Wiadomości nie można usunąć, gdy przycisk Usuń zostanie naciśnięty z klawiatury. Ponadto, kiedy kliknij i usuwasz wiadomość, wiadomość nie jest usuwana.
- Czasami perspektywy utknęły na długi czas. Nawet po zamknięciu i ponownym otwarciu aplikacji Outlook, usunięcie nie działa.
Jeśli napotkałeś ten problem, nie ma się czym martwić. W tym artykule odkryjmy różne sposoby usuwania wiadomości e -mail z aplikacji Outlook. Pamiętaj, aby wypróbować poprawki w tej samej kolejności, co wymienione poniżej.
Spis treści
- Poprawka 1: Trudno usuń e -maile
- Napraw 2: Opróżnij folder usuwany elementy, a następnie spróbuj usunąć
- Napraw 3 - Zaznacz elementy do usunięcia
- Napraw 4 - narzędzia do czyszczenia programu Outlook
- Napraw 5- Usuń i ponownie dodaj profil
- Napraw 6: Zwiększ rozmiar pliku PST
- Napraw 7: Uruchom perspektywę w trybie awaryjnym
- Napraw 8: Napraw plik PST
- Fix 9: Aplikacja aktualizacjiOutLook
- Naprawiono 10: Napraw aplikację programu Outlook
Poprawka 1: Trudno usuń e -maile
Krok 1: Otwórz perspektywy i Wybierz e -maile które mają zostać usunięte.
Krok 2: Naciśnij Shift+Usuń klawisze z klawiatury w tym samym czasie.
Uwaga: e -maile są usuwane na stałe z perspektywy. Nie poruszają się do śmieci. Jeśli nie chcesz, aby tak się stało, wypróbuj następną poprawkę.
Napraw 2: Opróżnij folder usuwany elementy, a następnie spróbuj usunąć
Krok 1: Otwórz aplikację Outlook
Krok 2: Idź do Kosz . Kliknij folder pojemnika prawym przyciskiem myszy, a następnie kliknij Pusty teczka
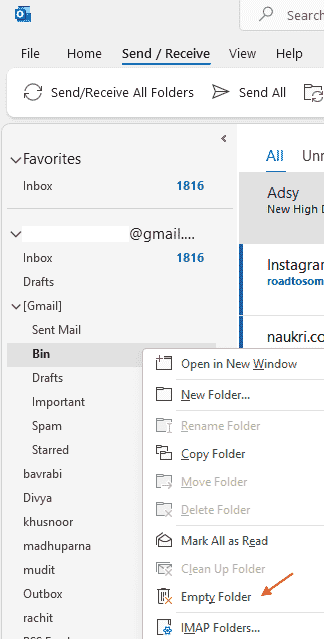
Krok 3: Również zlokalizuj i kliknij prawym przyciskiem myszy foldery usuwane elementy w panelu po lewej stronie
Krok 4: Wybierz Pusty folder Z menu kontekstowego
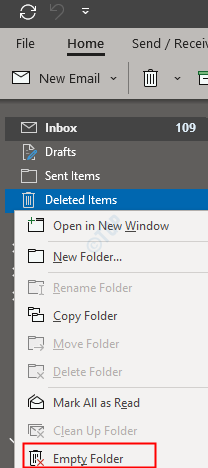
Krok 4: Teraz, Wyloguj się z programu Outlook.
Krok 5: Teraz, Uruchom ponownie Outlook, zaloguj się ponownie, a następnie spróbuj usunąć maile.
Teraz spróbuj usunąć e -maile. Jeśli to nie działa, wypróbuj następną poprawkę.
Napraw 3 - Zaznacz elementy do usunięcia
Ta metoda działa tylko dla konta IMAP. Tak więc, jeśli masz konto IMAP w programie Outlook, kontynuuj.
1 - Otwarty panel sterowania.
2 - kliknij Pogląd przez a następnie wybierz Duże ikony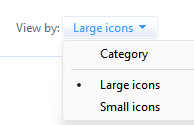
3 - Kliknij Mail (Microsoft Outlook). Uwaga: może mieć niewielką inną nazwę na komputerze na podstawie wersji.
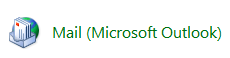
4 - Kliknij Konta email
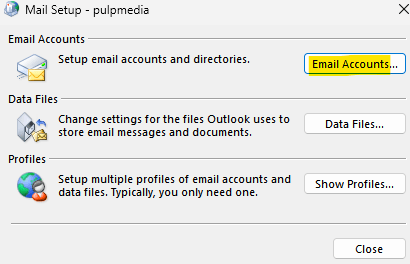
5 - Teraz kliknij dwukrotnie e -mail Outlook .
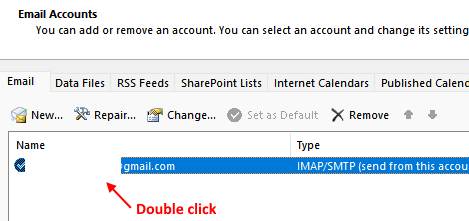
6 - Kliknij Więcej ustawień
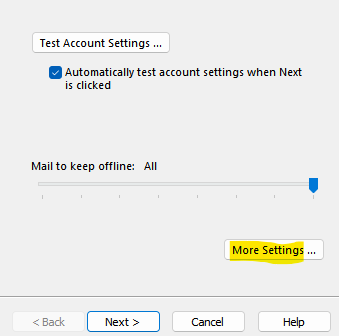
7 - Wybierz Zaznacz elementy dla delecji… opcja.
Również sprawdź Oczyszcz elementy podczas przełączania folderów… opcja
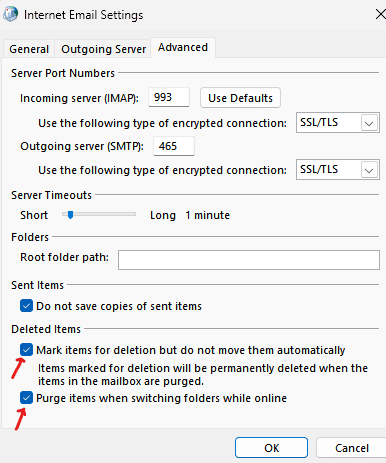
8 -Kliknij OK i zamknięte okno.
Teraz uruchom ponownie program Outlook i spróbuj ponownie usunąć pocztę
Napraw 4 - narzędzia do czyszczenia programu Outlook
1 -open Perspektywy.
2 -Kliknij dalej Plik.
3 - Kliknij Informacje z lewego menu
4 - Wybierz Ustawienia skrzynki pocztowej z prawej strony.
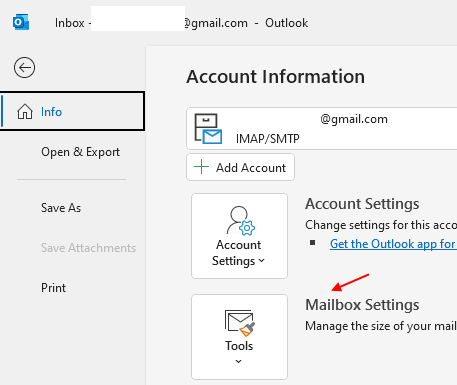
5 - Ma 3 opcje usuwania starszych e -maili i elementów folderów bin.
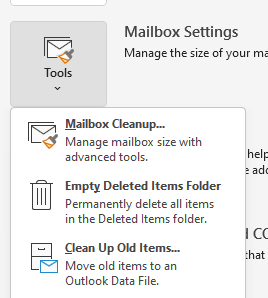
6 - Kliknij Skrzynka pocztowa posprzątać
7 - Teraz znajdź i usuń elementy za pomocą Znajdź.
Możesz także użyć różnych opcji na tym ekranie, aby opróżnić elementy śmieci w programie Outlook.
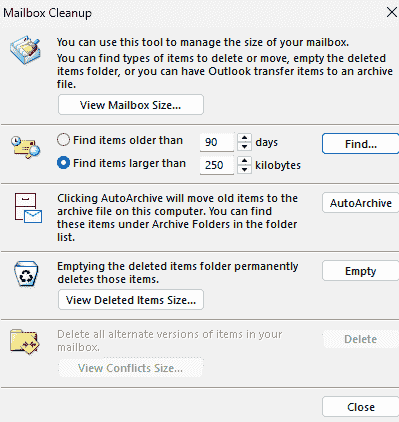
Napraw 5- Usuń i ponownie dodaj profil
1 - Otwórz kontrola płyta.
2 - kliknij Pogląd przez a następnie wybierz Duże ikony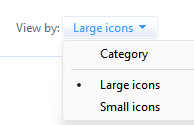
3 - Kliknij Mail (Microsoft Outlook). Uwaga: może mieć niewielką inną nazwę na komputerze na podstawie wersji.
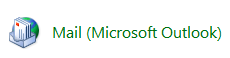
4 - Wybierz Pokazywać profile na ekranie występującym.
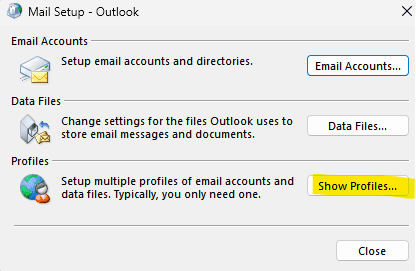
5 -Now, wybierz profil Outlook i kliknij Usuń.
Notatka: - Usuniesz swój profil poczty Outlook z komputera. Nie martw się, ponieważ dodamy go ponownie, ale to usunie, buforowane treści na twoim komputerze.
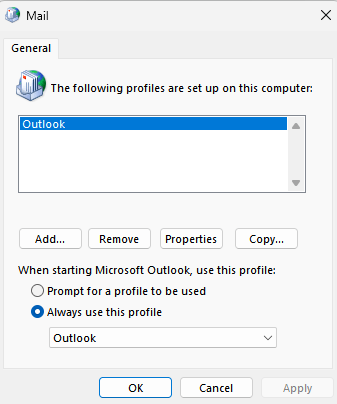
6 - Teraz ponownie otwórz Outlook.
7- Ponownie dodaj konto, wprowadzając adres e-mail.
Napraw 6: Zwiększ rozmiar pliku PST
Krok 1: Otwórz okno przebiegu Windows+r
Krok 2: Wprowadź Regedit i naciśnij Wchodzić
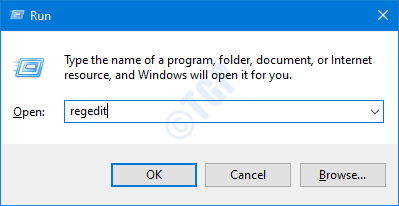
Krok 3: Jeśli zobaczysz, że pojawia się okno kontroli konta użytkownika, kliknij Tak przycisk
NOTATKA: Edycja rejestru może mieć negatywny wpływ na system, nawet przy najmniejszym pomyłce. Zaleca się, aby przed postępem w rejestrze. Aby wziąć kopię zapasową, w redaktorze rejestru-> przejdź do Plik -> Eksport -> Zapisz swój plik kopii zapasowej.
Krok 4: W górnym pasku, kopiuj w następującą lokalizację i uderz Wchodzić jak pokazano niżej
- Dla programu Outlook 2016 Lub 2019: HKEY_CURRENT_USER \ Software \ Microsoft \ Office \ 16.0 \ Outlook \ pST
- Dla programu Outlook 2013: HKEY_CURRENT_USER \ Software \ Microsoft \ Office \ 15.0 \ Outlook \ pST
- Dla programu Outlook 2010: HKEY_CURRENT_USER \ Software \ Microsoft \ Office \ 14.0 \ Outlook \ pST
- Dla programu Outlook 2007: HKEY_CURRENT_USER \ Software \ Microsoft \ Office \ 12.0 \ Outlook \ pST

Uwaga: jeśli folder PST nie istnieje. Możesz utworzyć jeden za pomocą poniższych kroków
1. Kliknij prawym przyciskiem myszy folder Outlook z lewej strony
2. Wybierać Nowy -> klucz
3. Nazwij nowo utworzony klawisz/folder jako Pst
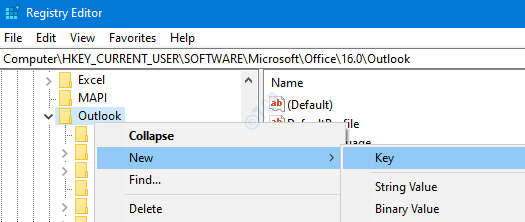
Krok 5: Utwórz dwa klucze DWord, a mianowicie MaxlargefileSize I WarnlargefileSize. Możesz zignorować ten krok, jeśli klucze są już obecne
1. W panelu prawym kliknij prawym przyciskiem myszy w dowolnym miejscu na pustym obszarze i wybierz nową wartość-> Dword (32-bit)
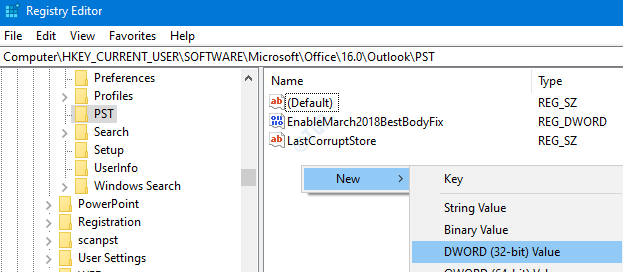
2. Nazwij to jako MaxlargefileSize. Wykonaj te same kroki do tworzenia WarnlargefileSize
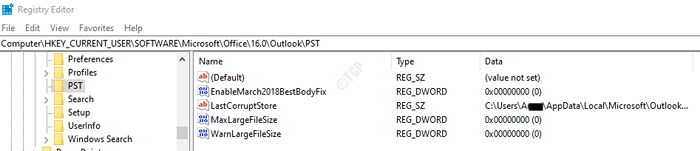
Krok 6: Kliknij dwukrotnie, aby zmodyfikować MaxlargefileSize klucz.
Krok 7: W oknie edytuj DWORD w sekcji podstawowej Wybierz Dziesiętny
Krok 8: W sekcji wartości ustaw wymagana maksymalna wartość W MBS
NOTATKA:
- Wartość musi być określona w MBS. Np.: 50 GB średnie (50*1024 = 51200 MBS)
- W programie Outlook 2010, 2013, 2016 i 2019 domyślnie maksymalny limit wielkości wynosi 50 GB.
- W programie Outlook 2003 i 2007 domyślnie maksymalny limit rozmiaru wynosi 20 GB
Jako przykład, powiedzmy, chcesz zwiększyć rozmiar pliku PST Outlook 2019 z 50 GB do 90 GB, musisz określić wartość 90*1024 = 92160 w polu wartości
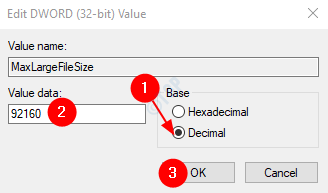
Krok 9: Kliknij dwukrotnie, aby zmodyfikować WarnlargefileSize klucz.
Krok 7: W oknie edytuj DWORD w sekcji podstawowej Wybierz Dziesiętny
Krok 8: W sekcji wartości ustaw wymagana maksymalna wartość W MBS
Uwaga: Ta wartość musi wynosić 95% wartości określonej w MaxlargefileSize. Jeśli ustawisz wartość dla MaxlargefileSize jako 90 GB (92160 MB). Wartość WarnlargefileSize powinna wynosić 87552.
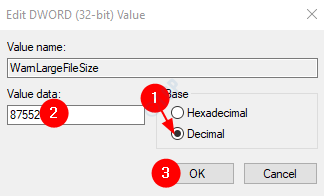
Krok 9: Uruchom ponownie system i sprawdź, czy możesz usunąć e -maile.Jeśli nie, wypróbuj ogólne poprawki wymienione poniżej.
Napraw 7: Uruchom perspektywę w trybie awaryjnym
Czasami dodatki ceratyny mogą spowodować ten problem. Aby rozwiązać problemy z uruchomieniem perspektyw bez żadnych dodatków
Krok 1: przytrzymaj klucze Windows+r z klawiatury jednocześnie.
Krok 2: W oknie dialogowym Run, które się otwiera, wpisz perspektywy.exe /Safe, i kliknij OK
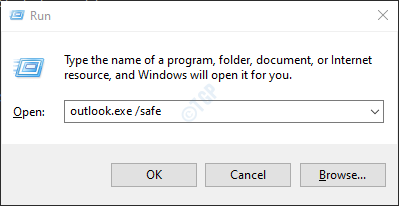
Krok 3: Outlook otwiera się w trybie awaryjnym, w którym wszystkie dodatki zostały wyłączone.
Krok 4: Jeśli możesz teraz usunąć e-maile, oznacza to, że ten błąd jest spowodowany z powodu dodatku. Wyłącz dodatki jeden po drugim i sprawdź, który dodatek spowodował problem.
Krok 5: Otwórz perspektywy MS normalnie w twoim systemie
Krok 6: Kliknij opcję menu pliku, jak pokazano poniżej

Krok 7: W oknie, które pojawia się, z lewego dolnego rogu, wybierz Opcje
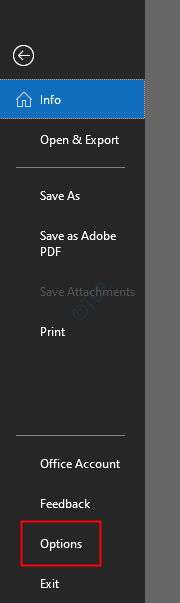
Krok 8: W oknie Opcje Outlooka wybierz dodatki z menu po lewej stronie
Krok 9: Wszystkie dodatki będą wyświetlane. Wybierać Dodatki com z rozwijanego znajdującego się u dołu okna i kliknij Iść przycisk
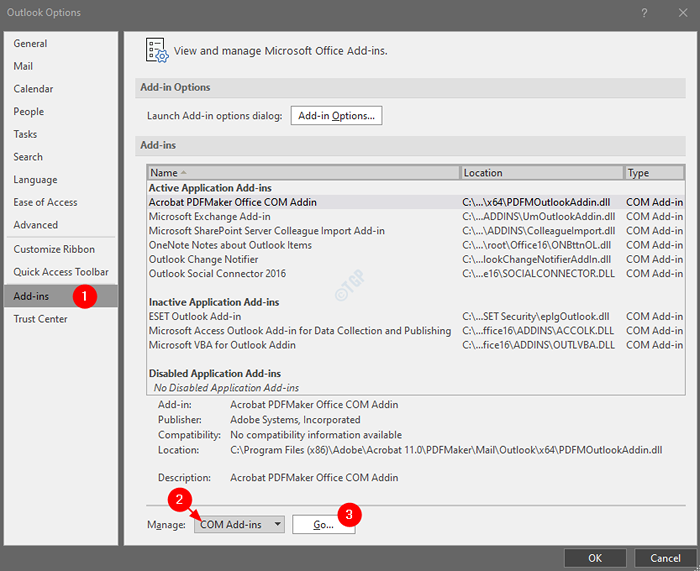
Krok 10: Odcięte wszystkie wtyczki i kliknij OK
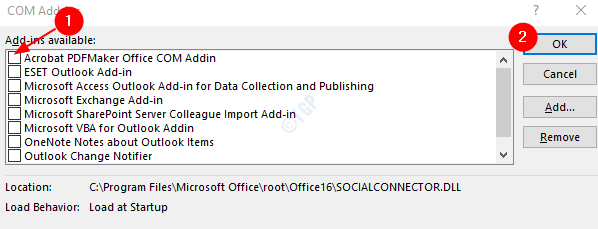
Krok 11: Teraz włącz jeden dodatek na raz i sprawdź, który dodatek spowodował problem.
Krok 12: Raz zidentyfikowany jest dodatek do kłopotu.
Jeśli ta poprawka nie pomaga, a problem nadal się utrzymuje, wypróbuj następną poprawkę.
Napraw 8: Napraw plik PST
.plik pST w przypadku kont Pop3 i, .Plik OST w przypadku kont IMAP trzyma wszystkie dane WRT na koncie w systemie. Kiedy MS Outlook łączy się z Internetem, ten plik jest aktualizowany o nową zawartość. Ten plik jest odpowiedzialny za pokazanie istniejących maili w MS Outlook, gdy system jest offline. Teraz, gdy ten plik zostanie uszkodzony, problemy z synchronizacją są na pewno.
Krok 1: Zidentyfikuj lokalizację .pST lub .plik OST
1: Otwórz aplikację MS Outlook
2: Kliknij Plik Z górnych opcji menu

3: W pojawiającym się oknie,
- Pod Informacje patka
- Kliknij Ustawienia konta
- Kliknij Ustawienia konta Ze wyskakującego menu kontekstowego
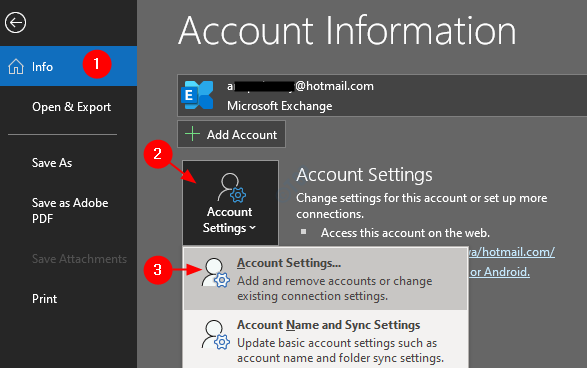
4: w Ustawienia konta okno, które się otwiera, przejdź do Zakładka plików danych, zwróć uwagę na lokalizację pliku konta, które ma problemy.
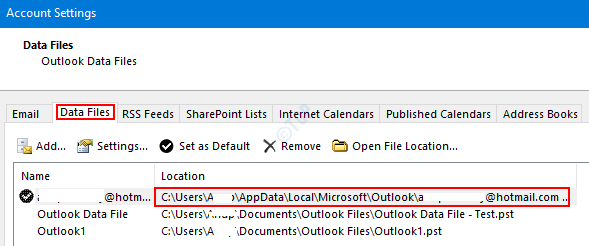
Krok 2: Zidentyfikuj lokalizację Scanpst.Exe i uruchom aplikację
Lokalizacja jest inna dla różnych wersji programu Outlook.
-
Outlook 2019: C: \ Program Files (x86) \ Microsoft Office \ root \ Office16
- Outlook 2016: C: \ Program Files (x86) \ Microsoft Office \ root \ Office16
- Outlook 2013: C: \ Program Files (x86) \ Microsoft Office \ Office15
- Outlook 2010: C: \ Program Files (x86) \ Microsoft Office \ Office14
- Outlook 2007: C: \ Program Files (x86) \ Microsoft Office \ Office12
Na podstawie wersji programu Outlook w systemie przejdź do odpowiedniej lokalizacji i Kliknij dwukrotnie scanpst.Exe
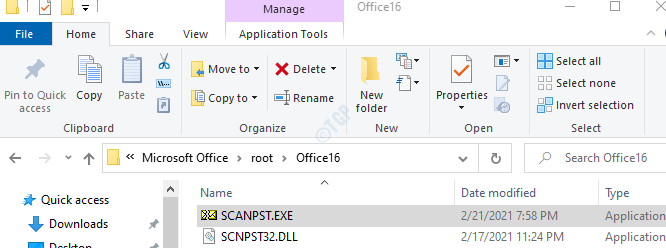
Krok 3: Po otwarciu aplikacji ScanPst,
- Wklej nazwę pliku w Wprowadź nazwę pliku, który chcesz zeskanować Sekcja. Lokalizacja, którą odnotowaliśmy w kroku 1, punkt 4
- Kliknij na Początek przycisk
Uwaga: Nawet pliki OST można naprawić za pomocą aplikacji ScanPst.
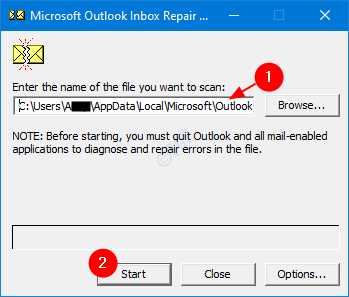
Fix 9: Aplikacja aktualizacjiOutLook
Krok 1: Otwórz aplikację MS Outlook w swoim systemie
Krok 2: Kliknij Plik Z górnych opcji menu

Krok 3: W pojawiającym się oknie wybierz Konto Office od lewej strony.
Krok 4: Kliknij Opcje aktualizacji
Krok 5: Wybierz Aktualizuj teraz Z rozwijania
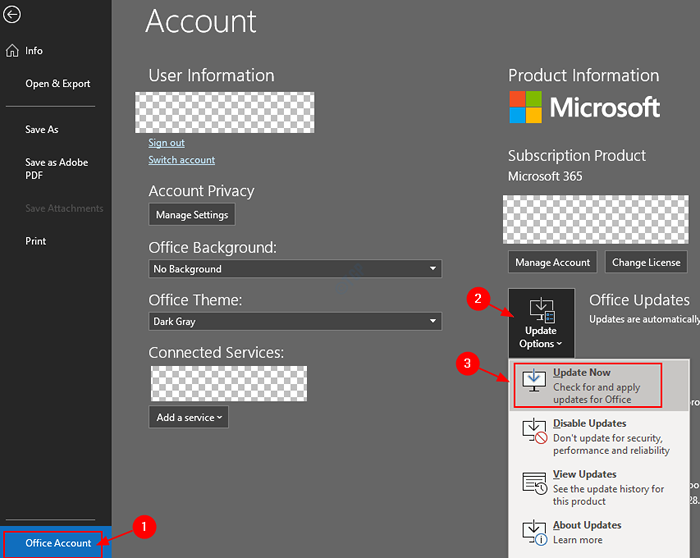
Krok 6: Poczekaj na zainstalowanie aktualizacji w systemie
Sprawdź, czy problem rozwiązał. Jeśli nie jesteś jeszcze w stanie usunąć wiadomości e -mail, wypróbuj następną poprawkę.
Naprawiono 10: Napraw aplikację programu Outlook
Krok 1: przytrzymaj klucze Windows+r razem
Krok 2: W oknie Run, wpisz AppWiz.Cpl, i uderz Wchodzić
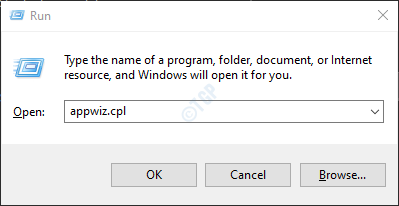
Krok 3: W oknie programu i funkcji otwierających się, zlokalizuj Microsoft Office Suite Lub Microsoft 365. Kliknij go prawym przyciskiem myszy i wybierz Zmiana
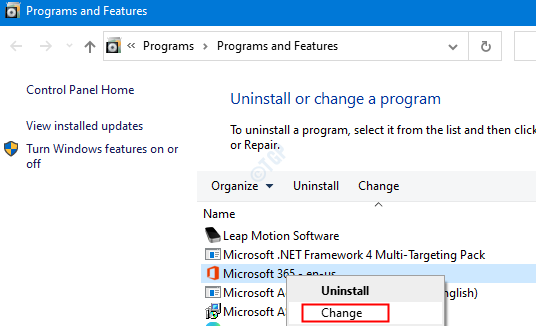
Krok 4: Jeśli UAC wyskakuje z prośbą o uprawnienia, kliknij Tak
Krok 5: W pojawiającym się oknie sprawdź Szybka naprawa.
Krok 6: Kliknij Naprawa przycisk
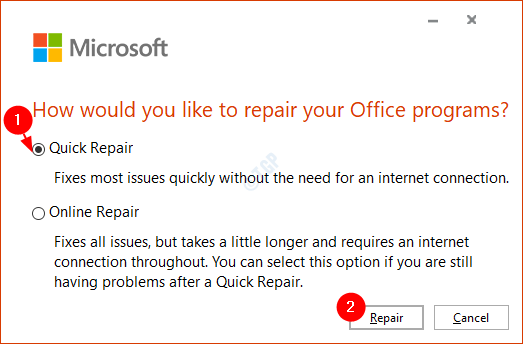
Krok 7: Postępuj zgodnie z pokazanymi instrukcjami i napraw programy biurowe.
Krok 8: Jeśli problem zostanie napotkany z powodu uszkodzonej aplikacji programu Outlook, ta poprawka rozwiąże problem.
Krok 9: Uruchom ponownie aplikację i sprawdź, czy problem został naprawiony. Jeśli nie, spróbuj wybrać Naprawa online (Zamiast szybkiej naprawy jak w kroku 6) Aby naprawić aplikacje biurowe.
Krok 10: Uruchom ponownie aplikację i sprawdź, czy błąd został naprawiony.
To wszystko. Mamy nadzieję, że było to pouczające. Uprzejmie skomentuj i daj nam znać, która z powyższych poprawek pomogła ci.
Dziękuję za przeczytanie.
- « Przywracanie systemu nie powiodło się z błędem 0x81000204 w poprawce systemu Windows 10
- Plik systemowy nie nadaje się do uruchamiania błędu aplikacji MS-DOS i Windows w Windows 10 Fix »

