Przywracanie systemu nie powiodło się z błędem 0x81000204 w poprawce systemu Windows 10
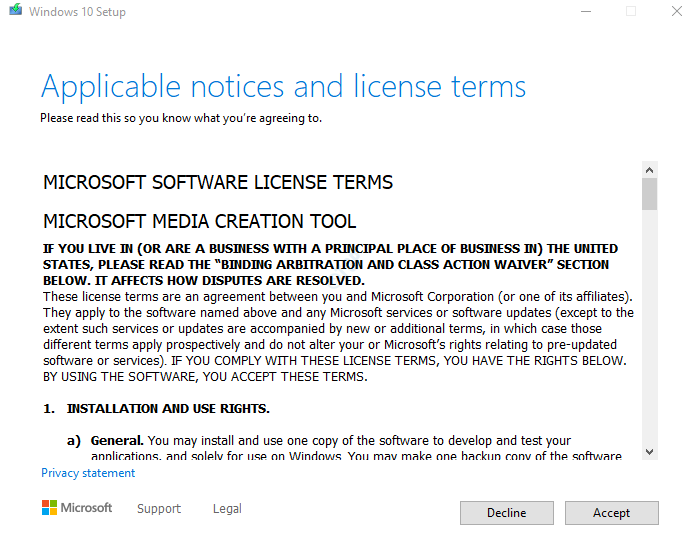
- 3203
- 573
- Seweryn Augustyniak
Przywracanie systemu jest bardzo ważną cechą, która przychodzi na ratunek w celu rozwiązania dowolnego problemu w systemie, gdy wszystkie obejścia i poprawki zawodzą. Jednak to, co możemy zrobić, gdy napotykamy problemy z systemem, przywracają się. Cóż, istnieje kilka poprawek, które mogą pomóc w rozwiązaniu problemów z przywracaniem systemu.
Niektórzy użytkownicy widzieli następujący błąd z przywracaniem systemu
Przywracanie systemu nie zakończyło się pomyślnie. Pliki i ustawienia systemowe komputera nie zostały zmienione.Szczegóły: Przywracanie systemu nie powiodło się podczas skanowania systemu plików na dysku C: \.Napęd może być uszkodzony. Możesz ponieść ponowne ponowne przywracanie systemu po uruchomieniu Chkdsk /R na tym dysku.Nieokreślony błąd wystąpił podczas przywracania systemu. (0x81000204)
Powszechnymi przyczynami tego błędu są:
- Uszkodzone / uszkodzone pliki systemowe
- Uszkodzony dysk twardy
- Złośliwe oprogramowanie i atak wirusowy
W tym artykule omówmy różne sposoby naprawy błędu 0x81000204 z szczegółowo przywracając system.
Spis treści
- Poprawka 1: Naprawa - Uaktualnij system Windows za pomocą nośnika instalacji systemu Windows
- Napraw 2: Wyłącz, a następnie włącz przywracanie systemu
- Napraw 5: Spróbuj zresetować repozytorium
- Napraw 3: Użyj narzędzia diagnostycznego pamięci
- Napraw 4: Sprawdź, czy niektóre usługi są uruchomione, i zmień ich typ startup
- Napraw 5: Sprawdź błąd dysku za pomocą Chkdsk
- Napraw 6: Sprawdź wirusa w systemie i napraw je
- Napraw 7: Napraw obraz Windows za pomocą poleceń Dism
Poprawka 1: Naprawa - Uaktualnij system Windows za pomocą nośnika instalacji systemu Windows
Należy pamiętać, że przy użyciu tej metody przywracanie systemu może zacząć działać. Jednak wcześniej utworzone punkty przywracania nie będą dostępne.
Krok 1: Odwiedź ten link i pobierz narzędzie do tworzenia multimediów Windows 10
Krok 2: Podwójny na .plik EXE do uruchomienia aplikacji.
Krok 3: W wierszu UAC, który prosi o pozwolenie, po prostu kliknij Tak
Krok 4: Zostaniesz poproszony o przyjęcie umowy licencyjnej. Kliknij Zaakceptować
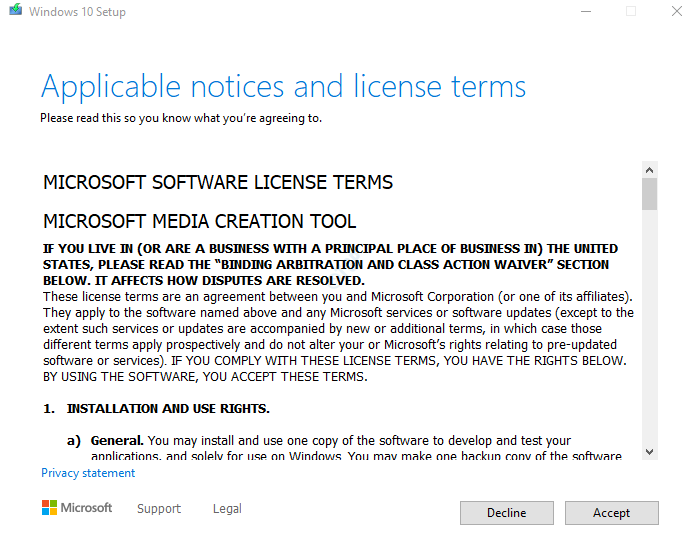
Krok 5: Po obejrzeniu Przygotowanie kilku rzeczy ekran, będziesz musiał zaakceptować Obowiązujące zawiadomienia i warunki licencyjne.
Krok 6: W oknie, Kliknij teraz zaktualizuj ten komputer i kliknij Następny przycisk
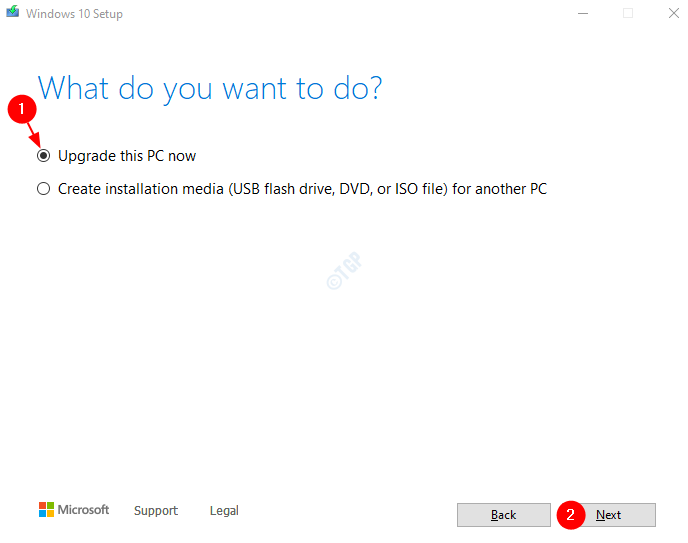
Krok 7: Postępuj zgodnie z krokami i zaktualizuj system Windows.
Krok 8: Po ulepszeniu systemu uruchom przywracanie systemu.
Krok 9: Jeśli zobaczysz, że przywracanie systemu nie jest włączone w systemie, jak pokazano poniżej, a następnie wykonaj poniższe kroki
1. Otwórz okno dialogowe Utrzymanie Windows+r
2. Typ Sysdm.Cpl i uderz Wchodzić

3.w Właściwości systemu okno z Ochrona systemu Tab, kliknij Skonfiguruj

4. W pojawiającym się oknie, Kleszcz Włącz ochronę systemu
5. Naciskać Stosować a następnie kliknij OK
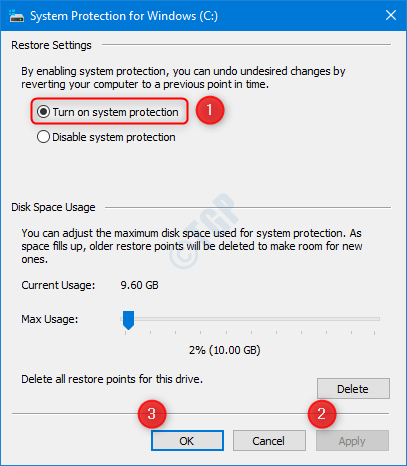
Teraz sprawdź, czy system przywracania systemu działa.
Napraw 2: Wyłącz, a następnie włącz przywracanie systemu
Krok 1: Otwórz wiersz polecenia z uprawnieniami administracyjnymi (patrz Krok 1, 2 z Fix 3)
Krok 2: W oknie wierszu polecenia, które otwiera się, wpisz poniższe polecenia jeden po drugim. Upewnić się Aby nacisnąć Enter po każdym poleceniu
reg usuń „hklm \\ software \\ polityki \\ microsoft \\ Windows nt \\ SystemRestore” /v „disablesr” /f reg delete „hKLM \\ Software \\ polityki \\ Microsoft \\ Windows nt \\ SystemRestore” / v „disableConfig” /f reg Dodaj „HKLM \\ Software \\ Microsoft \\ Windows Nt \\ CurrentVersion \\ SPP \\ Clients” /v ”09f7Edc5-294e-4180-AF6A-FB0E6A0E9513” /t Reg_Multi_Sz /d „1” /f Schtasks /Change /Tn „Microsoft \\ Windows \\ SystemRestore \\ Sr” /Enable VSSADMIN Zmiana rozmiaru ShadowStorage /for = C: /On = C: /MAXSIZE = 25GB SC WBEngine Start = popyt sc config Swprv Swprv start = popyt sc config vds start = popyt sc config vss start = popyt
Krok 3: Uruchom ponownie system i sprawdź, czy przywracanie systemu działa dobrze.
Jeśli nie, wypróbuj następną poprawkę.
Napraw 5: Spróbuj zresetować repozytorium
Krok 1: Uruchom system w trybie awaryjnym (bez sieci). Zapoznaj się z linkiem 3 sposobów uruchamiania w trybie awaryjnym w systemie Windows 10
Krok 2: Otwórz wiersz polecenia z prawami administracyjnymi (patrz Krok 1, 2 od poprawki 3)
Krok 3: Zatrzymajmy usługę oprzyrządowania zarządzania systemem Windows. Aby to zrobić, wprowadź poniższe polecenie i naciśnij Enter
Stop netto Winmgmt

Krok 4: Otwórz okno Explorer za pomocą Windows+e i przejdź do lokalizacji C: \ Windows \ System32 \ WBEM
Krok 5: Wyszukaj i zlokalizuj Folder repozytorium
Krok 6: Kliknij prawym przyciskiem myszy folder repozytorium i wybierz Przemianować. Zmień nazwę folderu na Repository_old
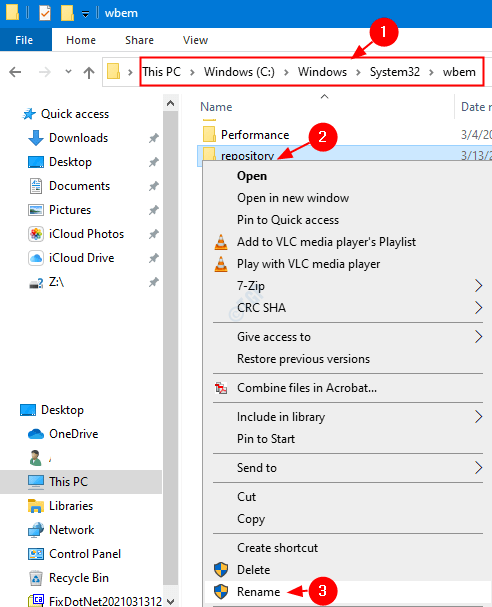
Krok 7: Uruchom ponownie system
Krok 8: Otwórz wiersz polecenia z prawami administracyjnymi (patrz kroki 1, 2 od poprawki 3)
Krok 9: Wydaj poniższe polecenia i naciśnij Enter po każdym poleceniu
Stop netto Winmgmt
Winmgmt /ResetRepository
Krok 10: Ponownie uruchom system i sprawdź, czy przywracanie systemu działa poprawnie.
Jeśli nie, wypróbuj następną poprawkę.
Napraw 3: Użyj narzędzia diagnostycznego pamięci
Krok 1: Naciśnięcie przycisków Windows+r W tym samym czasie otwórz okno dialogowe Uruchom.
Krok 1: W obszarze pustego tekstu wpisz MDSCHED.exe, I wciśnij OK
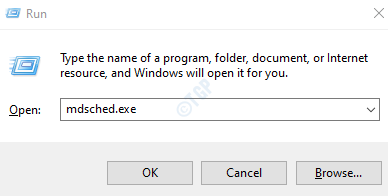
Krok 12: W oknie narzędzi diagnostyki pamięci Windows, które otwiera się, wybierz Uruchom ponownie teraz i sprawdź problemy (zalecane).
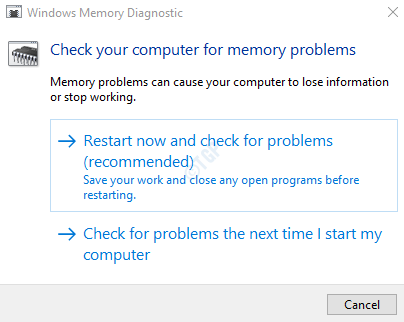
Krok 3: Postępuj zgodnie z instrukcjami i napraw błędy, jeśli istnieją.
Krok 4: Teraz spróbuj, jeśli system przywracania systemu działa. Jeśli nie, wypróbuj następną poprawkę.
Napraw 4: Sprawdź, czy niektóre usługi są uruchomione, i zmień ich typ startup
Krok 1: Okno dialogowe Otwórz Run (Windows+r)
Krok 2: Typ usługi.MSC i uderz OK
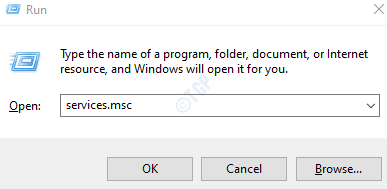
Krok 3: W oknie usług zlokalizuj następujące usługi:
- CHŁODNIK COPY TOMU
- Harmonogram klas multimedialnych
- Procedura zdalna (RPC)
- DCOM Server Process Launcher
- Podłącz i graj.
Krok 4: Upewnij się, że te usługi są działanie. W przypadku, gdy status usługi jest pusty, a następnie kliknij Początek Serwis
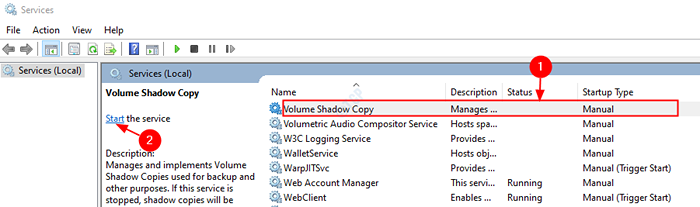
Krok 5: raz, wszystkie wymienione powyżej usługi są uruchomione. Sprawdź, czy przywracanie systemu działa zgodnie z oczekiwaniami. Jeśli nie, wypróbuj poniższe kroki.
Krok 6: Zmień typ uruchamiania Usługi i sprawdź
Na przykład coraz tomowy ma instrukcję typu uruchamiania. Ponieważ przywracanie systemu nie działa z tą konfiguracją, zmień typ uruchamiania na automatyczny. Podobnie, jeśli usługa ma automatyczne typu uruchamiania i nie działa, zmień ją na instrukcję.
Teraz sprawdź, czy przywracanie systemu działa, jeśli nie wprowadzi zmiany w następnej wymienionych usługach i sprawdź ponownie.
Kroki zmiany typu uruchamiania są następujące:
1. Kliknij prawym przyciskiem myszy i wybierz Nieruchomości
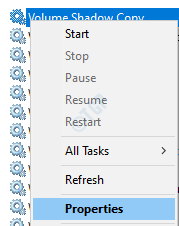
2. W rozwijaniu typu startupu wybierz Automatyczny
3. Na koniec kliknij Stosować i wtedy OK
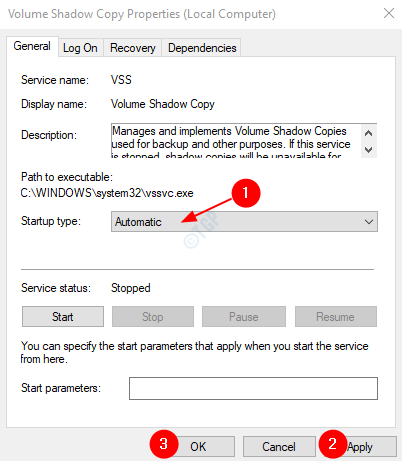
Sprawdź, czy to rozwiązuje problem.
Napraw 5: Sprawdź błąd dysku za pomocą Chkdsk
Krok 1: przytrzymaj klucze Okno+r
Krok 2: W oknie dialogowym Uruchom, wpisz CMD i przytrzymaj klawisze Ctrl+Shift+Enter otworzyć wiersz polecenia z uprawnieniami administracyjnymi.

Krok 3: Jeśli kontrola konta użytkownika podpowiada o zapytanie o pozwolenie, kliknij Tak
Krok 4: W oknie wiersza polecenia wpisz poniższe polecenie i naciśnij Wchodzić
chkdsk /f /r
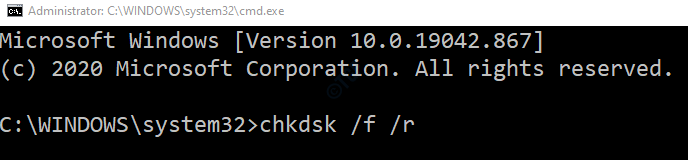
Krok 6: Zobaczysz wiadomość „Chkdsk nie może uruchomić, ponieważ wolumin jest używany przez inny proces. Czy chciałbyś zaplanować ten wolumin, aby zostać sprawdzonym następnym razem, gdy system uruchomi się ponownie ”(T/N). Kliknij Y i uderz Wchodzić
Krok 7: Uruchom ponownie swój system.
Sprawdź, czy to rozwiązuje problem. Jeśli nie, wypróbuj następną poprawkę.
Napraw 6: Sprawdź wirusa w systemie i napraw je
Czasami wirusy i złośliwe oprogramowanie w systemie mogą wpływać na działanie polityki usług diagnostycznych.
Krok 1: przytrzymaj klucze Windows+r i otwórz okno biegu
Krok 2: Typ Settings MS: Windowsdefender i naciśnij OK
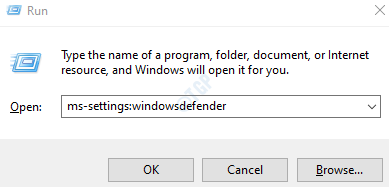
Krok 3: W oknie Ustawienia wybierz Wirus i ochrona przed zagrożeniem
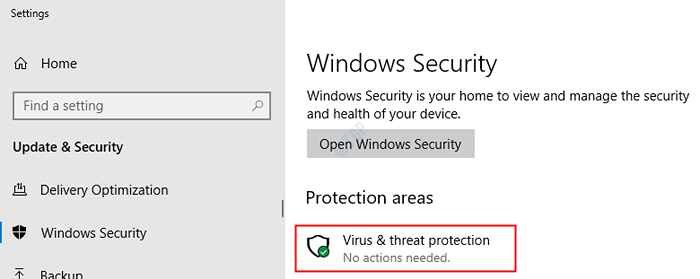
Krok 4: W oknie, które się otwiera, kliknij Opcje skanowania
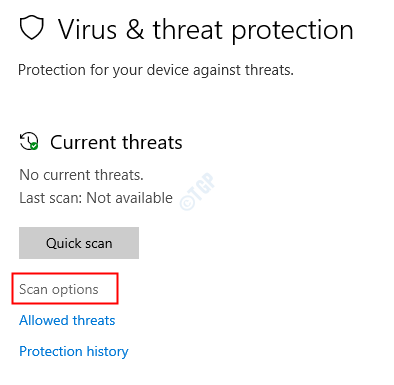
Krok 5: Wybierz Pełne skanowanie i naciśnij dalej Skanuj teraz przycisk
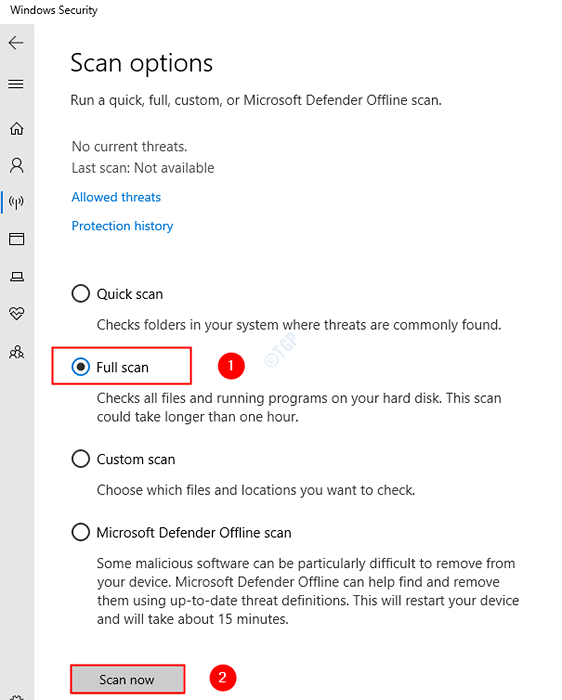
Po zakończeniu skanu powiadamia o jakichkolwiek wirusach i złośliwym oprogramowaniu w systemie. Podejmij niezbędne kroki, aby je złagodzić.
Jeśli nadal widzisz ten sam błąd, wypróbuj następną poprawkę.
Napraw 7: Napraw obraz Windows za pomocą poleceń Dism
Krok 1: Okno dialogowe Otwórz Uruchom. Użyj skrótu Okno+r
Krok 2: W oknie dialogowym wpisz CMD i naciśnij Ctrl+Shift+Enter
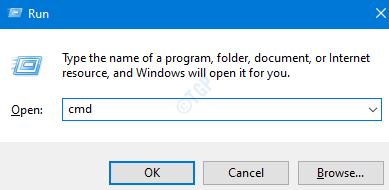
Krok 3: W oknie wierszu polecenia, które otwiera się, wprowadź następujące polecenia. Nie zapomnij ocisnąć Enter po każdym poleceniu.
Disn /Online /Cleanup-Imagage /Scanhealth Dism /Online /Cleanup-Image /RestoreHealth SFC /Scannow
Krok 4: Uruchom ponownie system i sprawdź, czy system przywracania systemu działa
Jeśli nie, wypróbuj następną poprawkę.
To wszystko
Mamy nadzieję, że było to pouczające. Uprzejmie skomentuj i daj nam znać, która z powyższych metod pomogła.
Dziękuję za przeczytanie.
- « Jak znaleźć znacznik usług w systemie Windows 10
- Nie można usunąć e -maili Outlook w poprawce systemu Windows 11/10 »

