Jak znaleźć znacznik usług w systemie Windows 10
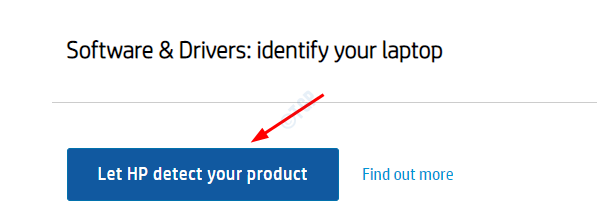
- 2248
- 36
- Seweryn Augustyniak
Jak wszyscy wiemy, laptopy Windows 10 są dostępne w różnych specyfikacjach różnych dostawców, którzy mają różne ceny. Aby wiedzieć, co laptop jest skonfigurowany wewnętrznie (powiedzmy sprzęt, konfiguracje itp.) Producenci nadają każdemu laptopowi unikalny tag / id. Z jakiegoś powodu, jeśli chcesz znaleźć znacznik usług dla swojego systemu, przeczytaj dalej. W tym artykule będziemy omawiać różne sposoby poznania znacznika usługi w systemie.
Spis treści
- Metoda 1: Z naklejki znacznika serwisowego z tyłu
- Metoda 2: z wiersza polecenia
- Metoda 3: z PowerShell
- Metoda 4: Z BIOS
- Metoda 5: ze strony internetowej producentów
Metoda 1: Z naklejki znacznika serwisowego z tyłu
Odwróć laptopa na tylnym boisku, a zobaczysz naklejkę, która zawiera znacznik serwisowy laptopa.
Jeśli laptop jest stary, a litery są niewidoczne lub naklejka nie jest obecna z jakiegoś powodu, wypróbuj następną metodę.
Metoda 2: z wiersza polecenia
Krok 1: Otwórz Okno uruchom trzymając Windows+r razem.
Krok 2: Typ CMD i naciśnij OK
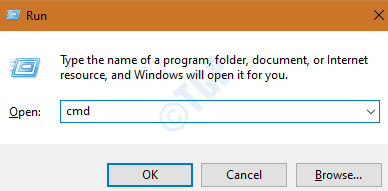
Krok 3: W oknie wierszu polecenia, które otwiera Poniższe polecenie i naciśnij Enter
WMIC BIOS dostaje serialnumber
Zwraca to znacznik szeregowy laptopa, jak pokazano poniżej
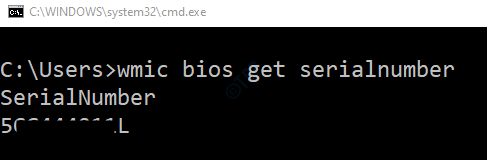
Metoda 3: z PowerShell
Krok 1: Naciśnij Windows+r razem, aby otworzyć okno uruchom
Krok 2: Typ PowerShell i naciśnij OK
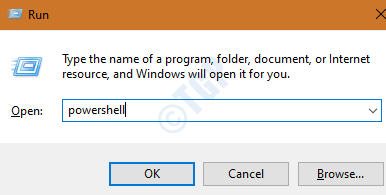
Krok 3: W oknie PowerShell, które otwiera Poniżej Poniższe polecenie i naciśnij Wchodzić
WMIC BIOS dostaje serialnumber
Metoda 4: Z BIOS
Krok 1: zamknij komputer
Krok 2: zasilaj na komputerze, a gdy pojawi się logo, naciśnij klawisz, aby stale wprowadzać ustawienie BIOS
Poniżej znajduje się lista klucza do wprowadzenia ustawienia BIOS
- Komputer ASUS: F2 dla wszystkich komputerów, F2 lub Del
- Acer Komputer : F2 lub del
- Dell Komputer: F2 lub F12
- HP Komputer : F10
- Lenovo (Laptopy konsumenckie): F2 lub FN + F2
- Lenovo (Desktops): F1
- Lenovo (ThinkPads): Wprowadź następnie F1.
- MSI Komputer: Del dla płyt głównych i komputerów
- Microsoft Powierzchnia Tabletki: Naciśnij i przytrzymaj przycisk zwiększania głośności.
- SAMSUNG Komputer : F2
- Toshiba Komputer : F2
- Zotac Komputer : Del
- Asrock Komputer : F2 lub del
- Pochodzenie Komputer : F2
- EC Komputer : Del
- Gigabyte / Aorus Komputer : F2 lub del
Tag usługi zostanie wymieniony w ramach Informacja o systemie.
Metoda 5: ze strony internetowej producentów
Krok 1: Wejdź na stronę producenta, z której możesz pobrać sterowniki.
Uwaga: Poniższe kroki wymienione poniżej pokazują metodę znalezienia znacznika serwisowego w urządzeniach HP. Dla innych producentów powinien być podobny
Krok 2: Kliknij Niech HP wykryje Twój produkt przycisk
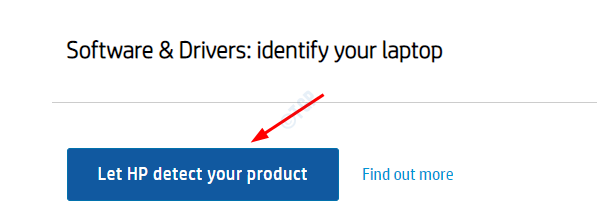
Krok 3: W oknie wykrywania produktów internetowych HP, które wyskakują, kliknij Otwórz wykrywanie produktów internetowych HP
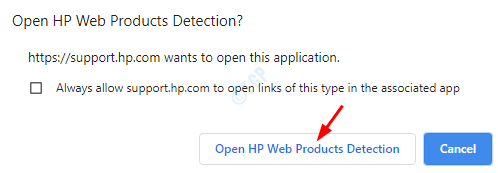
Krok 4: Być może będziesz musiał poczekać trochę czasu, a następnie wykrywa i wyświetla się, jak pokazano poniżej
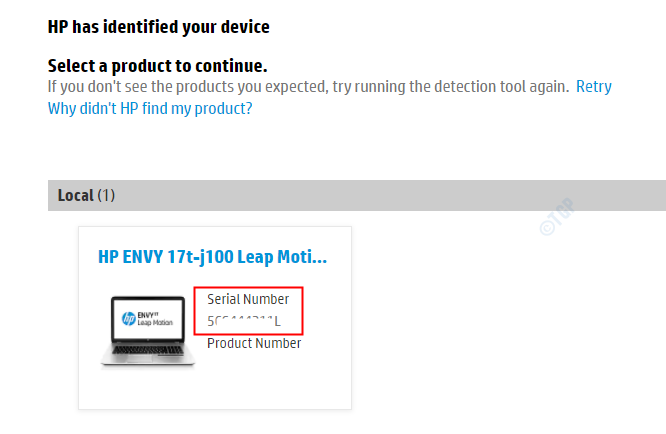
To wszystko.
Mamy nadzieję, że było to pouczające i pomaga znaleźć tag usług. Uprzejmie skomentuj i daj nam znać, jeśli napotkasz jakiekolwiek problemy. Z przyjemnością pomożemy.
Dziękuję za przeczytanie
- « Microsoft Defender Threat Service zatrzymała problem w systemie Windows 10
- Przywracanie systemu nie powiodło się z błędem 0x81000204 w poprawce systemu Windows 10 »

