Nie można opróżnić kosza w systemie Windows 10 [rozwiązany]
![Nie można opróżnić kosza w systemie Windows 10 [rozwiązany]](https://ilinuxgeek.com/storage/img/images/cannot-empty-recycle-bin-in-windows-10-[solved].png)
- 2856
- 823
- Tomasz Szatkowski
Jeśli pamięć jest pełna i chcesz uwolnić trochę miejsca na komputerze, pierwszą rzeczą, którą większość użytkowników robi, jest usunięcie niechcianych plików lub folderów z komputera. Opróżnianie kosza na recykling jest jednym z kroków wykonanych w tym procesie. Ale kilku użytkowników ma trudności z usunięciem elementów z recyklingu kosza. Problem ten może być spowodowany tym, że użytkownik może nie mieć odpowiednich uprawnień lub praw administracyjnych lub kosza recyklingu może być uszkodzony, ponieważ za każdym razem, gdy próbujesz usunąć kosz, może to zawieść, itp. W tym artykule zobaczmy różne metody rozwiązania problemu i usunięcia wszystkich elementów obecnych w pojemniku recyklingu.
Spis treści
- Metoda 1: Uruchom ponownie eksplorator systemu Windows
- Metoda 2: Opróżnij kosz z recyklingiem za pomocą ustawień
- Metoda 3: Zresetuj pojemnik z recyklingu
- Metoda 4: Zamknij wszystkie działające aplikacje
- Metoda 5: Wykonaj czysty rozruch
- Metoda 6: Odinstaluj oprogramowanie stron trzecich
- Metoda 7: Zabij zadanie jednego napędu
Metoda 1: Uruchom ponownie eksplorator systemu Windows
Krok 1: Kliknij prawym przyciskiem myszy na pasek zadań a z pojawił się lista kliknij Menadżer zadań

Krok 2: Znajdź kartę Proceses Find Eksplorator Windows I Kliknij prawym przyciskiem myszy na nim i kliknij Uruchom ponownie opcja
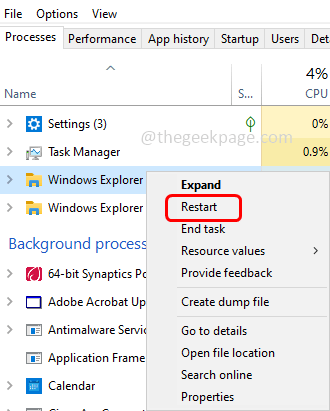
Teraz sprawdź, czy problem został rozwiązany
Metoda 2: Opróżnij kosz z recyklingiem za pomocą ustawień
Krok 1: Otwórz ustawienia systemu Windows za pomocą Windows + i klucze razem
Krok 2: Kliknij System
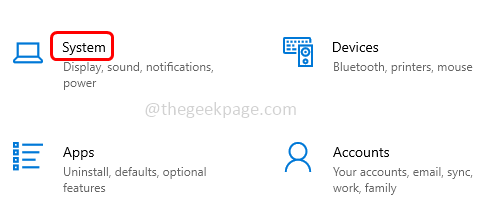
Krok 3: Po lewej stronie kliknij Składowanie
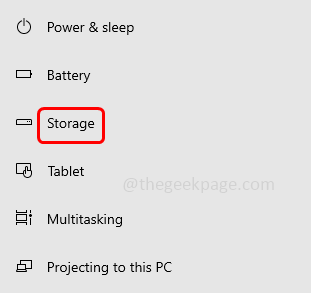
Krok 4: Od prawej kliknij Pliki tymczasowe
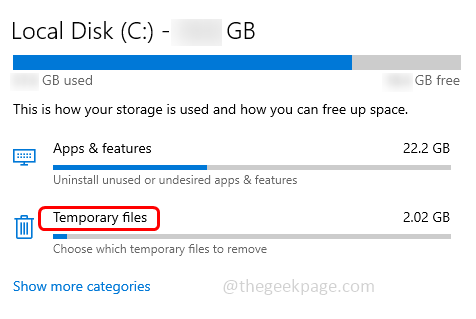
Krok 5: Poczekaj na kilka sekund, aby załadować stronę, a następnie kliknij Usuń pliki przycisk
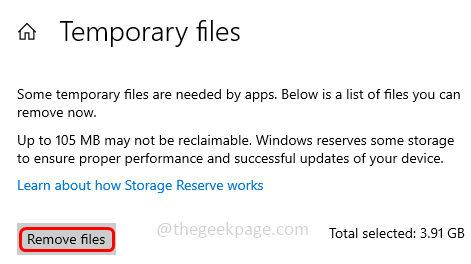
Krok 6: Po zakończeniu procesu. Przejdź do kosza i sprawdź, czy są w nim jakieś pliki.
Metoda 3: Zresetuj pojemnik z recyklingu
Krok 1: Otwórz wiersz polecenia Jako administrator. Zrobić ten typ CMD na pasku wyszukiwania systemu Windows i przytrzymaj Ctrl + Shift klucze razem i uderzają Wchodzić
Krok 2: Otworzy się okno kontroli konta użytkownika, kliknij Tak
Krok 3: Kopiuj Poniższe polecenie i pasta to w wierszu polecenia, a następnie naciśnij Wchodzić
RD /S /Q C: $ Recycle.kosz
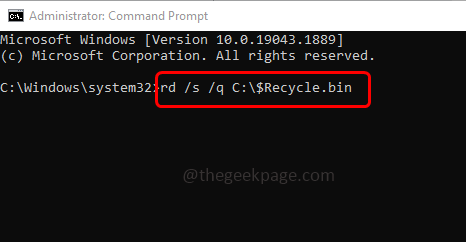
Krok 4: To polecenie zresetuje kosz na temat recyklingu. Po pomyślnym wykonaniu polecenia uruchom ponownie system, a następnie sprawdź, czy problem został rozwiązany.
Metoda 4: Zamknij wszystkie działające aplikacje
Krok 1: Kliknij prawym przyciskiem myszy na pasek zadań a z pojawił się lista kliknij Menadżer zadań

Krok 2: Pod zakładką procesy, Kliknij prawym przyciskiem myszy na każdej aplikacji i kliknij Zadanie końcowe
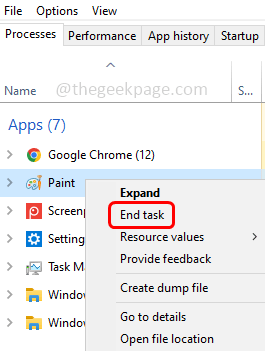
Krok 3: Zamknij Menedżera zadań, a teraz sprawdź, czy możesz usunąć elementy z recyklingu kosza.
Metoda 5: Wykonaj czysty rozruch
Krok 1: Otwórz wiersz polecenia za pomocą Windows + r klucze razem.
Krok 2: Typ Msconfig w biegu i uderzył Wchodzić. To otworzy okno konfiguracji systemu
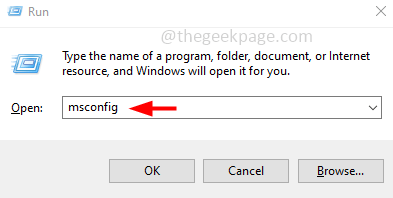
Krok 3: Pod zakładką ogólną, Kliknij na przycisku opcji obok Uruchamianie selektywne I Odkreśnij Załaduj elementy startowe.
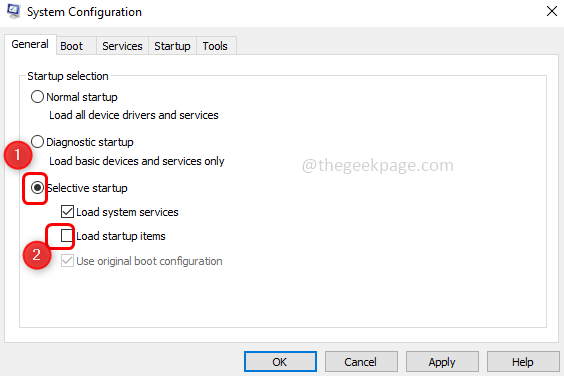
Krok 4: Idź do usługi Tab, na dole Kliknij na pole wyboru obok Ukryj wszystkie usługi Microsoft
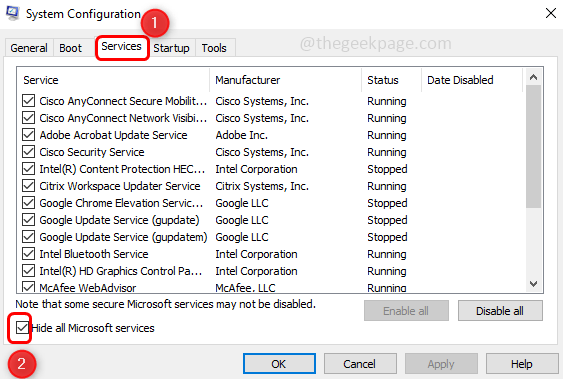
Krok 5: Następnie kliknij Wyłącz wszystkie przycisk
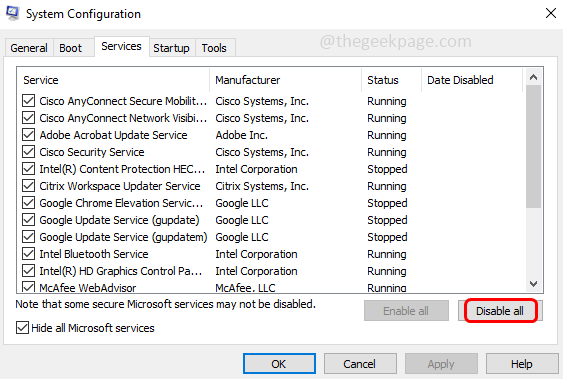
Krok 6: Teraz idź do Uruchomienie Zakładka i kliknij link Otwórz menedżera zadań. To otworzy menedżera zadań
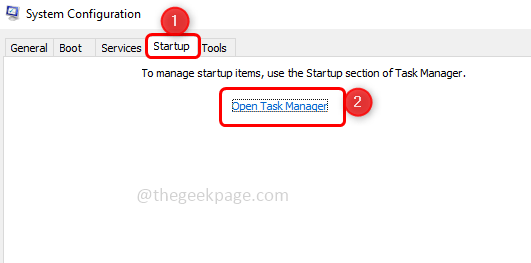
Krok 7: Kliknij prawym przyciskiem myszy na każdej aplikacji i kliknij Wyłączyć opcja
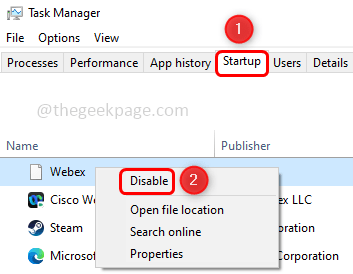
Krok 8: Po wyłączeniu wszystkich aplikacji, w systemie konfiguracji systemu Windows kliknij stosować I OK Aby zapisać zmiany. Następnie zamknij menedżera zadań.
Krok 9: Uruchom ponownie system i sprawdź, czy problem został rozwiązany. Jeśli problem nie zostanie rozwiązany, przyczyną problemu nie jest uruchamianie aplikacji. Więc wróć i włącz je
Aby włączyć i startować normalnie
Krok 10: Otwórz wiersz polecenia za pomocą Windows + r klucze razem.
Krok 11: Typ Msconfig w biegu i uderzył Wchodzić. To otworzy okno konfiguracji systemu
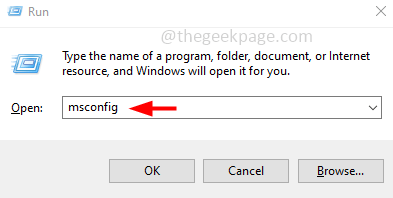
Krok 12: Pod kartą ogólną kliknij przycisk opcji obok Normalny startup
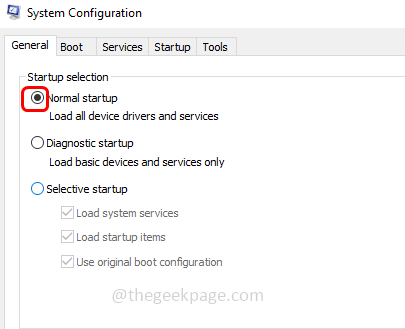
Krok 13: Idź do usługi patka, Odkreśnij pudełko obok Ukryj wszystkie usługi Microsoft
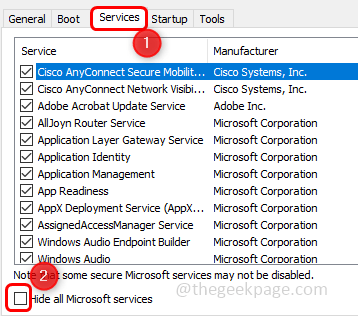
Krok 14: Kliknij Włącz wszystkie przycisk
Krok 15: Aby zapisać zmiany, kliknij Stosować I OK
Metoda 6: Odinstaluj oprogramowanie stron trzecich
Krok 1: Otwórz wiersz uruchomienia za pomocą Windows + r klucze razem
Krok 2: Typ AppWiz.Cpl w biegu i uderzył Wchodzić. To otworzy okno programów i funkcji
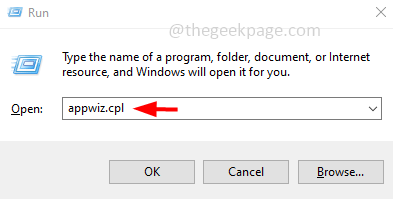
Krok 3: Kliknij prawym przyciskiem myszy w oprogramowaniu stron trzecich, które według ciebie powoduje problem i kliknij Odinstalowanie
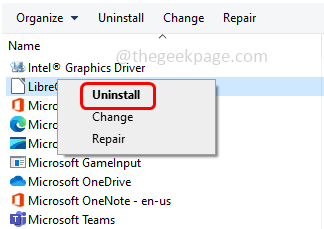
Krok 4: Uruchom ponownie system i sprawdź, czy problem został rozwiązany.
Metoda 7: Zabij zadanie jednego napędu
Krok 1: Kliknij prawym przyciskiem myszy na pasek zadań a z pojawił się lista kliknij Menadżer zadań

Krok 2: Pod zakładką procesy, Kliknij prawym przyciskiem myszy NA Jedna jazda aplikacja i kliknij Zadanie końcowe
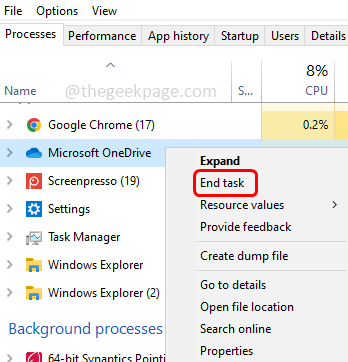
Krok 3: Zamknij Menedżera zadań i sprawdź, czy problem został rozwiązany.
Otóż to! Mam nadzieję, że ten artykuł jest pomocny i daj nam znać, która metoda pomogła Ci rozwiązać problem. Dziękuję!!
- « Nie można zlokalizować bieżącej instancji Steam w DayZ [poprawka]
- Jak naprawić odtwarzacz Web Unity, nie działa problem »

