Nie można zlokalizować bieżącej instancji Steam w DayZ [poprawka]
![Nie można zlokalizować bieżącej instancji Steam w DayZ [poprawka]](https://ilinuxgeek.com/storage/img/images/unable-to-locate-a-running-instance-of-steam-in-dayz-[fix].png)
- 3693
- 465
- Laura Zygmunt
Dayz to gra wideo przetrwania wprowadzona przez Bohemia Interactive w 2018 roku. Początkowo było to tylko dla Windows, a potem powoli wydali wersję na Xbox i PlayStation. Zaczął zyskiwać ogromną popularność w krótkim czasie, a teraz są miliony graczy, którzy grają w tę niesamowitą grę.
Ale ostatnio otrzymujemy raporty na temat problemu związanego z grą Dayz, przed którą stoi wielu graczy na całym świecie. Kiedy gracze próbowali uruchomić grę Dayz, zamiast uruchomić grę, po prostu rzuciła okno komunikatu o błędzie, a aplikacja do gry zostanie rozbita.
Komunikat o błędzie, który gracze otrzymali podczas próby uruchomienia gry Dayz, pokazano poniżej.
Nie można zlokalizować bieżącej instancji pary
Może istnieć wiele możliwych powodów, dla których to dzieje się w systemie Windows, co sprawia, że gracze są bardzo sfrustrowani. Wybraliśmy kilka przyczyn i wymieniliśmy je.
- Problem z plikami gier.
- Brak miejsca na dysku.
- Brak uprawnień administratora.
- Serwer Steam jest w dół.
- Aplikacja Steam ma problemy z kompatybilnością z wersją Windows.
Po przeanalizowaniu tych punktów byliśmy w stanie skompilować kilka rozwiązań, które z pewnością pomogą użytkownikom w ich naprawie, które są opracowane w poniższym artykule.
Obejście Aby spróbować - spróbuj wyczyścić przestrzeń dysku, w którym w systemie jest zainstalowana gra Dayz. Ponieważ gdy przestrzeń na napędzie się niska, ma tendencję do rzucania takich błędów, jak wspomniano powyżej w tym artykule. Sugerujemy więc użytkownikom wyczyścić przestrzeń dysku za pomocą Czyszczenie dysku App.
Spis treści
- Napraw 1 - Sprawdź integralność plików gier
- Napraw 2 - Uruchom aplikację Steam jako administrator
- Napraw 3 - Uruchom aplikację Steam w trybie kompatybilności
- Napraw 4 - Wyczyść ustawienia konfiguracji pary
- Poprawka 5 - Wykonaj rozwiązywanie problemów z adapterem sieciowym
- Napraw 6 - Sprawdź status serwera PlayStation i Steam
- Napraw 7 - Uruchom ponownie system i grę
- Fix 8 - Zdobądź samodzielny wyrzutnia gry Dayz
Napraw 1 - Sprawdź integralność plików gier
Jeśli pliki gier zostaną uszkodzone lub nie są poprawnie zorganizowane w systemie po jakiejkolwiek ostatniej aktualizacji, rzuca taki błąd omówiony powyżej w tym artykule. Zatem weryfikacja integralności plików gier może rozwiązać ten problem.
Oto kroki, jak zweryfikować integralność plików gier.
Krok 1: Naciśnij Okna klucz i typ para na klawiaturze.
Krok 2: Wybierz Para Aplikacja z wyników wyszukiwania, jak pokazano na poniższym zrzucie ekranu.
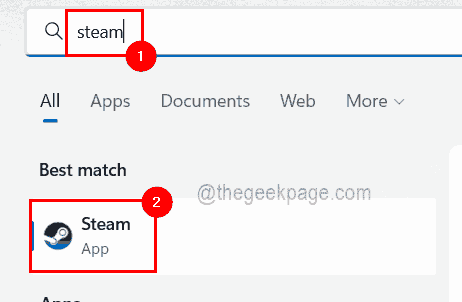
Krok 3: Po otwarciu aplikacji Steam zaloguj się do aplikacji za pomocą poświadczeń konta Steam.
Krok 4: Po zalogowaniu się do aplikacji Steam, przejdź do BIBLIOTEKA na szczycie.
Krok 5: W bibliotece znajdziesz wszystkie gry zainstalowane za pomocą Steam.
Krok 6: Kliknij prawym przyciskiem myszy na Dayz gra po lewej stronie okna aplikacji Steam i kliknij Nieruchomości Z menu kontekstowego, jak pokazano na poniższym zrzucie ekranu.
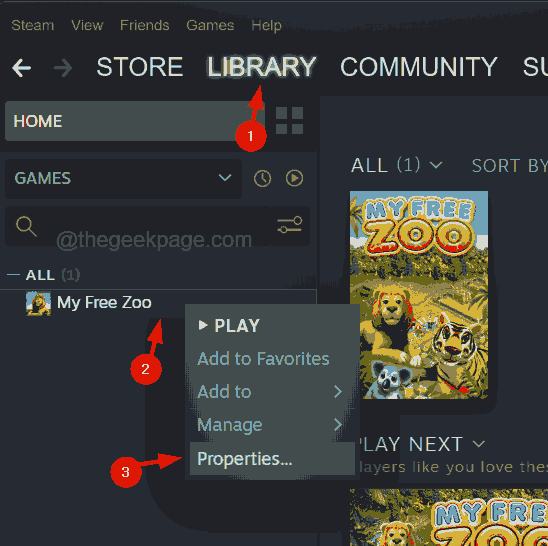
Krok 7: Gdy pojawi się okno właściwości, wybierz PLIKI LOKALNE Opcja w lewym menu.
Krok 8: Po prawej stronie kliknij Sprawdź integralność plików gier Opcja i poczekaj, aż skończy weryfikację integralności plików gry.
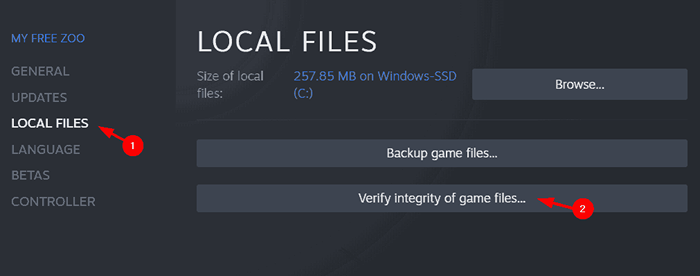
Krok 9: Po zakończeniu zamknij aplikację okna właściwości i Steam.
Krok 10: Teraz spróbuj uruchomić grę bez błędów.
Napraw 2 - Uruchom aplikację Steam jako administrator
Istnieje możliwość, że aplikacji Steam brakuje uprawnień administratora i może być przyczyną błędu spowodowanego podczas próby uruchomienia gry Dayz w systemie. Musimy więc przekazać uprawnienia administratora właściwości Steam App, a także sprawdzić jego tryb kompatybilności z systemem Windows.
Postępuj zgodnie z poniższymi czynami, jak to zrobić.
Krok 1: Naciśnij Okna I mi klucze razem, aby otworzyć Przeglądarka plików w systemie.
Krok 2: W takim razie kopiuj wklej Poniższa ścieżka do paska adresu i naciśnij Wchodzić klucz.
C: \ Program Files (x86) \ Steam \
Krok 3: To otwiera folder parowy w twoim systemie.
Krok 4: Wewnątrz folderu Steam możesz zobaczyć wiele innych folderów i plików.
Krok 5: Teraz znajdź para.exe plik i Kliknij prawym przyciskiem myszy na tym.
Krok 6: Kliknij Uruchom jako administrator Z jego menu kontekstowego.
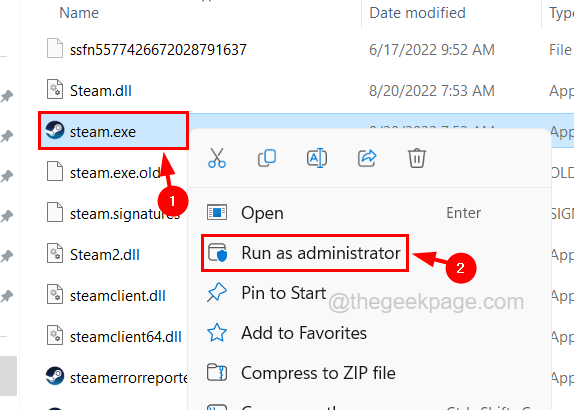
To otwiera aplikację Steam bez żadnych błędów.
Napraw 3 - Uruchom aplikację Steam w trybie kompatybilności
Niektórzy użytkownicy twierdzili, że rozwiązali ten problem, sprawdzając tryb kompatybilności i wybierając odpowiednią wersję systemu Windows dla aplikacji Steam. Zobaczmy, jak można to zrobić za pomocą poniższych kroków.
Krok 1: Otwórz Para Folder, jak wyjaśniono w krokach 1-3 z poprzedniej metody.
Krok 2: Wyszukaj para.exe plik i Kliknij prawym przyciskiem myszy na tym.
Krok 3: Wybierz Nieruchomości opcja w menu kontekstowym, jak pokazano poniżej.
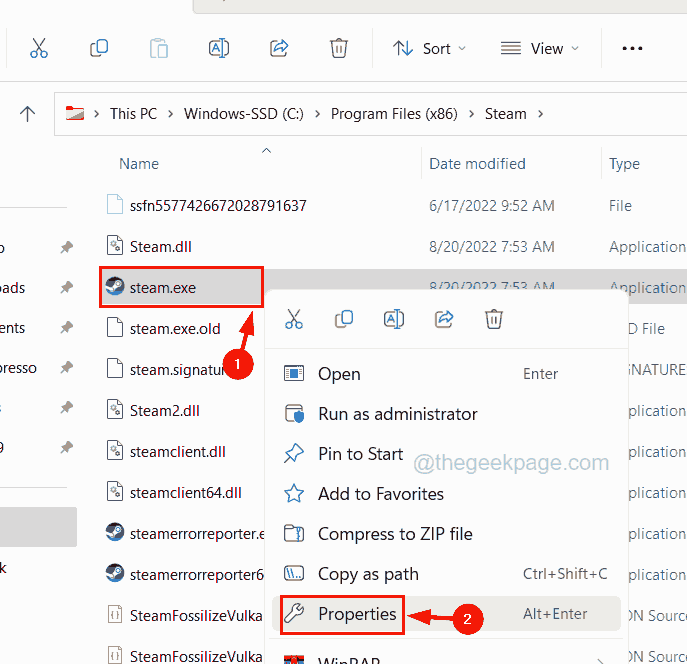
Krok 4: raz Nieruchomości okno otwiera się, przejdź do Zgodność karta Najpierw.
Krok 5: Teraz kliknij Uruchom program w trybie zgodności z pole wyboru i wybierz Windows 8 Z listy rozwijanych.
Krok 6: W końcu kliknij Stosować I OK.
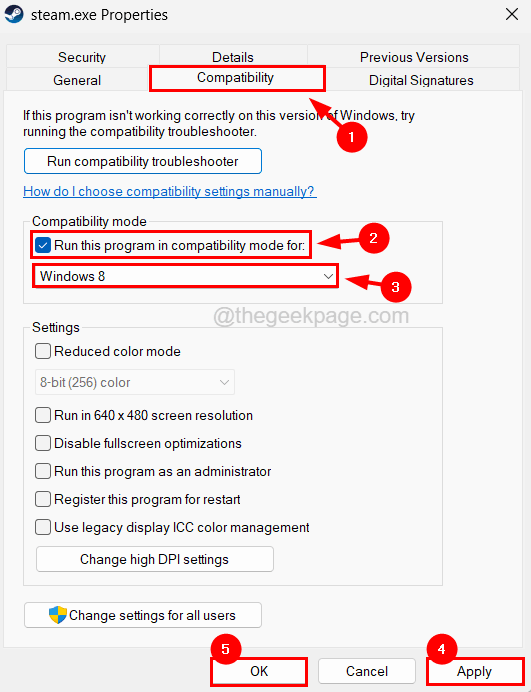
Napraw 4 - Wyczyść ustawienia konfiguracji pary
Niektórzy użytkownicy Steam zgłosili, że byli w stanie rozwiązać ten problem, usuwając ustawienia konfiguracji pary.
Krok 1: Naciśnij Okna I R klucze razem, aby otworzyć Uruchomić skrzynka.
Krok 2: Typ Steam: // Flushconfig w polu tekstowym Uruchomić pole poleceń, a następnie naciśnij Wchodzić klucz.
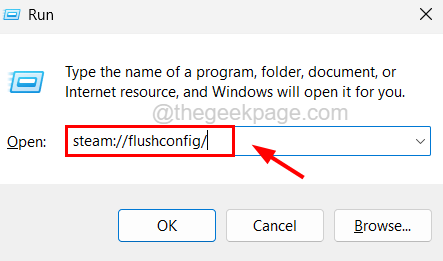
Krok 3: To otwiera okno dialogowe o nazwie Steam - Wyczyść pamięć podręczną do pobrania w systemie.
Krok 4: Kliknij OK kontynuować.
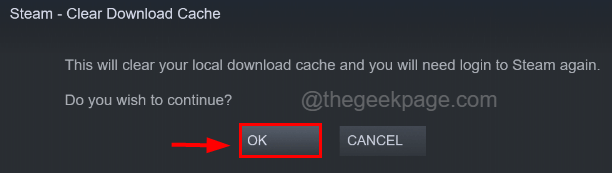
Krok 5: Zaczyna się usuwać ustawienia konfiguracji aplikacji Steam.
Krok 6: Po zakończeniu musisz ponownie otworzyć aplikację Steam i musisz ponownie zalogować się za pomocą poświadczeń konta Steam.
Poprawka 5 - Wykonaj rozwiązywanie problemów z adapterem sieciowym
Jeśli ten błąd jest spowodowany z powodu jakichkolwiek problemów związanych z adapterem sieciowym w systemie, możemy go rozwiązać, rozwiązywanie problemów z adapterem sieci.
Zobaczmy, jak można to zrobić za pomocą poniższych kroków.
Krok 1: Naciśnij Okna klucz i typ Rozwiąż ustawienia.
Krok 2: Wybierz Rozwiąż ustawienia opcja z wyników wyszukiwania, jak pokazano poniżej.
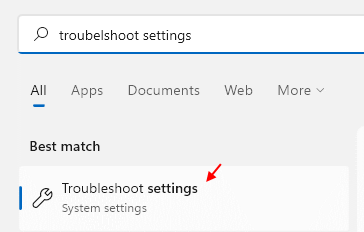
Krok 3: Po wyświetleniu strony rozwiązywania problemów kliknij Inni narzędzia do rozwiązywania problemów Z dostępnej listy.
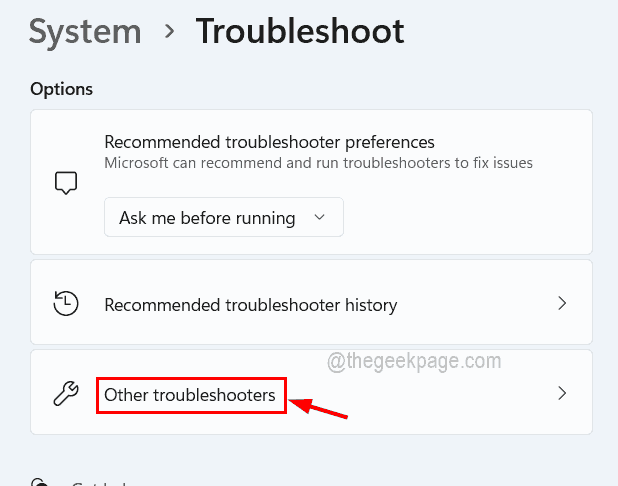
Krok 4: Na tej stronie musisz przewinąć w dół do Adapter sieciowy opcja.
Krok 5: Teraz kliknij to Uruchomić przycisk i to wyskakuje kreatora rozwiązywania problemów.
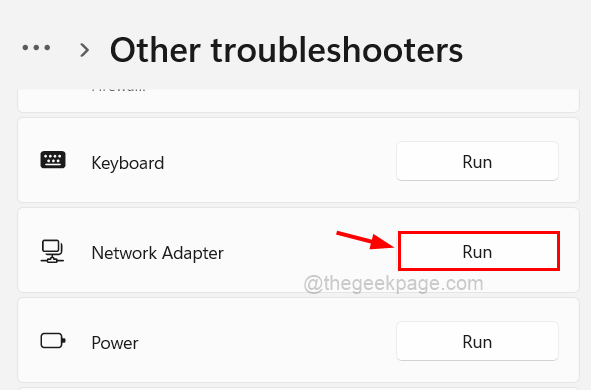
Krok 6: Postępuj zgodnie z instrukcjami ekranowymi, aby wykryć i naprawić problemy związane z adapterem sieciowym.
Krok 7: Po zakończeniu możesz zamknąć stronę rozwiązywania problemów.
Napraw 6 - Sprawdź status serwera PlayStation i Steam
Czasami z powodu ogromnego ładunku żądań graczy, serwer Steam zostaje tymczasowo wyłączony. Dotyczy to również serwera PlayStation. W celu regularnej konserwacji Steam wyłącza serwer na pewien czas, więc w tym czasie również serwer pozostaje zamknięty.
Po sprawdzeniu statusu serwera PlayStation, Steam Server i Dayz Game Server, jeśli jest w dół, sugerujemy poczekać kilka godzin, a następnie spróbować ponownie uruchomić grę w systemie Windows.
Napraw 7 - Uruchom ponownie system i grę
Zwykle takie błędy można rozwiązać, ponownie uruchamiając system kilka razy, a następnie próbując uruchomić grę. Niektórzy gracze wypróbowali tę metodę i byli w stanie naprawić ten błąd i uruchomić grę bez żadnych problemów.
Upewnij się również, że nie ma wielu niepotrzebnych aplikacji w tle działających jednocześnie w systemie.
Fix 8 - Zdobądź samodzielny wyrzutnia gry Dayz
Jest to obejście, które możesz wypróbować, aby uruchomić grę Dayz w systemie bez żadnych błędów, instalując samodzielną grę w grę Dayz z niezawodnego źródła zewnętrznej strony.
Oto kroki, jak zdobyć samodzielny wyrzutnia gry Dayz.
Krok 1: Otwórz aplikację przeglądarki internetowej w systemie.
Krok 2: Na nowej karcie skopiuj poniższy adres URL w pasku adresu i naciśnij Wchodzić klucz.
https: // dayzsalauncher.com/#/dom
Krok 3: To uruchamia stronę główną Dayzsa Launcher.
Krok 4: Teraz kliknij Pobierać przycisk znajdujący się na dole strony głównej, jak pokazano poniżej.
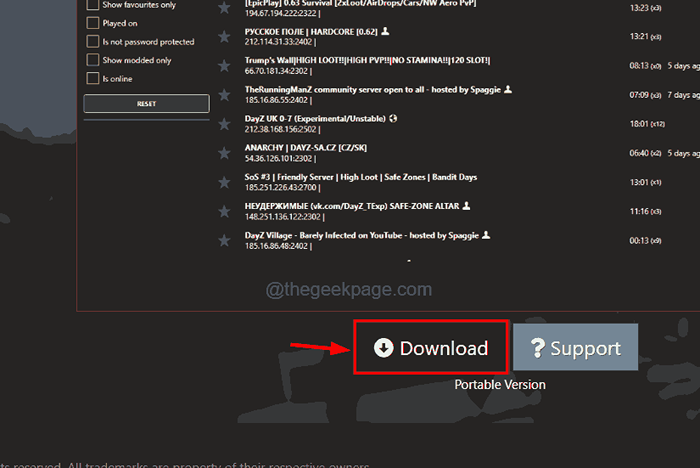
Krok 5: To natychmiast zaczyna pobierać plik konfiguracji uruchamiania Dayzsa.
Krok 6: Po zakończeniu możesz przejść do Pliki folder w systemie i podwójne kliknięcie na pliku konfiguracji.
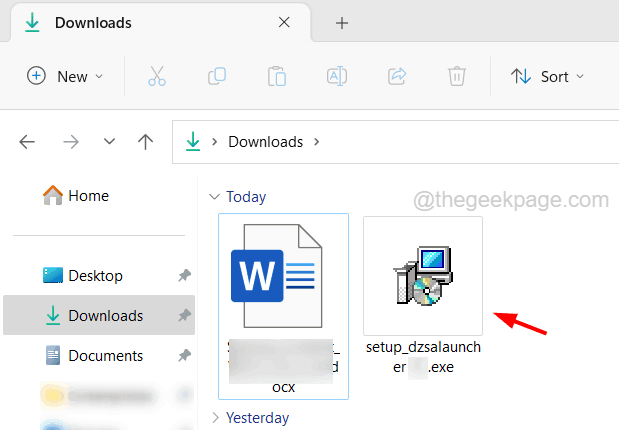
Krok 7: Wykonaj wszystkie instrukcje instalowania samodzielnej aplikacji Launcher.
Krok 8: Po zakończeniu możesz otworzyć aplikację Launcher i zacząć korzystać z gry Dayz.
- « CSGO rozbijanie zamrażania i wydawania czarnego ekranu w systemie Windows 10/11
- Nie można opróżnić kosza w systemie Windows 10 [rozwiązany] »

