Nie można uzyskać kolorowego wydruku z drukarki w Windows 10 Fix
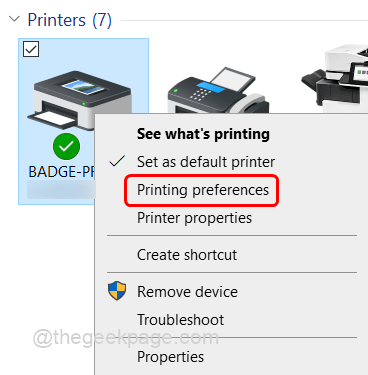
- 2235
- 265
- Juliusz Sienkiewicz
Chcesz wydrukować kolor, ale za każdym razem, gdy przyjmujesz druk, jest drukowana w kolorze czarno -białym? Być może zastanawiasz się, dlaczego tak jest i jak to naprawić. Może to wynikać z różnych powodów, najpierw sprawdź, czy Twoja strona jest skonfigurowana do wydrukowania w „Grayscale”. Ta opcja w skali szarości zawsze drukuje czarno -białe. Jeśli nie, może być to, że sterownik drukowania wymaga aktualizacji itp. W tym artykule zobaczmy różne metody rozwiązania problemu kolorów.
Spis treści
- Metoda 1: Sprawdź, czy ustawienia drukowania są ustawione na skalę szarościową
- Metoda 2: Uruchom rozwiązywanie problemów z drukowaniem systemu Windows
- Metoda 3: Ustaw typ urządzenia na kolor
- Metoda 4: Zaktualizuj sterownik drukowania
- Metoda 5: Usuń i ponownie dodaj drukarkę
- Metoda 6: Odinstaluj i ponownie zainstaluj sterownik drukowania
Metoda 1: Sprawdź, czy ustawienia drukowania są ustawione na skalę szarościową
Krok 1: Otwórz wiersz uruchomienia za pomocą Windows + r klucze razem.
Krok 2: Typ Kontrola drukarek w biegu i uderzył Wchodzić.
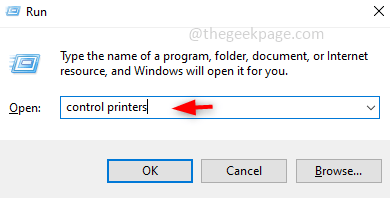
Krok 3: w sekcji drukarki, Kliknij prawym przyciskiem myszy na Twoim drukarka i kliknij preferencje drukowania.
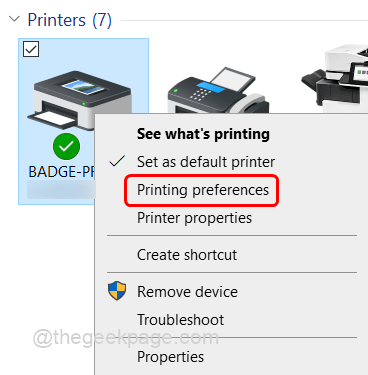
Krok 4: Kliknij Kolor zakładka i upewnij się, że Wydrukuj w odcieniach szarości Opcja jest wyłączona, taka powinna być niepowstrzymany. Jeśli jest włączone, kliknij pole wyboru, aby.
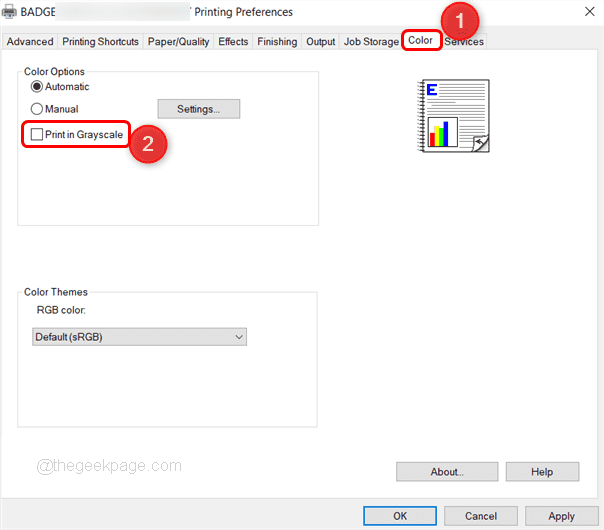
Krok 5: Aby zapisać zmiany, kliknij Stosować I OK.
Metoda 2: Uruchom rozwiązywanie problemów z drukowaniem systemu Windows
Krok 1: Otwórz Windows Ustawienia za pomocą Windows + i klucze razem. Kliknij Aktualizacja i bezpieczeństwo.
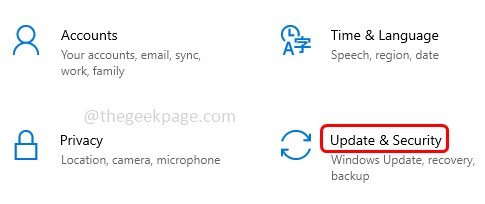
Krok 2: Kliknij Rozwiązywanie problemów z lewego panelu, a następnie po prawej stronie kliknij Dodatni narzędzia do rozwiązywania problemów.
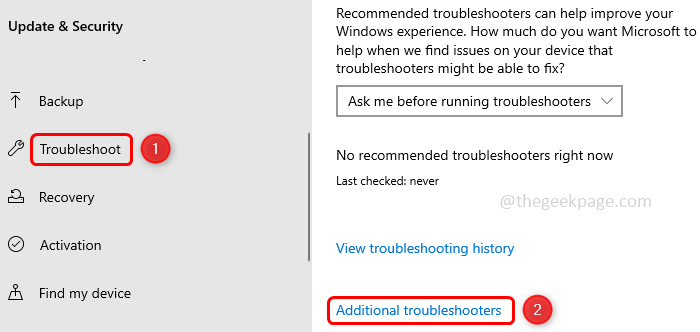
Krok 3: Kliknij Drukarka I pojawia się Uruchom narzędzie do rozwiązywania problemów przycisk, kliknij go.
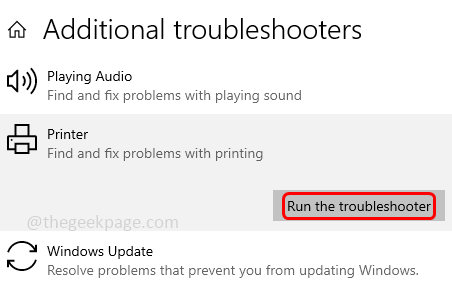
Krok 4: Wykrywanie problemu zajmuje kilka minut, a następnie postępuj zgodnie z instrukcjami na ekranie, aby ukończyć proces rozwiązywania problemów.
Krok 5: Uruchom ponownie komputer i sprawdź, czy problem został rozwiązany.
Metoda 3: Ustaw typ urządzenia na kolor
Krok 1: Otwórz Ustawienia za pomocą Windows + i klucze razem. Kliknij Urządzenia.
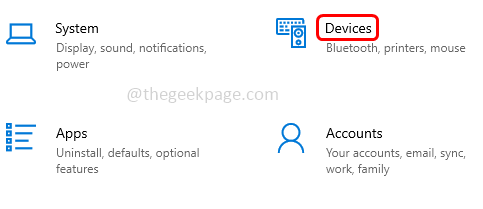
Krok 2: Po lewej stronie kliknij Drukarki i skanery a po prawej stronie wybierz nazwę drukarki i kliknij Zarządzać przycisk.
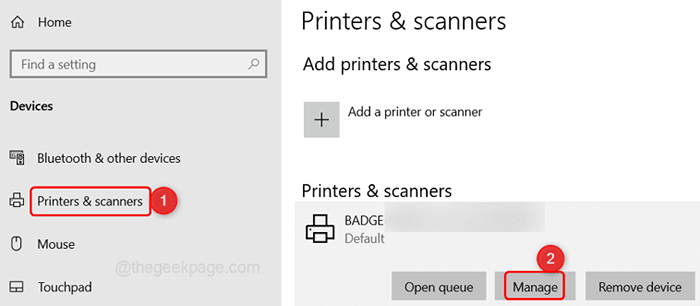
Krok 3: Kliknij Właściwości wydruku z lewej strony.
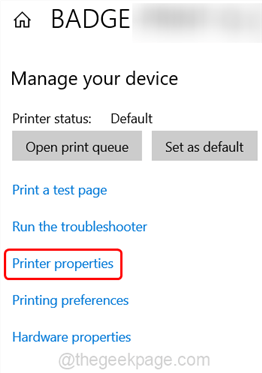
Krok 4: W pojawiłym oknie kliknij Zmień właściwości przycisk. Wybierz Ustawienia urządzenia patka.
Krok 5: Przewiń w dół i kliknij rodzaj urządzenia, Wygląda na wybór rozwijania kolor z rozwijania.
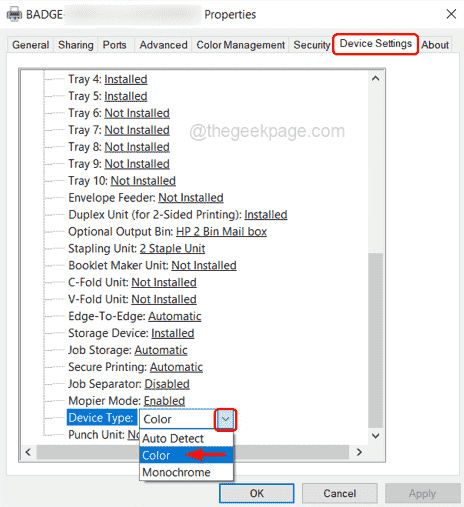
Krok 7: Kliknij Stosować a następnie kliknij OK. Teraz wydrukuj i sprawdź, czy możesz uzyskać wydruk kolorowy.
Metoda 4: Zaktualizuj sterownik drukowania
Krok 1: Otwórz Uruchom monit Więc naciśnij Windows + r klucze razem. Typ devmgmt.MSC w podpowiedzi i uderzeniu Wchodzić.
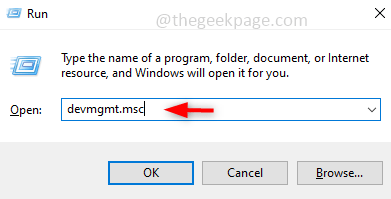
Krok 2: To otworzy menadżer urządzeń. Przewiń w dół i znajdź Drukuj kolejki.
Krok 3: Kliknij upuścić po lewej stronie, aby go rozwinąć. Kliknij prawym przyciskiem myszy drukarkę i wybierz Uaktualnij sterownik.
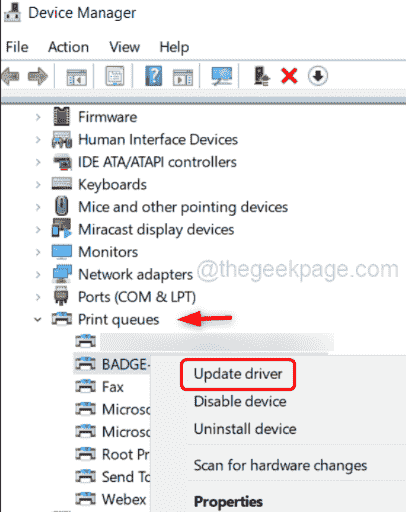
Krok 4: Będą opcje informujące, że wyszukiwanie sterowników automatycznie lub ręcznie. Wybierz automatycznie, chyba że pobrałeś już najnowsze sterowniki.
Krok 5: Postępuj zgodnie z instrukcjami na ekranie, aby zakończyć proces aktualizacji.
Krok 6: Uruchom ponownie Twój komputer.
Metoda 5: Usuń i ponownie dodaj drukarkę
Krok 1: Otwórz Uruchom monit, Aby to zrobić, naciśnij Windows + r klucze razem. Typ panel sterowania w podpowiedzi i uderzeniu Wchodzić.
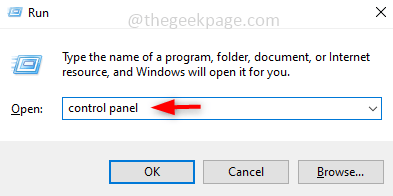
Krok 2: w widok przez rozwijanie, które jest po prawej stronie, wybierz Duże ikony.
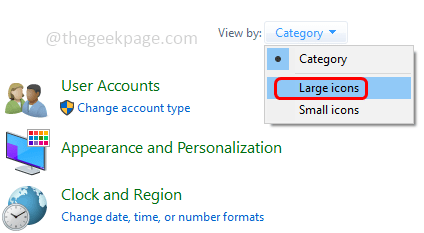
Krok 3: Następnie kliknij Urządzenia i drukarki.
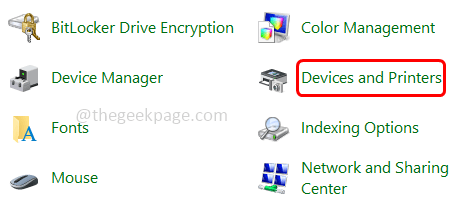
Krok 4: Kliknij prawym przyciskiem myszy na używanym urządzeniu drukarki i kliknij Odłącz urządzenie.
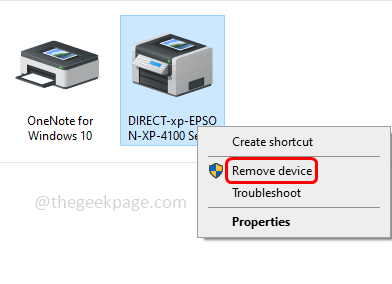
Krok 5: Upewnij się, że drukarka jest włączona. Następnie kliknij górne kliknięcie Dodaj drukarkę.
Krok 6. W pojawianym oknie wybierać twój drukarka Do dodania i kliknij Następny.
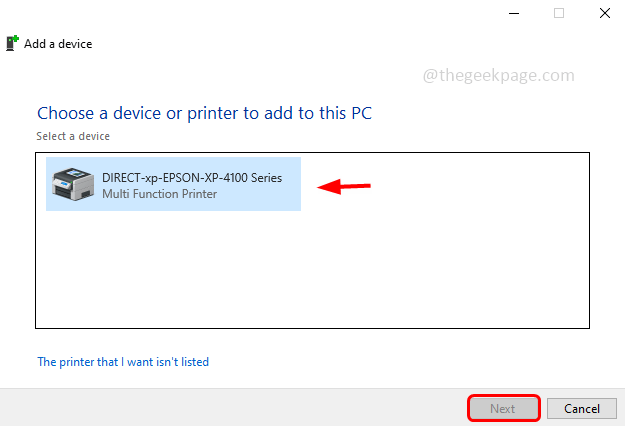
Krok 7: Połączy się z Twoją drukarką. Tymczasem na urządzeniu drukarki pojawi się komunikat potwierdzający, kliknij OK.
Krok 8: Teraz drukarka zostanie zainstalowana.
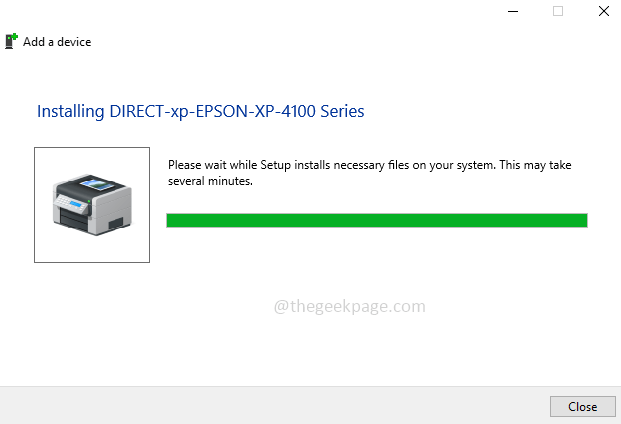
Krok 9: Wydruk i sprawdź, czy otrzymujesz kolorowy wydruk.
Metoda 6: Odinstaluj i ponownie zainstaluj sterownik drukowania
Krok 1: Otwórz Ustawienia Naciskając Windows + i klucze razem. Kliknij Urządzenia.
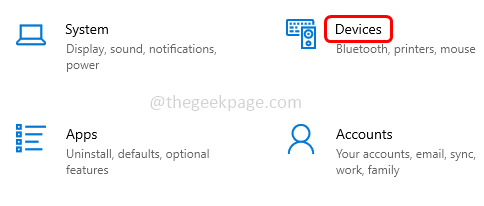
Krok 2: Po lewej stronie kliknij Drukarki i skanery.
Krok 3: Wybierać Twoja drukarka i kliknij Odłącz urządzenie przycisk.
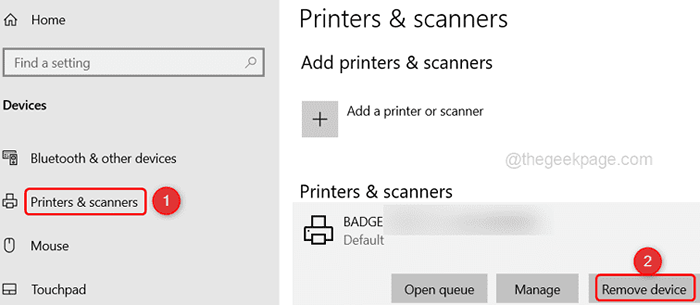
Krok 4: Otwórz panel sterowania do tego naciśnięcia Windows + r klucze razem i typ kontrola płyta W podpowiedzie. Uderzyć Wchodzić.
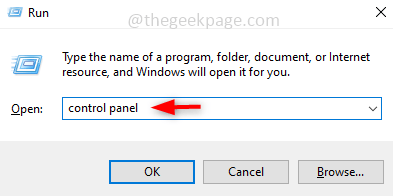
Krok 5: W rozwijaniu przycisku Widok wybierz Duże ikony
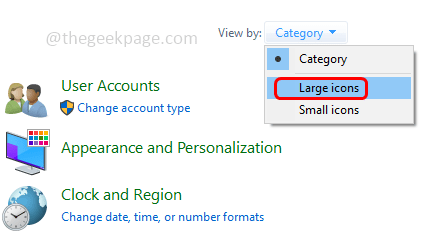
Krok 6: Kliknij Urządzenie i drukarki.
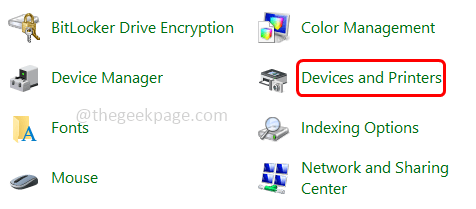
Krok 7: Kliknij prawym przyciskiem myszy drukarkę i kliknij Odłącz urządzenie.
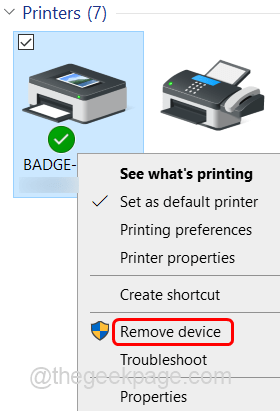
Krok 8: Otwórz wiersz uruchomienia za pomocą Windows + r klucze razem i typ printui.exe /s
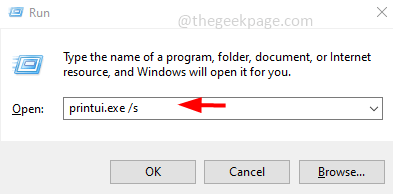
Krok 9: W pojawiłym oknie kliknij Kierowcy zakładka i poszukaj drukarki, jeśli jest obecna wybierać i kliknij Usunąć.
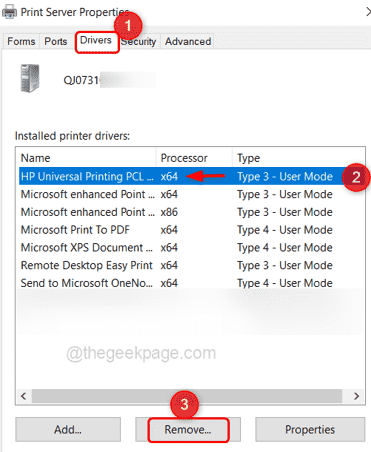
Krok 10: Aby zapisać zmiany, kliknij Stosować I OK.
Krok 11: Uruchom ponownie komputer.
Krok 12: Ponownie zainstaluj Drukarka z witryny producenta.
Przykład - chcę pobrać HP Universal Print Driver PCL 6, więc odwiedzam stronę producenta I.E HP i kliknij oprogramowanie, sterowniki i firmy firmowe.
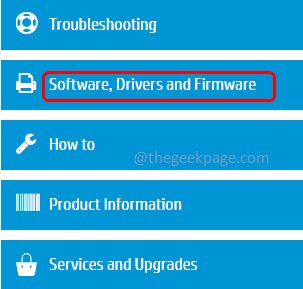
Pojawia się lista powiązanych sterowników i opcje do pobrania. Wybierz ten, który jest najlepiej dopasowany i kliknij Pobierz.
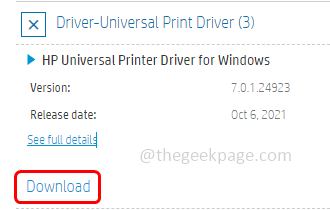
Po zakończeniu pobierania kliknij dwukrotnie ten plik i postępuj zgodnie z instrukcjami na ekranie zainstalować To.
Uruchom ponownie Twój system i wykonaj wydruk, aby sprawdzić, czy problem został rozwiązany.
Otóż to! Mam nadzieję, że ten artykuł był pomocny. W poniższych komentarzach daj nam znać, które z powyższych metod rozwiązało Twój problem. Dziękuję!!
- « Jak włączyć podświetlenie klawiatury w systemie Windows 10 /11
- Jak usunąć przecinki z wartości liczb i wartości tekstu w programie Excel »

