Jak usunąć przecinki z wartości liczb i wartości tekstu w programie Excel
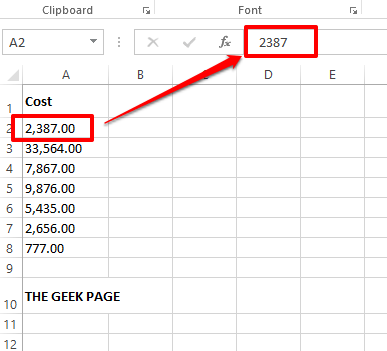
- 2224
- 78
- Natan Cholewa
Bądź na wartościach liczbowych, bądź na strunach tekstowych, przecinki w niewłaściwych miejscach może rzeczywiście stać się denerwujące nawet dla największych maniaków Excel. Możesz nawet wiedzieć, jak pozbyć się przecinków, ale metoda, którą znasz. Cóż, niezależnie od twojego problemu, jeśli jest to związane z posiadaniem przecinków w niewłaściwych miejscach w twoim arkuszu Excel, możemy powiedzieć jedno, wszystkie twoje problemy zostaną rozwiązane dzisiaj, właśnie tutaj!
Zanurz się w artykule, aby dowiedzieć się, w jaki sposób możesz łatwo pozbyć się przecinków z wartości numerycznych i tekstowych z najprostszym z możliwych kroków. Mam nadzieję, że lubisz czytać. Aha, i nie zapomnij nam powiedzieć, która metoda najbardziej zwróciła uwagę!
Spis treści
- Sekcja 1: Jak usunąć przecinki z wartości liczbowych
- Sekcja 1.1: Zmieniając opcje formatu
- Sekcja 1.2: Za pomocą wbudowanej funkcji formuły
- Sekcja 2: Jak usunąć przecinki z wartości tekstu
- Sekcja 2.1: Za pomocą metody FINK i Wymień
- Sekcja 2.2: Zastępując wszystkie wystąpienia przecinków za pomocą funkcji zastępczej
- Sekcja 2.3: Zastępując określone instancje przecinków za pomocą funkcji zastępczej
- Sekcja 2.4: Za pomocą wypełnienia Flash
Sekcja 1: Jak usunąć przecinki z wartości liczbowych
Mogą istnieć 2 scenariusze, gdy wartości liczbowe zawierają przecinki. Jednym z nich jest to, że w rzeczywistości zawierają przecinki, a drugie to, że przecinki są widoczne tylko z powodu opcji formatowania. Oba scenariusze są omówione w tej sekcji.
Sekcja 1.1: Zmieniając opcje formatu
Kliknij jedną z komórek, w których przecinek jest widoczny na wartości liczbowej. Teraz, jeśli spojrzysz na pasek podglądu tekstu u góry, zobaczysz, że nie są tam nie widoczne przecinki. Oznacza to, że przecinek jest widoczny tylko ze względu na opcje formatowania i że jeśli zmienimy formatowanie, przecinki znikną.
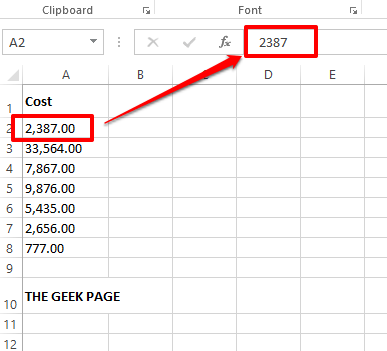
Krok 1: Kliknij prawym przyciskiem myszy na komórce zawierającej przecinki, a następnie Kliknij na Formatowe komórki Opcja z menu Kliknij prawym przyciskiem myszy.
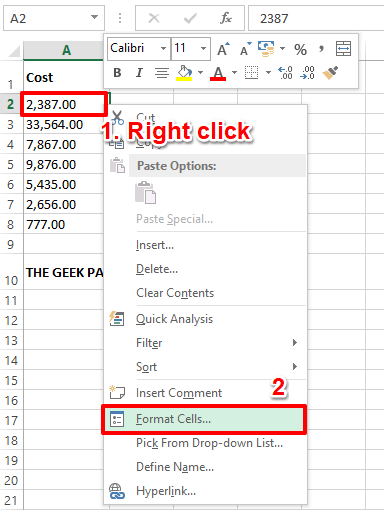
Krok 2: Na Formatowe komórki okno, kliknij Numer Karta u góry. Teraz pod Kategoria opcje, kliknij Numer opcja.
Na prawa strona okna, upewnij się Odkreśnij pole wyboru odpowiadający opcji Użyj separatora 1000 (,).
Uderz w OK przycisk wreszcie.
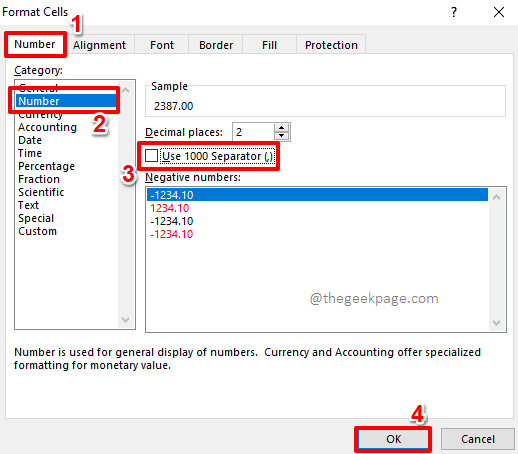
Krok 3: Jeśli teraz spojrzysz na swój arkusz Excel, zobaczysz, że przecinek nie jest już widoczny.
Możesz zastosować to samo formatowanie do innych komórek. Za to po prostu Kliknij komórkę, którą właśnie sformatowałeś a potem uderz DOM Karta u góry.
Jak następny, kliknij Formatować malarz przycisk.
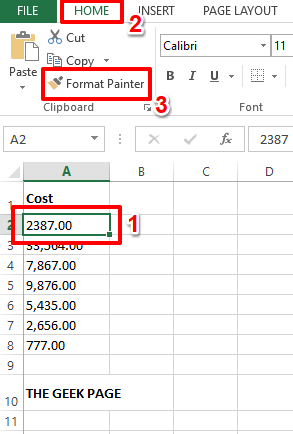
Krok 4: Jak następne, po prostu Przeciągnij i wybierz wszystkie komórki Do których chcesz zastosować to samo formatowanie. To automatycznie usunie przecinki z wybranych komórek.
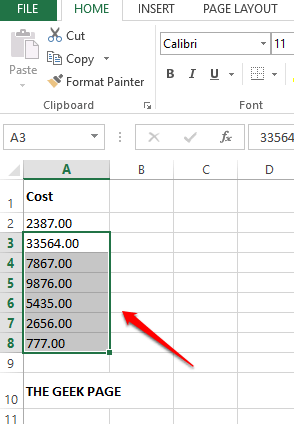
Przeczytaj także: Jak sformatować komórkę i zastosować to samo formatowanie do innych komórek w MS Excel
Sekcja 1.2: Za pomocą wbudowanej funkcji formuły
Jeśli klikniesz komórkę zawierającą przecinek (ów) i możesz zobaczyć przecinek obecny na numerze nawet na pasku podglądu tekstu, oznacza to, że przecinek jest faktycznie obecny na liczbie. W takich przypadkach formatowanie komórki nie rozwiązałoby twojego problemu. Zamiast tego użyjmy funkcji wbudowanej, aby usunąć przecinki z wartości numerycznych.
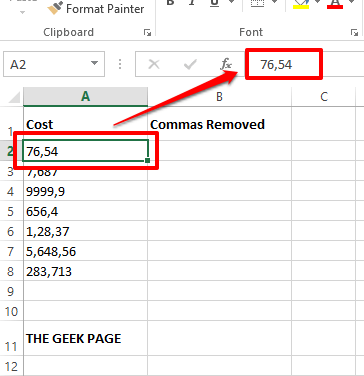
Krok 1: Podwójne kliknięcie na komórce, w której chcesz wyświetlić wartość liczbową bez przecinków, a następnie wpisać lub kopiuj i wklej następujący formuła.
= NumberValue (A2)
Notatka: Jeśli liczba zawierająca przecinek jest w innej komórce, a nie w A2 komórka, więc pamiętaj o Wymień A1 tym konkretnym identyfikatorem komórki.
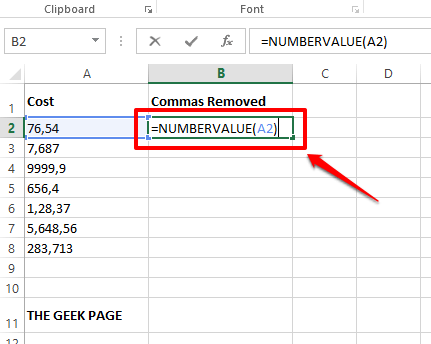
Krok 2: Otóż to. Funkcja zwróci teraz numer bez przecinków. Możesz zastosować tę samą formułę do wszystkich komórek pod nią Po prostu kliknięcie i przeciąganie w dół mały kwadratowy kształt obecny w prawym dolnym rogu komórki zawierającej formułę.
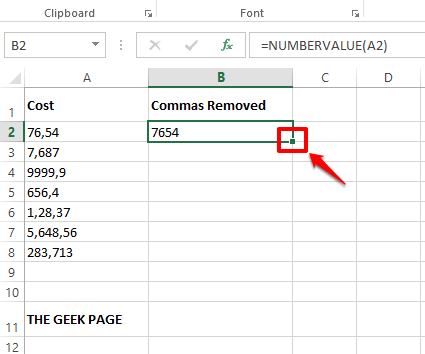
Krok 3: Widać, że formuła jest teraz stosowana do wszystkich komórek pod spodem.
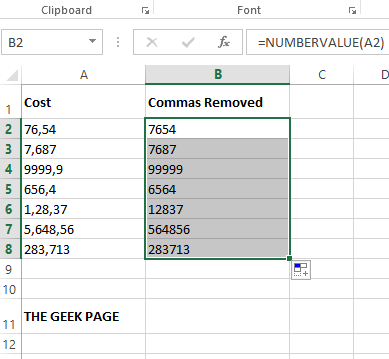
Sekcja 2: Jak usunąć przecinki z wartości tekstu
Podobnie jak wartości liczbowe, wartości tekstowe mogą również mieć przecinki. Istnieje wiele sposobów, w których można pozbyć się przecinków w strunach tekstowych. Zbadajmy niektóre z nich w poniższych sekcjach.
Sekcja 2.1: Za pomocą metody FINK i Wymień
Jest to bardzo prosta metoda, w której pozbywamy się wszystkich przecinków obecnych w całym arkuszu, za pomocą tradycyjnego Znajdź i zamień funkcja.
Krok 1: Naciśnij klawisze Ctrl + f razem, aby wychować Znajdź i zamień okno.
Jak następny, kliknij Zastępować patka.
Teraz w Znajdź co pole, typ w przecinek.
Zostawić Zamienić pole pusty. Lub jeśli chcesz zastąpić przecinki obecne w arkuszu roboczym konkretnym znakiem, zamiast pozostawić to pole puste, możesz wpisać ten charakter.
Wreszcie, uderz Zamień wszystko przycisk, aby pozbyć się wszystkich przecinków.
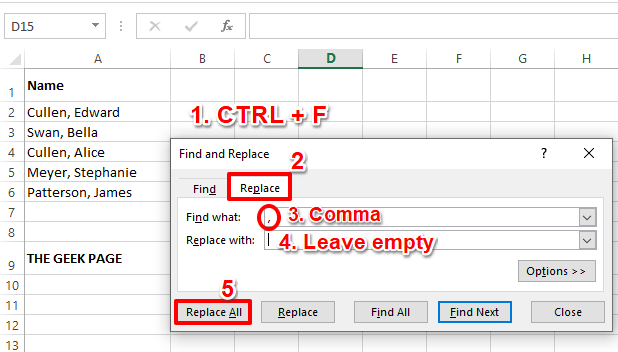
Krok 2: Teraz będziesz mógł zobaczyć okno dialogowe z informacją, że zamienniki zostały dokonane. Uderz w OK przycisk, aby kontynuować.
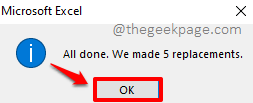
Krok 3: Otóż to. Jeśli teraz spojrzysz na arkusz Excel, zobaczysz, że wszystkie przecinki zniknęły.
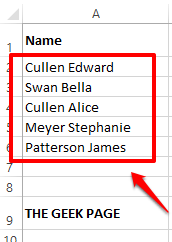
Sekcja 2.2: Zastępując wszystkie wystąpienia przecinków za pomocą funkcji zastępczej
W tej metodzie korzystamy z wymienionej funkcji formuły wbudowanej Zastąpić. Funkcja zastępcza może przyjmować 4 argumenty, w których czwarty argument jest opcjonalny. Pierwszym argumentem jest String źródłowy, Drugim argumentem jest postacie, które należy wymienić, 3. argument to nowy tekst To pojawi się w miejscu starego tekstu. Wreszcie czwarty argument to numer instancji postaci, które należy wymienić.
W tej sekcji zignorujemy czwarty argument i pozostawić go puste. W rozdziale 2.3, szczegółowo wyjaśnimy, jak najlepiej wykorzystać Zastąpić funkcja za pomocą 4. argument również.
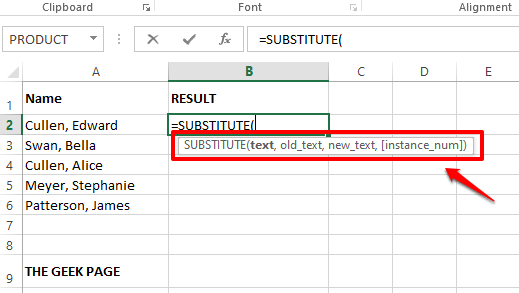
Krok 1: Podwójne kliknięcie na komórce, w której chcesz wyświetlić tekst usuwany przecinek. Teraz kopiuj i wklej następujący wzór na komórce.
= Zastąpienie (a2, „,„, „”)
Proszę, pamiętaj o Wymień A2 identyfikatorem komórki komórki zawierającej ciąg źródłowy. Drugi argument to „” A trzecim argumentem jest „”.
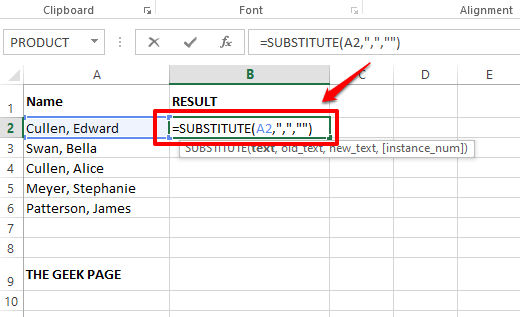
Krok 3: Jeśli trafisz Wchodzić Klucz lub kliknij gdzie indziej, widać, że przecinki są teraz pomyślnie usuwane.
Jak zawsze możesz przeciągnąć formułę do komórek pod spodem. Za to, Kliknij na Ikona w kształcie kwadratowego na rogu komórki i Przeciągnij to w dół.

Krok 4: Formuła jest teraz stosowana do wszystkich komórek. Cieszyć się!
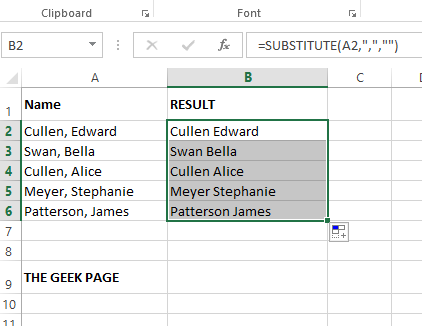
Sekcja 2.3: Zastępując określone instancje przecinków za pomocą funkcji zastępczej
Powiedzmy, że masz więcej niż jeden przecinek w ciągu źródła i że chcesz zastąpić tylko jedną z nich. Wtedy pojawia się czwarty argument funkcji zastępczej. Czwarty argument Zastąpić Funkcja przyjmuje liczba instancji znaków, które chcesz wymienić. Tylko ta instancja zostanie zastąpiona.
Krok 1: W poniższym przykładzie mój ciąg źródłowy ma 2 przecinki i chcę zastąpić tylko ostatnią. Więc moja formuła powinna wyglądać w następujący sposób.
= Zastąpienie (a2, ",", " -", 2)
Notatka: Jeśli chcesz wymienić pierwszą przecinek zamiast drugiego, wówczas ostatni argument w funkcji zastępczej powinien wynosić 1 zamiast 2.
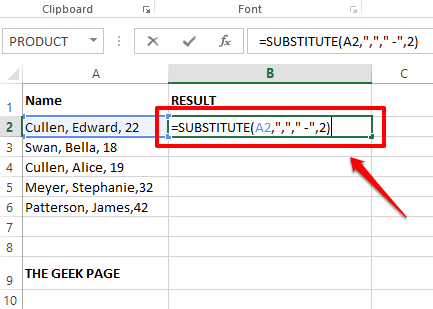
Krok 2: Uderzenie w klawisz Enter natychmiast dałoby ci wynik, idealny sposób, w jaki chciałeś.
Teraz, jak zwykle, Kliknij na kwadratowa ikona I Przeciągnij to w dół Aby zastosować kolumnę formuły szeroką.
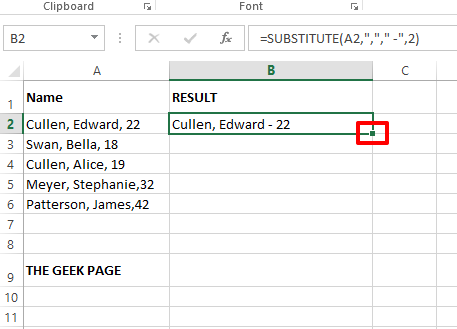
Krok 3: Teraz, gdy formuła jest stosowana szeroko, możesz w końcu zrelaksować się.
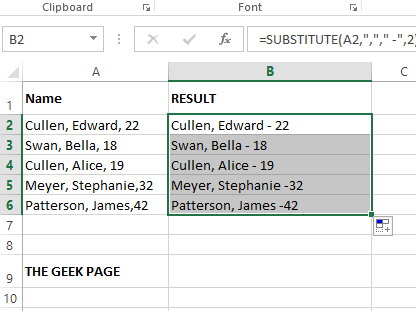
Sekcja 2.4: Za pomocą wypełnienia Flash
To jedna bardzo prosta metoda i jest bardzo wydajna. Przez Flash wypełnienie Metoda, możesz w zasadzie nauczyć Excela wzorców, których chcesz się nauczyć. Zobaczmy, w jaki sposób metoda wypełnienia flash może przyjść tutaj na ratunek.
Krok 1: Po prostu wpisz ciąg bez przecinków w pierwszy rząd wynikającej kolumny. Aby być po bezpieczniejszej stronie, wpisz przecinek usunięty ciąg w jednym rzędzie.
Teraz kliknij pierwszy rząd a następnie naciśnij klucze Ctrl + e jednocześnie.
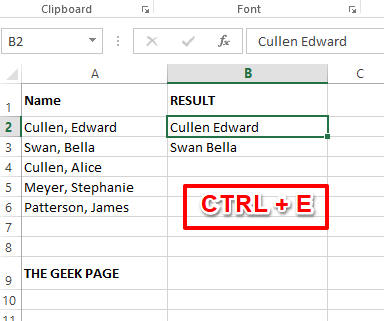
Krok 2: Magia! Flash wypełnienie uczy się wzoru i natychmiast automatycznie wypełnia resztę kolumn.
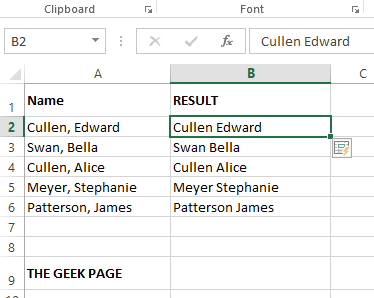
Przeczytaj także: Jak automatycznie przesyłać dane oparte na wzorach za pomocą Flash Fill in Excel
Powiedz nam w sekcji komentarzy, która metoda jest Twoją ulubioną. Naszym ulubionym jest metoda wypełnienia flash, ponieważ jest naprawdę super fajna.
Bądź na bieżąco, aby uzyskać więcej niesamowitych artykułów technicznych na twoje ulubione tematy.
- « Nie można uzyskać kolorowego wydruku z drukarki w Windows 10 Fix
- Jak ponownie otworzyć wszystkie zamknięte zakładki na Microsoft Edge, gdy nie otrzymasz monitora przywracania »

