Nie można instalować aplikacji / gier z Microsoft Store w systemie Windows 11 [naprawionym]
![Nie można instalować aplikacji / gier z Microsoft Store w systemie Windows 11 [naprawionym]](https://ilinuxgeek.com/storage/img/images/cannot-install-apps-games-from-microsoft-store-in-windows-11-[fixed].png)
- 1922
- 483
- Roland Sokół
Microsoft Store stał się ekscytującym miejscem po aktualizacji systemu Windows 11. Ale ostatnio niektórzy użytkownicy systemu Windows 11 zgłosili problem, w którym nie są w stanie zainstalować żadnych aplikacji ani gier z Microsoft Store. Może to być przypadek uszkodzonej pamięci podręcznej sklepu, która zakazuje każdej nowej instalacji/ aktualizacji aplikacji dla już istniejących aplikacji. Jeśli znalazłeś się w takiej samej sytuacji, jak to, nie martw się. Po tych łatwych rozwiązaniach możesz bardzo szybko rozwiązać problem.
Spis treści
- Napraw 1 - Napraw lub zresetuj sklep
- Fix 2 - Odinstaluj i ponownie zainstaluj sklep
- Napraw 3 -restartowanie niektórych usług
- Napraw 4 - Wyloguj się i zaloguj się ze sklepu
- Napraw 5 - Zresetuj pamięć podręczną Microsoft Store
- Napraw 6 - Zmodyfikuj ustawienia daty i godziny
- Fix 7 - Zainstaluj już posiadane aplikacje
- Napraw 8 - Użyj rozwiązywania problemów z aplikacjami Store
- Napraw 9 - ponownie zarejestruj sklep
- Dodatkowe wskazówki -
Napraw 1 - Napraw lub zresetuj sklep
Powinieneś naprawić lub zresetować aplikację sklepową.
1. Otwórz aplikację Ustawienia. Możesz nacisnąć klawisz Windows+I, aby to otworzyć.
2. Po otwarciu aplikacji Ustawienia kliknij „Aplikacje" po lewej stronie.
3. Następnie kliknij „Aplikacje i funkcje".
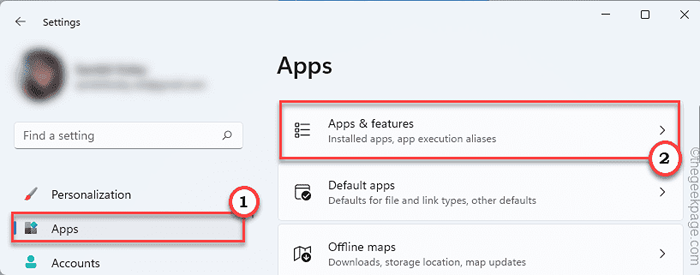
4. Po prostu przewiń w dół po prawej stronie, aby znaleźć „Microsoft Store”Aplikacja.
5. Teraz kliknij trzy poziome kropki, a następnie kliknij „Zaawansowane opcje".
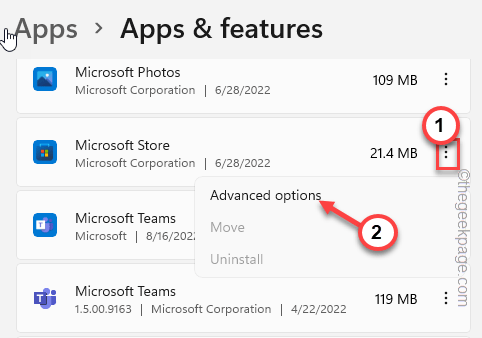
6. Możesz naprawić aplikację. Aby to zrobić, dotknij „Naprawa".
Poczekaj, aż Windows naprawi aplikację dla Ciebie. Zobaczysz kleszkę obok opcji „naprawa”.
Gdy to się pojawi, otwórz sklep i spróbuj zainstalować dowolną aplikację.
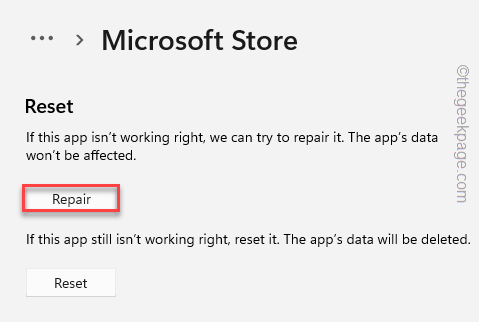
Jeśli nadal nie możesz zainstalować żadnych aplikacji ani zaktualizować już zainstalowanych, wróć na stronę Ustawienia i wykonaj te kroki -
8. Teraz dotknij „Resetowanie„Aby zresetować aplikację.
9. Zobaczysz kolejny szybki. Kliknij na "Resetowanie”Ponownie opcja zresetowania aplikacji.
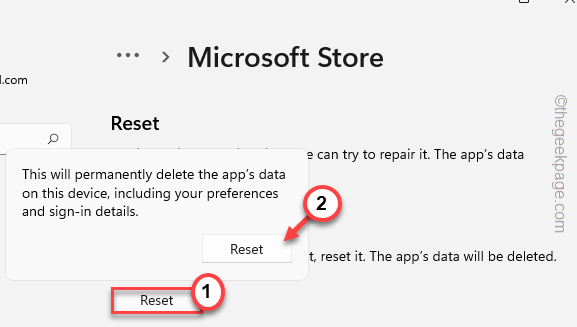
Po zresetowaniu go otwórz sklep i powinieneś być w stanie zainstalować aplikacje tak jak poprzednio.
Fix 2 - Odinstaluj i ponownie zainstaluj sklep
Możesz odinstalować sklep z komputera, ponownie uruchomić system i ponownie zainstaluj go.
1. Początkowo uderz Klucz wygrany+R klucze razem.
2. Następnie wpisz to i naciśnij Ctrl+Shift+Enter klucze razem.
PowerShell
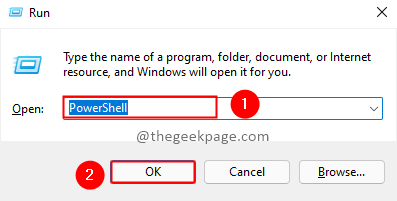
3. Aby odinstalować aplikację sklepową, wklej ten kod i uderz Wchodzić.
Get-AppxPackage WindowsStore | Usuń-appxpackage
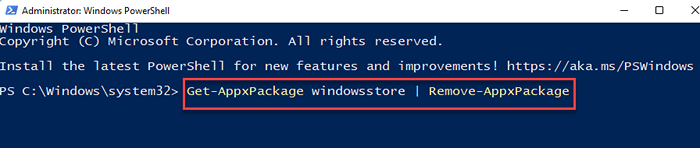
Po odinstalowaniu sklepu zamknij terminal i uruchom ponownie Twój komputer.
4. Po ponownym uruchomieniu urządzenia naciśnij Klucz wygrany i wpisz „PowerShell”W polu wyszukiwania.
5. Następnie, w prawo „Windows PowerShell”I dotknij„Uruchom jako administrator”W menu kontekstowym.
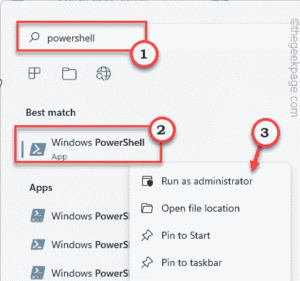
6. Następny, pasta to polecenie w terminalu i uderzenie Wchodzić Aby ponownie zainstalować sklep.
Get -AppxPackage WindowsStore -Allusers | Foreach add -appxpackage -DisableDevelopmentMode -Register "$ ($ _.Instalacja) \ appxManifest.xml "

Poczekaj, aż PowerShell ponownie zainstaluje sklep.
Po tym zamknij stronę terminali PowerShell.
Po ponownej instalacji, śmiało i otwórz sklep. Następnie spróbuj zainstalować losową aplikację. Sprawdź, czy to działa.
Napraw 3 -restartowanie niektórych usług
Spróbuj ponownie uruchomić kilka niezbędnych usług powiązanych z Microsoft Store.
1. Te usługi można znaleźć na stronie usług. Aby to otworzyć, naciśnij Wygraj klucz+r klucze razem.
2. W pudełku Run, typ To słowo i uderzenie Wchodzić.
usługi.MSC
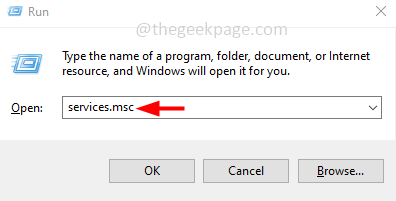
3. Po wylądowaniu na stronie usług poszukaj „Usługa transferu inteligencji w tle".
4. Po znalezieniu tego, w prawo zekryj usługę i kliknij „Nieruchomości".
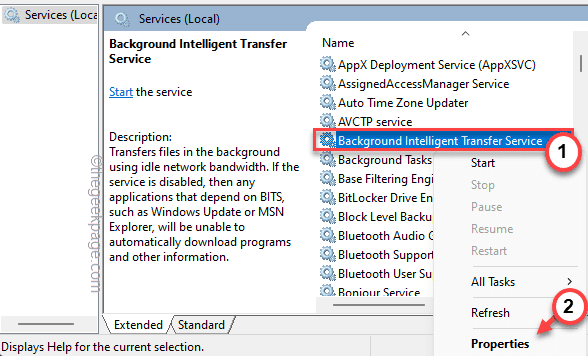
5. Wchodząc na stronę głównych właściwości, kliknij rozwijanie obok „typu uruchamiania:” i ustaw go na „Automatyczny".
6. Ta usługa powinna już działać. Jeśli tak nie jest, dotknij „Początek„Aby rozpocząć usługę.
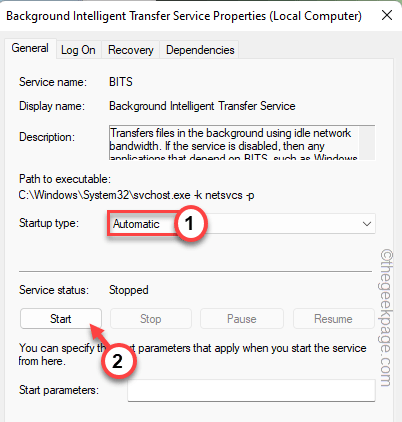
7. Musisz zapisać tę modyfikację. Kliknij "Stosować" I "OK".
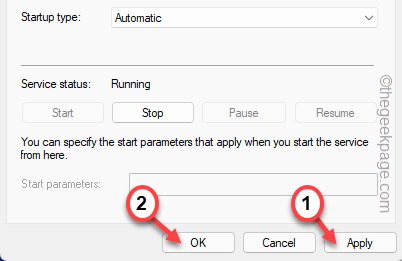
8. Wracając do strony usług, poszukaj „Microsoft Store Instaluj„Service, prawy pokój i kliknij”Nieruchomości".
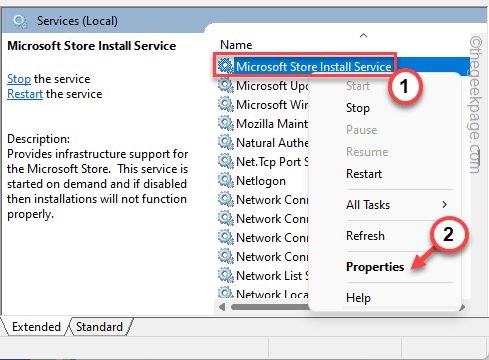
9. Podobnie jak poprzednie usługi, dotknij „Początek„Aby rozpocząć usługę.
10. Teraz kliknij małe rozwijanie i wybierz „Automatyczny" Lista rozwijana.
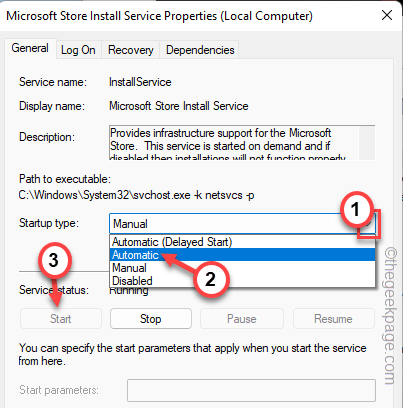
11. Następnie kliknij „Stosować" I "OK".
12. Wreszcie, zgodnie z tymi samymi krokami, zautomatyzuj „Aktualizacja systemu Windows”.
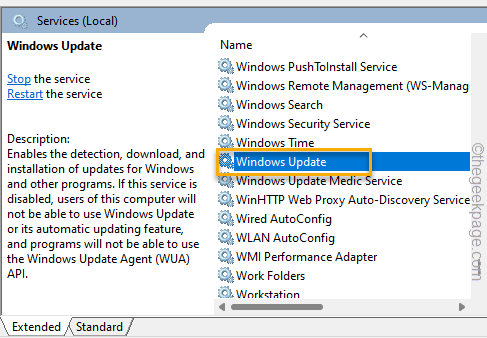
Po zakończeniu wszystkich tych usług zamknij usługi. Przetestuj sklep, pobierając aplikację.
Napraw 4 - Wyloguj się i zaloguj się ze sklepu
Jest jeszcze jedno obejście, które możesz wypróbować. Wyloguj się i zaloguj się ponownie do przechowywania.
1. Otwórz sklep Microsoft.
2. Po załadowaniu kliknij obraz konta w prawym górnym rogu i dotknij „Wyloguj się".
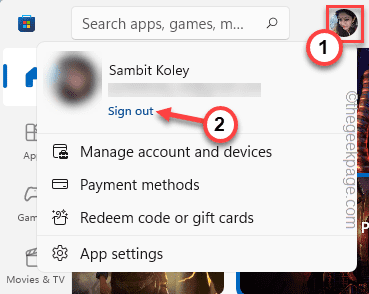
Zostaniesz podpisany w ciągu kilku sekund.
3. Po wylogowaniu z konta dotknij tej samej ikony konta i kliknij „Zalogować się".
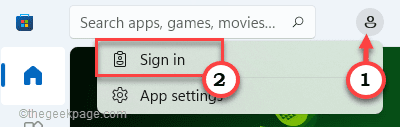
4. Zobaczysz osobny znak na stronie, który pojawił się na ekranie. Jak zalogowałeś się wcześniej na koncie Microsoft, wyświetli się on na karcie „Użyj tego konta”.
5. Wybierz to konto i dotknij „Kontynuować" iść dalej.
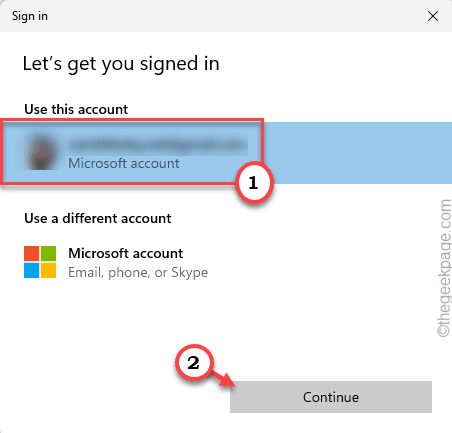
Po zalogowaniu spróbuj zainstalować dowolną aplikację sklepową na swoim urządzeniu. Sprawdź, czy to działa.
Napraw 5 - Zresetuj pamięć podręczną Microsoft Store
Corotp Microsoft Store Cache może blokować dowolną nową instalację aplikacji z sklepu na urządzeniu Windows.
1. Początkowo naciśnij Klucz wygrany. Kiedy zobaczysz, że pojawiło się menu Start, wpisz „WSRESET”W polu wyszukiwania.
2. Później, w wynikach wyszukiwania, dotknij „WSRESET„Aby uzyskać do niego dostęp.
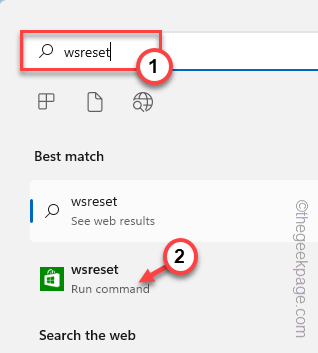
To jest narzędzie resetowania pamięci podręcznej Microsoft Store, które całkowicie resetuje pamięć podręczną sklepu na komputerze.
Zostanie to zrobione w ciągu kilku sekund. Później po prostu otwórz stronę sklepu i spróbuj zainstalować nową aplikację.
Napraw 6 - Zmodyfikuj ustawienia daty i godziny
Powinieneś również upewnić się, że wszystkie ustawienia daty i godziny są prawidłowe.
1. Możesz edytować ustawienia godziny i daty z oddzielnych ustawień daty i godziny.
2. Tylko kopiuj wklej W dół tego w biegu i kliknij „OK".
Data i godzina.Cpl
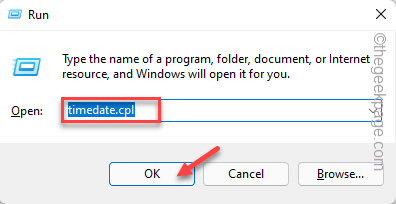
3. Gdy pojawi się na stronie daty i godziny, przejdź do „Data i TimE ”karta.
4. Sprawdź ustawienia daty i godziny tutaj. Jeśli znajdziesz jakieś rozbieżności, po prostu dotknij „Zmień datę i godzinę… ".
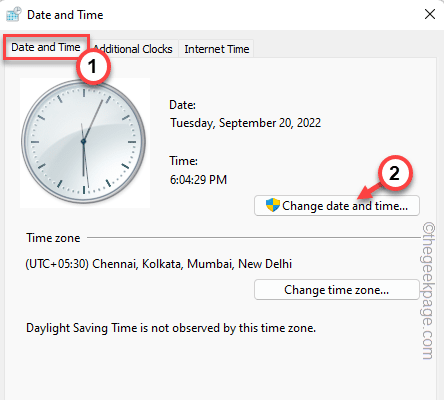
5. Wchodząc na następną stronę, możesz ręcznie przełączyć ustawienia daty i godziny.
6. Następnie dotknij „OK„Aby zapisać zmiany.
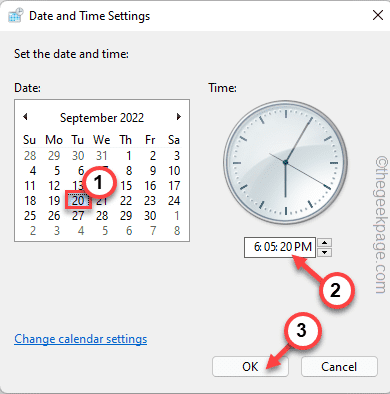
7. Zejdź do finału „Czas w Internecie" obszar.
8. System Windows automatycznie synchronizuje się z serwerem czasu.
9. Następnie kliknij „Zmień ustawienia… „Aby to dostosować.
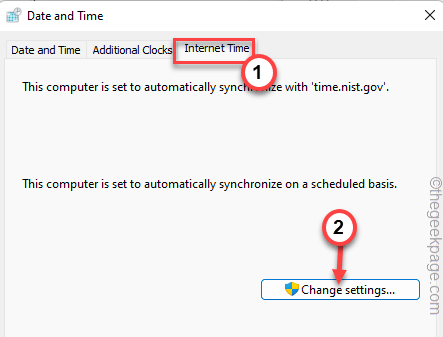
9. Strona Ustawienia czasu Internetu otworzy się. Teraz, sprawdzać „„Synchronizować z serwerem internetowym" skrzynka.
10. Aby zakończyć proces synchronizacji, dotknij „Aktualizuj teraz".
11. Następnie dotknij „OK„Aby zapisać zmiany.
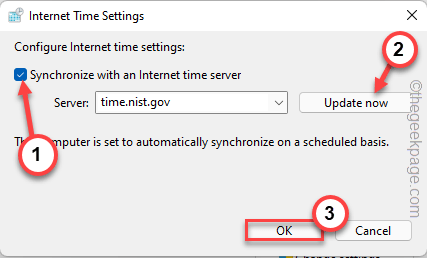
12. Wreszcie, dotknij „Stosować" I "OK".
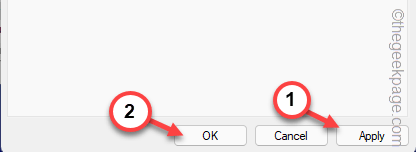
Po zrobieniu tego, uruchom ponownie system raz. Zresetuje to ustawienia daty i godziny w systemie. Sprawdź, czy to działa.
Fix 7 - Zainstaluj już posiadane aplikacje
Spróbuj zainstalować/aktualizować aplikacje, które już posiadasz. Te aplikacje można znaleźć w sekcji libaryjnej.
1. Otwórz sklep, jeśli jeszcze tego nie zrobiłeś.
2. Po otwarciu strony sklepu kliknij „Biblioteka”Na linii lewej.
3. Po prawej stronie strony Ustawienia można znaleźć kilka aplikacji w sekcji prawej.
4. Kliknij "Aktualizacja„Aby każda losowa aplikacja ją zaktualizować.
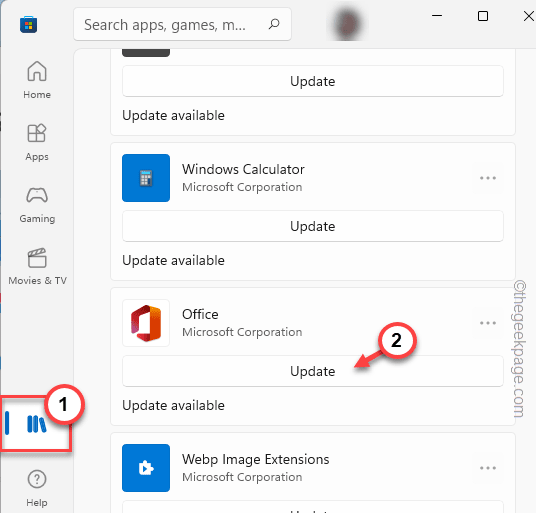
Dodatkowo możesz również spróbować zainstalować dowolne aplikacje używane i przetestować je bezpośrednio.
Poczekaj, aż sklep będzie pobrać i zainstaluj aktualizację.
Napraw 8 - Użyj rozwiązywania problemów z aplikacjami Store
Windows ma dedykowane aplikacje do sklepu, który może pomóc w rozwiązaniu problemu.
1. Jeśli w porządku Ikona Windows Na pasku zadań kliknij „Ustawienia".
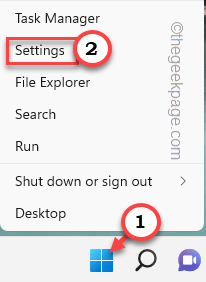
2. Na stronie Ustawienia przejdź do „System”Ustawienia.
3. Teraz kliknij „Rozwiązywanie problemów”Z prawego menu.
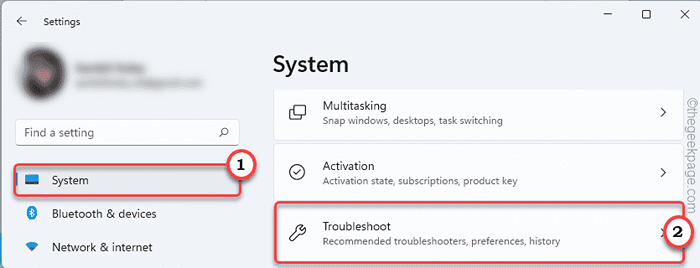
4. Aby uzyskać następny krok, kliknij „Inni narzędzia do rozwiązywania problemów„Aby zbadać więcej opcji rozwiązywania problemów.
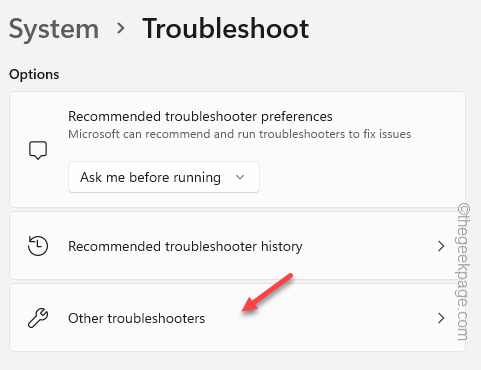
5. Na tej liście rozwiązywania problemów przewiń w dół, aby znaleźć „Aplikacje do przechowywania systemu Windows".
6. Następnie dotknij „Uruchomić„Oprócz rozwiązywania problemów, aby go uruchomić.
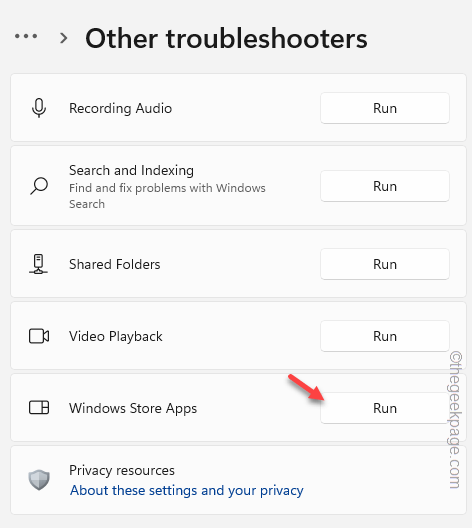
Wykonaj kroki, które pojawiają się na ekranie i pozwól Windows naprawić problem.
Napraw 9 - ponownie zarejestruj sklep
Możesz niezrealizować i ponownie zarejestrować aplikację sklepową.
1. Kliknij ikonę Windows na pasku zadań i zacznij pisać „PowerShell".
2. Teraz, w wynikach wyszukiwania, w prawo na „Windows PowerShell”I kliknij„Uruchom jako administrator".
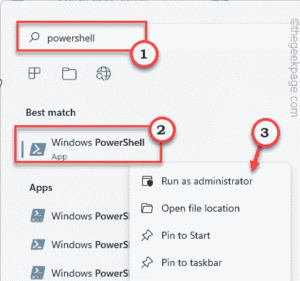
3. Po otwarciu PowerShell z prawami administracyjnymi, kopiuj wklej ten kod tam, a następnie naciśnij Wchodzić Klucz z klawiatury.
Get -AppxPackage WindowsStore -Allusers | Foreach add -appxpackage -DisableDevelopmentMode -Register "$ ($ _.Instalacja) \ appxManifest.xml "

W ten sposób ponownie zarejestrowałeś aplikację. Po tym nie zapomnij ponownie uruchomić komputera.
Dodatkowe wskazówki -
Wypróbuj te szybkie wskazówki, jeśli poprzednie nie rozwiązały problemu.
1. Spróbuj zaktualizować komputer do najnowszej wersji. Możesz to znaleźć tutaj -
A. Otwórz stronę Ustawienia.
B. Następnie kliknij „Aktualizacja systemu Windows". Po prawej stronie dotknij „Sprawdź aktualizacje".
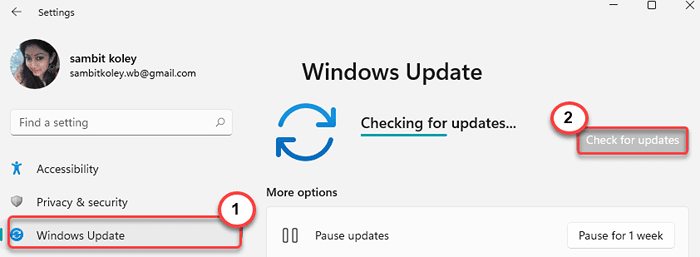
Poczekaj, aż Windows zainstalują aktualizacje. Następnie, uruchom ponownie Twój komputer.
2. Spróbuj użyć innego konta administracyjnego i skorzystaj z sklepu.
- « Jak zainstalować sterowniki FTDI na komputerze Windows
- Inne nazwy konta użytkownika nie wyświetlane na ekranie logowania Windows 10 »

