Inne nazwy konta użytkownika nie wyświetlane na ekranie logowania Windows 10
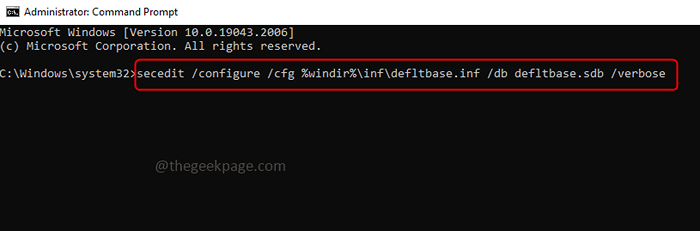
- 4562
- 209
- Maria Piwowarczyk
Zwykle, gdy użytkownik loguje się na komputerze, może zobaczyć różne konta użytkowników utworzone dla tego komputera i można go używać. Ale kilku użytkowników martwi się, gdy nazwy kont użytkowników nie są wyświetlane na ekranie logowania. Cóż, może to być spowodowane pewnymi zmianami w ustawieniach, w których wyświetlanie kont mogło się wyłączyć. W tym artykule pozwól nam zobaczyć różne metody tego rozwiązania, a możesz zobaczyć wszystkie konta użytkowników z powrotem na ekranie dziennika.
Spis treści
- Metoda 1: Wykonaj polecenia w wierszu polecenia
- Metoda 2: Znajdź użytkowników korzystających z okna użytkowników lokalnych i grup
- Metoda 3: Włącz konta użytkowników ręcznie
- Metoda 4: Sprawdź edytor rejestru
- Metoda 5: Użyj edytora zasad grupy
- Metoda 6: Edytuj opcje bezpieczeństwa
Metoda 1: Wykonaj polecenia w wierszu polecenia
Krok 1: Otwórz Komenda podpowiedź Jako administrator. Aby to zrobić, typ CMD na pasku wyszukiwania systemu Windows i przytrzymaj klawisz kontrolny + Zmiana Klucze następnie uderzają Wchodzić
Krok 2: Pojawi się wyskakujące okienko kontroli konta użytkownika, kliknij Tak
Krok 3: Kopiuj następujące polecenie i pasta w wierszu polecenia, a następnie naciśnij Wchodzić
secedit /configure /cfg %windir %\ inf \ defltbase.defltbase INF /DB.SDB /Verbose
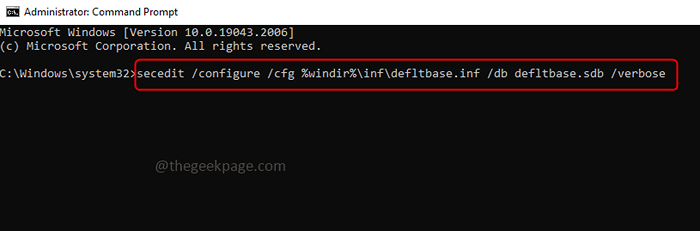
Krok 4: Poczekaj, aż wykonanie zakończy się, a następnie uruchom ponownie system. Teraz sprawdź, czy problem został rozwiązany.
Metoda 2: Znajdź użytkowników korzystających z okna użytkowników lokalnych i grup
Krok 1: Otwórz wiersz uruchomienia za pomocą Windows + r klucze razem
Krok 2: Typ Lusrmgr.MSC w biegu i uderzył Wchodzić. To otworzy okno lokalnych użytkowników i grup
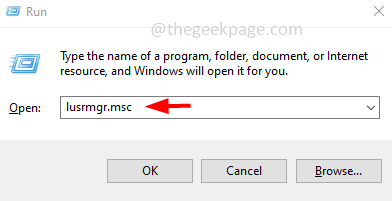
Krok 3: Teraz po lewej stronie kliknij Grupy. Po prawej stronie Kliknij prawym przyciskiem myszy NA Administratorzy
Krok 4: Kliknij na liście pojawiającą się kliknij Dodaj do grupy
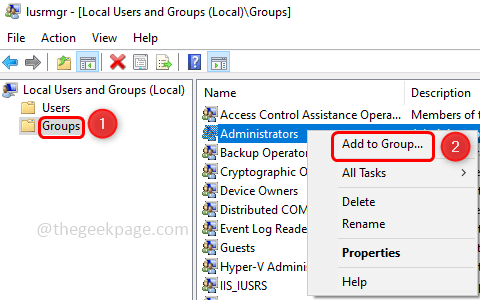
Krok 5: W następnym oknie kliknij Dodać
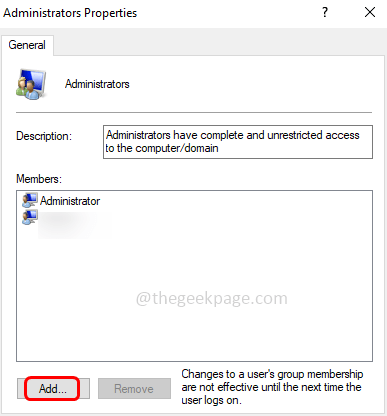
Krok 6: W oknie Wybierz użytkowników kliknij obiekt typy
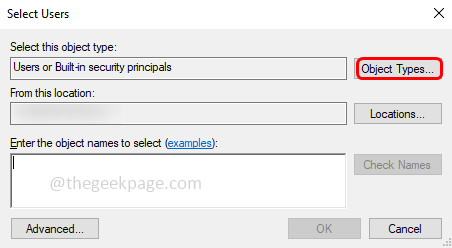
Krok 7: Teraz Wybierz użytkowników klikając pole wyboru obok niego i Odkreśnij Wszystko Inny opcje w oknie
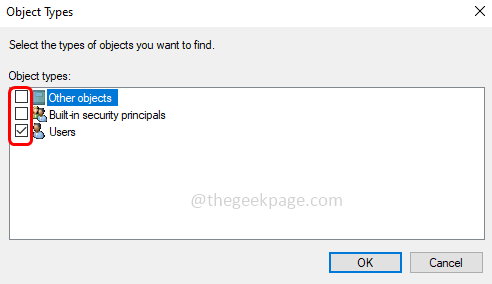
Krok 8: Kliknij OK
Krok 9: W oknie Wybierz Użytkowników Kliknij Zaawansowany
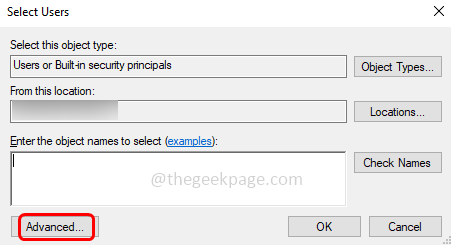
Krok 10: Kliknij Znajdować Teraz przycisk
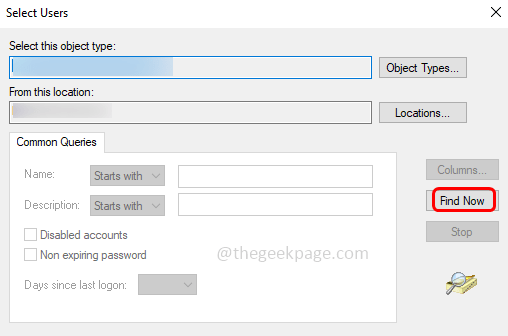
Krok 11: Z wyników wyszukiwania wybierać nazwa użytkownika To nie pojawia się na ekranie logowania
Krok 12: Kliknij OK i ponownie w następnym oknie kliknij OK
Krok 13: Uruchom ponownie system i sprawdź problem, należy go rozwiązać.
Metoda 3: Włącz konta użytkowników ręcznie
Krok 1: Otwórz wiersz uruchomienia za pomocą Windows + r klucze razem
Krok 2: Typ Lusrmgr.MSC w biegu i uderzył Wchodzić. To otworzy okno lokalnych użytkowników i grup
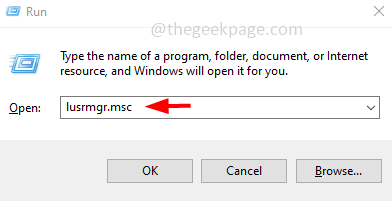
Krok 3: Po lewej stronie kliknij dwukrotnie Użytkownicy opcja
Krok 4: Po prawej stronie możesz zobaczyć listę użytkowników na swoim komputerze
Krok 5: Jeśli któryś z użytkowników ma znacznik strzałki w dół na ikonie, konta te są wyłączone. Powinny być włączone ręcznie
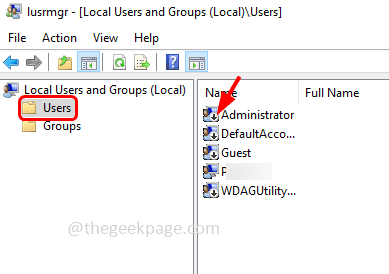
Krok 6: Kliknij prawym przyciskiem myszy na tym konkretnym użytkowniku i kliknij Nieruchomości
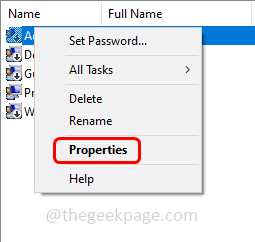
Krok 7: Usunąć Znak wyboru z Konto jest nieaktywne opcja, klikając pole wyboru obok niego
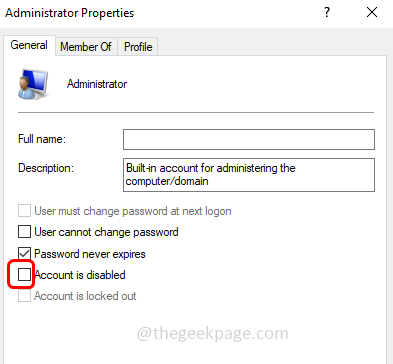
Krok 8: Aby zapisać zmiany, kliknij Stosować I OK
Krok 9: Powtórz kroki dla wszystkich użytkowników, których konto jest wyłączone. Następnie dziennik na zewnątrz Z bieżącego konta użytkownika
Krok 10: Uruchom ponownie komputer i sprawdź, czy problem został rozwiązany.
Metoda 4: Sprawdź edytor rejestru
Uwaga: Jeśli rejestr zostanie nieprawidłowo zmodyfikowany, mogą wystąpić poważne problemy. Pamiętaj więc, aby wykonać kopię zapasową rejestru, a następnie przestawić.
Krok 1: Otwórz wiersz uruchomienia za pomocą Windows + r klucze razem
Krok 2: Typ Regedit.exe w biegu i uderzył Wchodzić
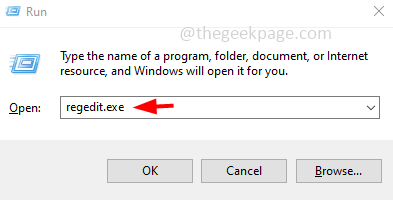
Krok 3: Okno sterowania konta użytkownika otworzy się kliknij Tak. To otworzy edytor rejestru systemu Windows
Krok 4: Przejdź do następującej ścieżki w rejestrze
Komputer \ HKEY_LOCAL_MACHINE \ Software \ Microsoft \ Windows NT \ CurrentVersion \ ProfileList
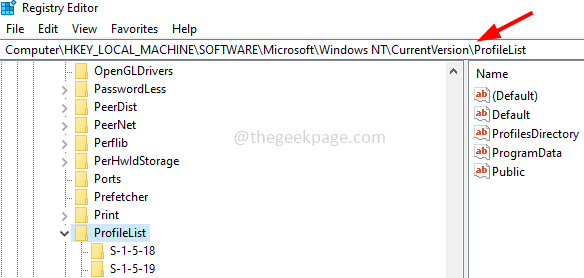
Krok 5: Kliknij każdą listę profilu i upewnij się, że wartość Państwo z typem Reg_DWord to 0x00000000 (0). Jeśli jego wartość wynosi 0x00000000 (1), profil użytkownika jest wyłączony
Krok 6: Jeśli jest wyłączony, musisz zmienić go na 0x00000000 (0). Możesz to zrobić podwójnie kliknięcie o stanie i Zmień jego wartość na 1 W polu wartości wartości
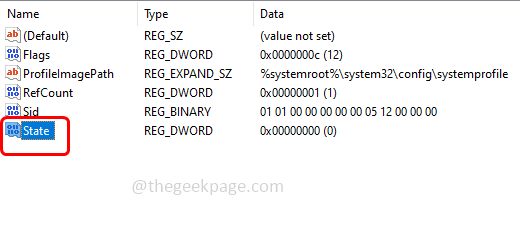
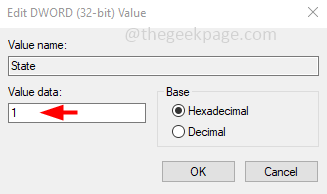
Krok 7: Kliknij OK
Metoda 5: Użyj edytora zasad grupy
Krok 1: Otwórz wiersz uruchomienia za pomocą Windows + r klucze razem
Krok 2: Typ gpedit.MSC w biegu i uderzył Wchodzić. To otworzy lokalny edytor zasad grupy
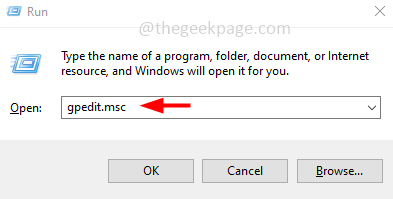
Krok 3: Po lewej stronie rozszerzają się Konfiguracja komputera klikając strzałkę obok niej.
Krok 4: Dalsze rozwój Administracyjny Szablony i wtedy System
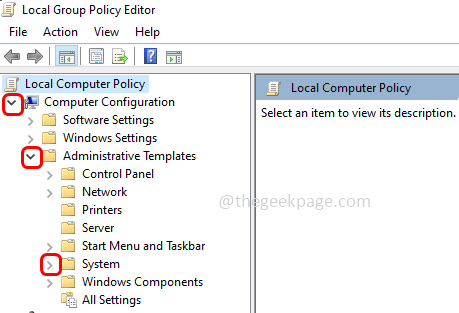
Krok 5: Następnie kliknij Zalogować się
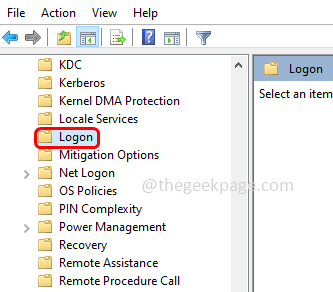
Krok 6: po prawej stronie podwójnie Kliknij NA Wymień lokalnych użytkowników na komputerze z domenami
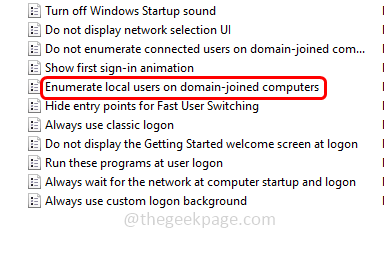
Krok 7: W otwartym oknie kliknij przycisk opcji obok Włączony
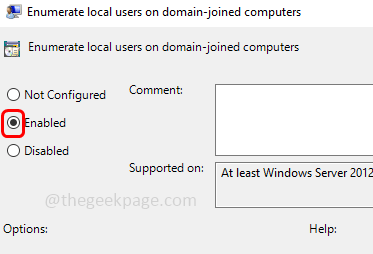
Krok 8: Aby zapisać zmiany, kliknij Stosować I OK
Krok 9: Również w tym samym oknie logowania, podwójnie Kliknij NA Ukryj punkty wejścia do szybkiego przełączania użytkowników
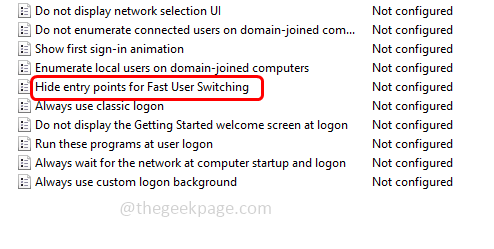
Krok 10: W otwartym oknie kliknij przycisk opcji obok Nie skonfigurowane
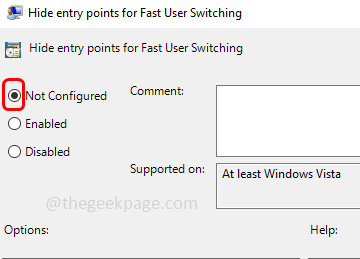
Krok 11: Aby zapisać zmiany, kliknij Stosować I OK
Krok 12: Zamknij okno i uruchom ponownie system. Sprawdź, czy problem został rozwiązany.
Wyłącz Użytkownika blokowania wyświetlania szczegółów konta na logowanie
Krok 1: Ponownie na stronie okna logowania [śledź powyżej kroku 1 - 5] po prawej stronie podwójnie Kliknij NA Blokuj użytkownika przed wyświetleniem szczegółów konta na logowanie
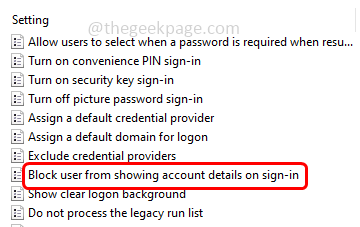
Krok 2: Kliknij Wyłączony opcja, klikając przycisk opcji obok niego
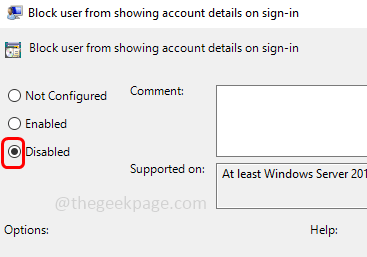
Krok 3: Aby zapisać zmiany, kliknij Stosować I OK
Krok 4: Zamknij okno i uruchom ponownie system. Sprawdź, czy problem został rozwiązany.
Wyłącz nie wymieniaj podłączonych użytkowników na komputerze z domenami
Krok 1: Powrót na stronę okna logowania po prawej stronie podwójnie Kliknij NA Nie wymieniaj podłączonych użytkowników na komputerach związanych z domenami
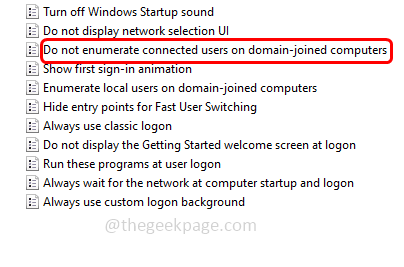
Krok 2: Kliknij Wyłączony opcja, klikając przycisk opcji obok niego
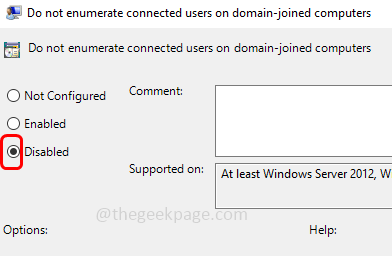
Krok 3: Aby zapisać zmiany, kliknij Stosować I OK
Krok 4: Zamknij okno i uruchom ponownie system. Sprawdź, czy problem został rozwiązany.
Metoda 6: Edytuj opcje bezpieczeństwa
Krok 1: Otwórz wiersz uruchomienia za pomocą Windows + r klucze razem
Krok 2: Typ gpedit.MSC w biegu i uderzył Wchodzić. To otworzy lokalny edytor zasad grupy
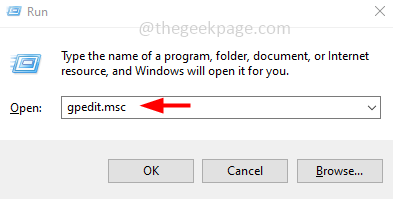
Krok 3: Po lewej stronie rozszerzają się Konfiguracja komputera klikając strzałkę obok niej.
Krok 4: Rozwiń Ustawienia systemu Windows a następnie dalej rozszerzyć Ustawienia bezpieczeństwa i wtedy Lokalne zasady
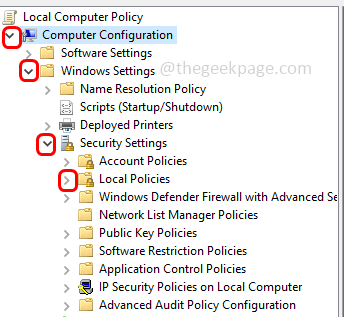
Krok 5: Kliknij Opcje ochrony
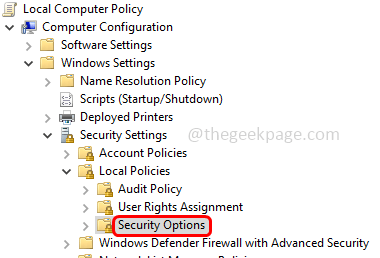
Krok 6: po prawej stronie, podwójnie Kliknij NA Interaktywny logon: Nie wyświetl ostatniego podpisania
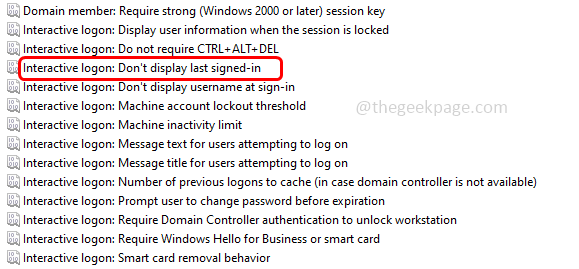
Krok 7: W otwartym oknie sprawdź przycisk opcji obok wyłączony
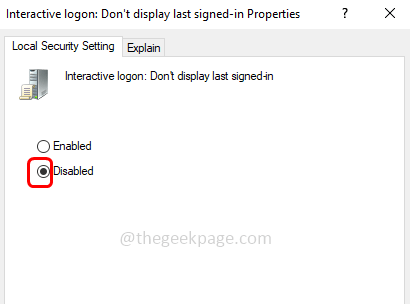
Krok 8: Kliknij Stosować I OK
Krok 9: Uruchom ponownie system i sprawdź, czy problem został rozwiązany.
Otóż to! Mam nadzieję, że ten artykuł jest pomocny i daj nam znać, która z powyższych metod zastosowałeś i rozwiązałeś problem. Dziękuję!!
- « Nie można instalować aplikacji / gier z Microsoft Store w systemie Windows 11 [naprawionym]
- Nieznane urządzenie USB, błąd wyliczenia urządzenia w systemie Windows 11 /10 Fix »

