Nieznane urządzenie USB, błąd wyliczenia urządzenia w systemie Windows 11 /10 Fix
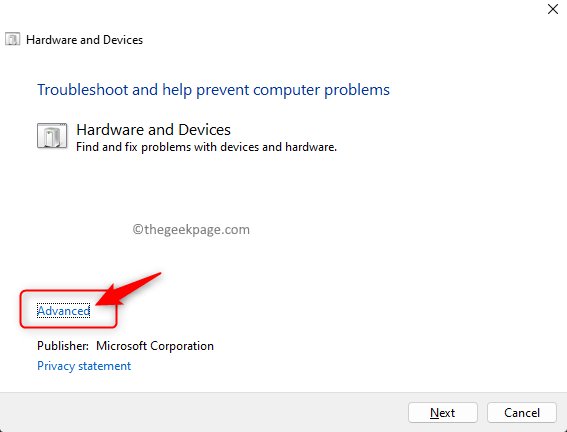
- 1817
- 508
- Seweryn Augustyniak
Po długim użyciu urządzeń USB wiadomo, że po wstawieniu urządzenia USB do komputera Windows sterowniki wymagane do USB są najpierw zainstalowane, a następnie urządzenie USB jest widoczne w Eksploratorze plików, z którego go można uzyskać dostęp. Ilekroć dowolne urządzenie sprzętowe jest podłączone do komputera z systemem Windows, potrzebny jest sterownik, który pomaga komunikować się z urządzeniem. Jednak system Windows nie może rozpoznać urządzenia sprzętowego, jeśli sterowniki są uszkodzone. Jednym z takich błędów, który jest widoczny podczas korzystania z urządzenia USB na komputerze Windows, jest Błąd nieznanego urządzenia USB (Urządzenie nieudane).
Wyliczenie USB to proces rozpoznawania urządzenia USB, gdy jest ono podłączone do urządzenia hosta. Gdy tylko urządzenie USB zostanie włożone do urządzenia hosta, jego typ jest wykrywany, a wymagane sterowniki są ładowane. Gdy wyliczenie USB nie działa, podłączone urządzenie USB nie jest rozpoznawane przez hosta, a powyższy komunikat o błędzie jest widoczny przez użytkownika w uniwersalnym węźle kontrolera magistrali szeregowej Menedżera urządzenia.
Jeśli to widzisz Nieznane urządzenie USB, błąd wyliczenia urządzenia Na komputerze z systemem Windows przeczytaj ten post, aby poszukać rozwiązań, które pomogą Ci rozwiązać ten błąd. Przed wypróbowaniem poprawek poniżej sprawdź obejścia, aby sprawdzić, czy mogą pomóc ci rozwiązać ten problem.
Spis treści
- Obejścia
- Rozwiązanie 1 - Uruchom problem z sprzętem i urządzeniami
- Rozwiązanie 2 - Zaktualizuj sterowniki urządzeń
- Rozwiązanie 3 - Odinstaluj i ponowne zainstalowanie piasty korzenia USB (USB 3.0) sterownik
- Rozwiązanie 4 - Odinstaluj i ponowne zainstalowanie kontrolerów USB
Obejścia
1. Wykonaj ponowne uruchomienie systemu i sprawdź, czy błąd jest naprawiony.
2. Wyjmij urządzenie USB i podłącz go do dowolnego innego dostępnego portu USB na komputerze.
3. Jeśli dostępny jest inny system, podłącz to urządzenie USB do drugiego systemu i sprawdź, czy jest to problem z komputerem czy urządzeniem USB.
4. Jeśli używasz urządzenia za pomocą kabla USB, spróbuj zmienić kabel.
5. Sprawdź, czy istnieją jakieś aktualizacje systemu Windows. Jeśli takie są, zainstaluj je.
Rozwiązanie 1 - Uruchom problem z sprzętem i urządzeniami
1. Naciskać Windows + r otworzyć Uruchomić skrzynka.
Typ CMD i naciśnij Ctrl + Shift + Enter razem otworzyć Polecenie z uprawnieniami administracyjnymi.
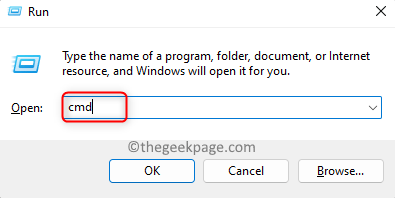
Kliknij Tak po wyświetleniu monitu Kontrola konta użytkownika.
2. w Wiersz polecenia, Wpisz poniższe polecenie i naciśnij Enter, aby je wykonać.
MSDT.exe -Id DeviceDiagnostic
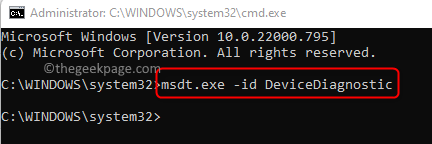
3. To otwiera Sprzęt i urządzenia do rozwiązywania problemów.
Kliknij na Zaawansowany połączyć.
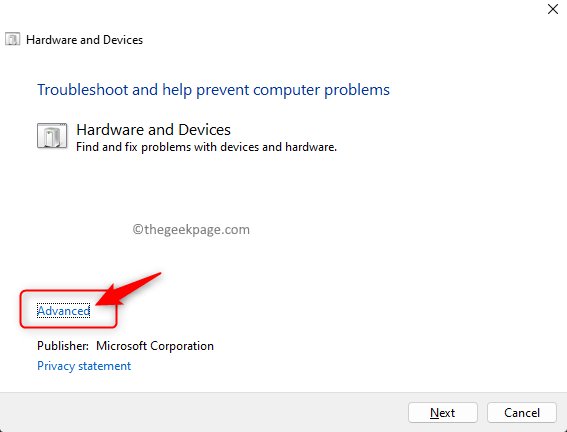
Następnie zaznacz pole obok Automatycznie stosuj naprawy.
Kliknij Następny.
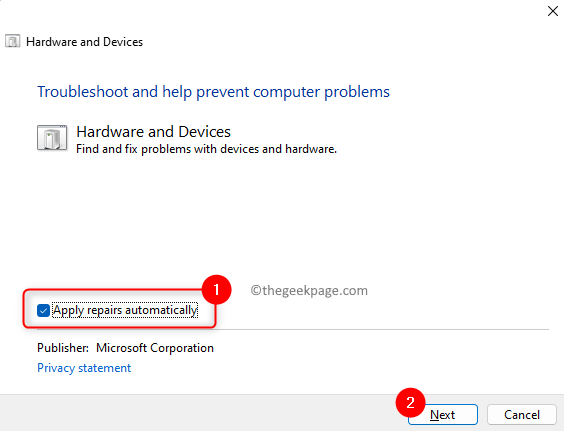
4. Poczekaj, aż narzędzie do rozwiązywania problemów wykryje i rozwiązuje wszelkie problemy z urządzeniami i sprzętem na komputerze.
Po zakończeniu procesu, uruchom ponownie Twój komputer.
5. Podłącz urządzenie USB i sprawdź, czy urządzenie jest rozpoznawane bez zgłaszania żadnego błędu.
Rozwiązanie 2 - Zaktualizuj sterowniki urządzeń
1. Otworzyć Uruchomić okno dialogowe za pomocą Windows i r Kombinacja kluczowa.
Typ devmgmt.MSC i uderz Wchodzić otworzyć Menadżer urządzeń.
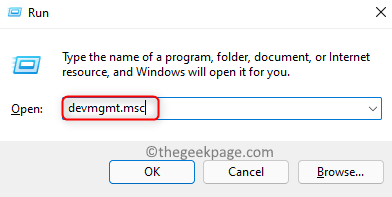
2. w Menadżer urządzeń, Znajdź oznaczony węzeł Uniwersalne kontrolery autobusów.
Rozwiń to, klikając małą strzałkę obok niego.
3. Zobaczysz żółty wykrzyknik obok urządzenia USB, które jest podłączone do systemu, ale nie rozpoznane.
Kliknij prawym przyciskiem myszy urządzenie USB i wybierz opcję Uaktualnij sterownik.
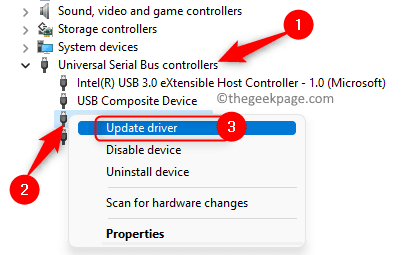
4. w Zaktualizuj sterowniki okno, wybierz Wyszukaj automatycznie sterowników.
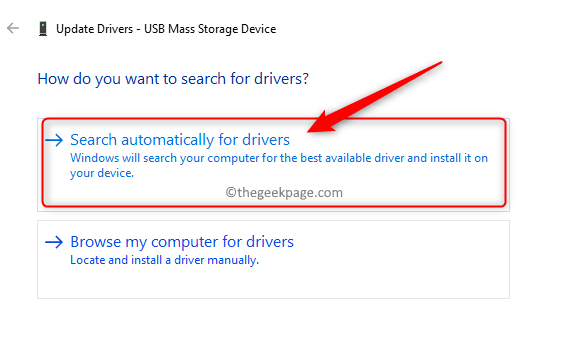
Windows rozpocznie wyszukiwanie w Internecie wszelkich aktualizacji istniejących sterowników na twoim komputerze.
Jeśli jakieś aktualizacje będą dostępne, zostaną zainstalowane.
5. Ponowne uruchomienie Twój komputer po aktualizacji sterowników.
Sprawdź, czy błąd wyliczenia USB jest rozwiązany.
Rozwiązanie 3 - Odinstaluj i ponowne zainstalowanie piasty korzenia USB (USB 3.0) sterownik
1. wciśnij Windows + x Kombinacja kluczy, aby otworzyć menu kontekstowe przycisku Start.
W menu, które się otwiera, wybierz Menadżer urządzeń.
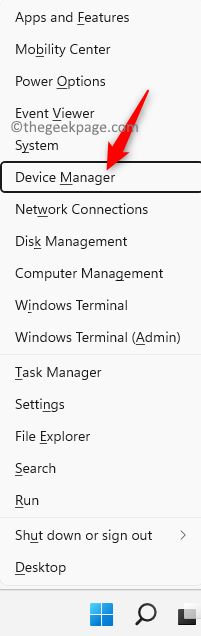
2. Rozwiń Uniwersalne kontrolery autobusów węzeł na liście urządzeń wyświetlanych w menedżerze urządzeń.
Kliknij prawym przyciskiem myszy Piastka korzeniowa USB (USB 3.0) i wybierz Urządzenie odinstalowane.
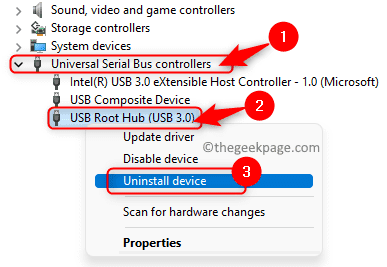
W monicie o potwierdzenie kliknij Odinstalowanie Ponownie.
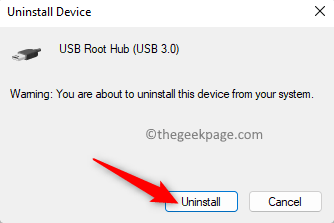
Odinstaluj sterownik zgodnie z instrukcjami wyświetlonymi na ekranie.
3. Uruchom ponownie Twój komputer po odinstalowaniu piasty korzenia USB.
Podczas uruchamiania systemu komputer zostanie zeskanowany pod kątem wszelkich zmian sprzętowych i najnowszego sterownika USB 3.0 zostanie zainstalowane.
Sprawdź, czy urządzenie USB jest teraz rozpoznawane bez żadnego błędu.
Rozwiązanie 4 - Odinstaluj i ponowne zainstalowanie kontrolerów USB
1. Uderz w Okna Klucz na klawiaturze i wpisz menadżer urządzeń W polu wyszukiwania systemu Windows.
Kliknij Menadżer urządzeń wyświetlane w wyniku wyszukiwania.
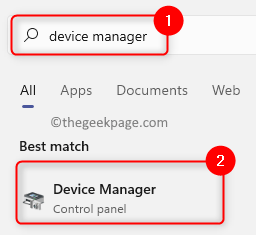
2. Znajdź Uniwersalne kontrolery autobusów węzeł na liście urządzeń i rozwinąć.
Poniżej tego węzła zobaczysz listę kontrolerów USB.
Kliknij prawym przyciskiem myszy Kontroler USB wymienione i wybierz Urządzenie odinstalowane.
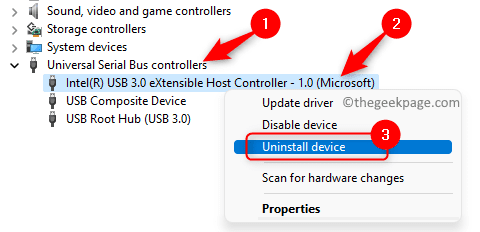
W wierszu potwierdzenia, który pojawia się, kliknij Odinstalowanie Ponownie.
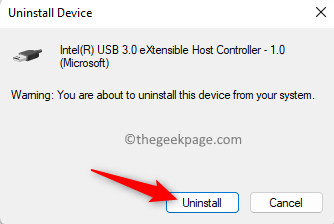
Poczekaj, aż kontroler USB zostanie odinstalowany.
3. Jeśli istnieją jakieś inne kontrolery USB, odinstaluj je w taki sam sposób, jak wspomniano powyżej.
Ponowne uruchomienie Twój komputer.
Po uruchomieniu systemu wszelkie zmiany w sprzęcie zostaną zeskanowane i wykryte przez system Windows. Kontrolery USB, które zostały odinstalowane.
Podłącz urządzenie USB i sprawdź, czy pojawia się bez żadnego błędu w menedżerze urządzeń.
Otóż to!
Dziękuje za przeczytanie.
Czy znalazłeś ten artykuł wystarczająco pouczający, aby rozwiązywać Błąd nieznanego urządzenia USB (Urządzenie nieudane) na komputerze z systemem Windows podczas podłączania urządzenia USB? Daj nam znać swoje myśli i opinie na ten temat w sekcji komentarzy poniżej.
- « Inne nazwy konta użytkownika nie wyświetlane na ekranie logowania Windows 10
- Jak naprawić zachowanie Windows Defender Win32/Hive.Zy Alert »

