Nie można odinstalować paska gier Xbox w systemie Windows 11 [poprawka]
![Nie można odinstalować paska gier Xbox w systemie Windows 11 [poprawka]](https://ilinuxgeek.com/storage/img/images/cannot-uninstall-xbox-game-bar-in-windows-11-[fix].png)
- 2566
- 2
- Natan Cholewa
Xbox Game Bar to dobrodziejstwo dla wszystkich graczy, którzy chcą przechwytywać, nagrywać ekran i rozmawiać z innymi przyjaciółmi graczami podczas gry w ulubione gry. Wielu użytkowników poinformowało, że irytujące jest, że Xbox Game Bar konsekwentnie przechwytuje ekran, nagrywając go, dopóki gracze nie będą grać w swoje gry.
Zużywa również większość przestrzeni systemu do przechowywania wszystkich zarejestrowanych klipów gier, które nie są niezbędne dla użytkowników. To właściwie żmudne prace dla użytkowników, aby sprawdzać, które z potrzebnych klipów i które należy odrzucić. To sprawia, że są sfrustrowani.
Bardziej denerwujące jest to, że odinstalują pasek gier Xbox w swoim systemie, nie są w stanie zobaczyć żadnego przycisku odinstalowania, aby go usunąć. Po zbadaniu niektórych informacji na ten temat zebraliśmy rozwiązanie do usunięcia lub wyłączenia paska gier Xbox w systemie Windows 11 za pomocą kroków wyjaśnionych poniżej w tym artykule.
Jak odinstalować pasek gier Xbox w systemie Windows 11 za pomocą PowerShell
Stwierdzono, że nie ma bezpośredniej metody odinstalowania paska gier Xbox w dowolnym systemie Windows. Zamiast tego możemy usunąć pasek gry Xbox za pomocą narzędzia wiersza poleceń, takiego jak PowerShell, wykonując polecenie, które go odinstaluje.
Oto kroki, jak go odinstalować za pomocą polecenia PowerShell.
Krok 1: Po pierwsze, naciśnij Okna I I klucze razem, aby otworzyć Ustawienia App.
Krok 2: w Ustawienia aplikacja, kliknij Hazard opcja w lewym panelu.
Krok 3: Następnie wybierz Pasek do gry Xbox opcja na stronie gier.
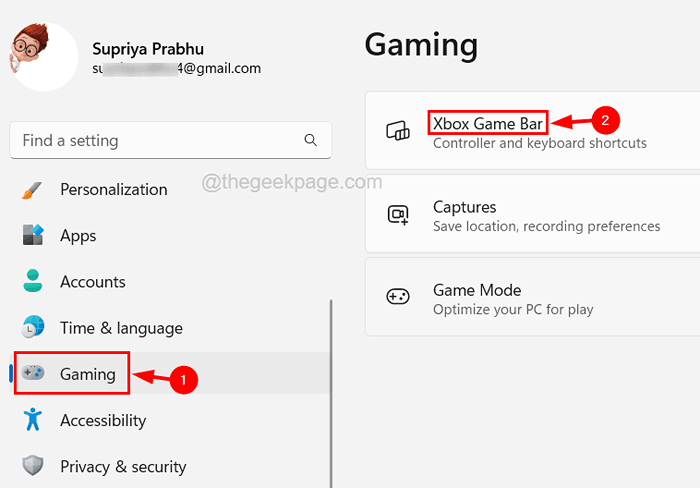
Krok 4: Następnie kliknij Otwórz pasek gry Xbox za pomocą tego przycisku przycisk przełącz, aby go obrócić Wyłączony Jak pokazano na poniższym obrazku.
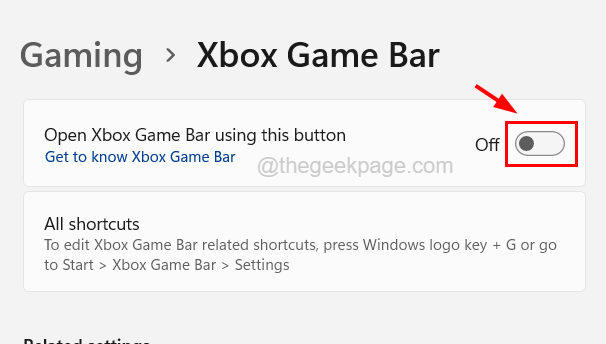
Krok 5: Po zakończeniu zamknij okno Ustawienia.
Krok 6: Teraz otwórz stronę zainstalowanych aplikacji, naciskając Okna Klucz i pisanie Zainstalowane aplikacje a następnie naciskanie Wchodzić klucz.
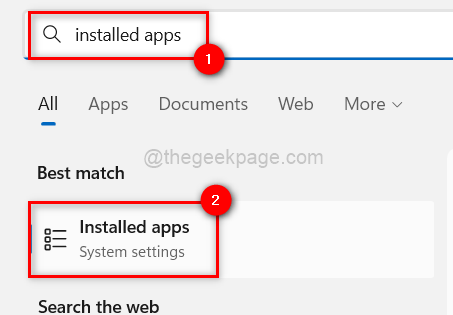
Krok 7: Po otwarciu strony zainstalowanych aplikacji, wpisz Pasek do gry Xbox na pasku wyszukiwania i kliknij trzy kropki menu Pasek do gry Xbox Z wyników wyszukiwania, jak pokazano na poniższym zrzucie ekranu.
Krok 8: Wybierz Zaawansowane opcje Z listy menu.
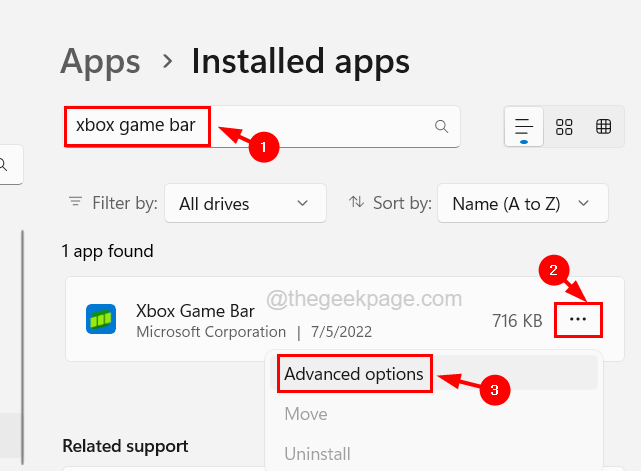
Krok 9: Na stronie opcji zaawansowanych, przewiń w dół i wybierz Nigdy opcja z menu rozwijanego Uprawnienia aplikacji w tle.
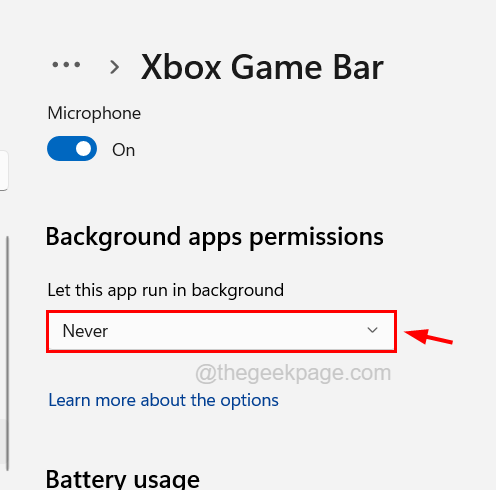
Krok 10: Następnie kliknij Zakończyć przycisk, który można znaleźć pod Zakończyć Sekcja.
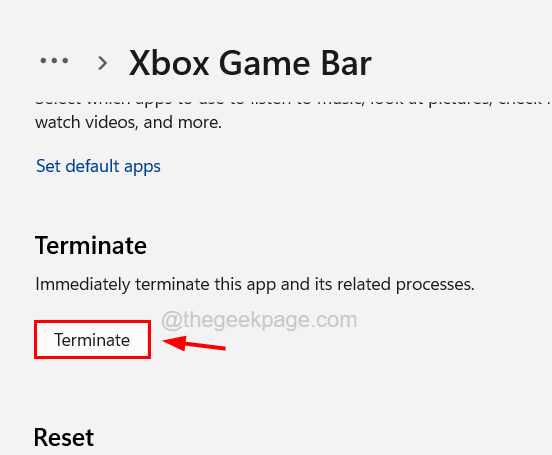
Krok 11: Zapewni to, że pasek gier Xbox nigdy nie będzie działał w tle, a także zakończy procesy paska gier Xbox, które nadal działają w systemie.
Krok 12: Po zakończeniu musisz otworzyć okno PowerShell.
Krok 13: Aby to zrobić, naciśnij Okna I R klucze razem i typ PowerShell w polu tekstowym uruchomić pole poleceń.
Krok 14: Następnie naciśnij Wchodzić klucz, który otwiera PowerShell okno na system.
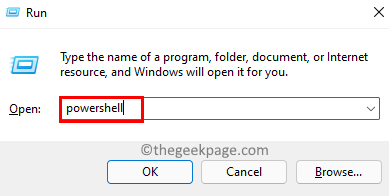
Krok 15: Teraz wpisz poniższy wiersz w oknie PowerShell i naciśnij Wchodzić klucz.
Get-AppxPackage Microsoft.XboxGamingoverLay | Usuń-appxpackage
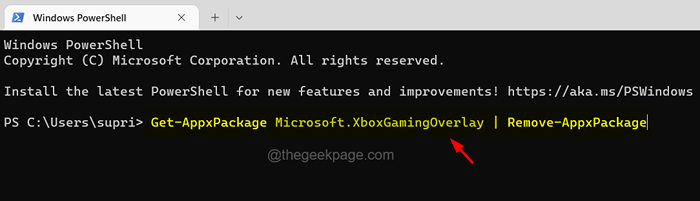
Krok 16: Po wykonaniu tego polecenia pasek gry Xbox zostanie usunięty z systemu.
Krok 17: Zamknij okno PowerShell po zakończeniu.
Krok 18: W przyszłości, jeśli chcesz go zainstalować, możesz przejść do aplikacji Microsoft Store w systemie i wyszukać pasek gier Xbox w konsoli i zainstalować go stamtąd.
Mam nadzieję, że ten artykuł był pouczający! Daj nam znać w sekcji komentarzy poniżej.
- « Hulu nie pracuje nad Chrome Issue [rozwiązanie]
- CSGO rozbijanie zamrażania i wydawania czarnego ekranu w systemie Windows 10/11 »

