Hulu nie pracuje nad Chrome Issue [rozwiązanie]
![Hulu nie pracuje nad Chrome Issue [rozwiązanie]](https://ilinuxgeek.com/storage/img/images/hulu-not-working-on-chrome-issue-[solution].png)
- 3681
- 1190
- Pani Janina Cieśla
Hulu to strumieniowa platforma wideo oferowana przez Walt Disney Company dla wszystkich odbiorców, którzy chcą oglądać swoje ulubione pokazy, sporty na żywo, wiadomości i inne pokazy wydarzeń. Można go oglądać, odwiedzając ich stronę internetową w naszych przeglądarkach internetowych w systemie Windows.
Wielu użytkowników systemu Windows narzekało, że nie byli w stanie obejrzeć żadnego z filmów na Hulu, gdy próbowali uzyskać do niego dostęp do przeglądarki Chrome. Powiedzieli, że to nagle przestało działać nad Chrome i nie wiedzą, dlaczego ten problem powstał.
Dalej przeanalizowaliśmy ten problem i znaleźliśmy kilka czynników, które mogą być odpowiedzialne za ten problem i wymieniliśmy je poniżej.
- Problem z przeglądarką Chrome.
- Przestarzały system Windows.
- Rozszerzenia, które zostały zainstalowane ze źródeł stron trzecich.
- Przyspieszenia sprzętowe są włączone na Chrome.
- Przestarzały gracz Adobe Flash.
- Skorumpowana pamięć podręczna i pliki cookie ze strony internetowej Hulu na Chrome.
Nie martw się, jeśli również przechodzisz taką podobną sytuację. Zbadaliśmy te wyżej wymienione punkty i zebraliśmy kilka rozwiązań w tym artykule, które zdecydowanie rozwiązują ten problem, a użytkownicy będą mogli ponownie oglądać Hulu na Chrome.
A Obejście Aby spróbować - spróbuj zaktualizować system Windows raz, przechodząc do aplikacji Ustawienia. Następnie przejdź do aktualizacji Windows i kliknij sprawdź aktualizacje i wykonaj potrzebne. Po zaktualizowaniu systemu Windows uruchom ponownie system i sprawdź, czy to pomogło.
Spis treści
- Napraw 1 - Usuń pamięć podręczną i pliki cookie witryny Hulu
- Fix 2 - Zaktualizuj przeglądarkę Chrome
- Napraw 3 - Ponownie zainstaluj przeglądarkę Chrome
- Napraw 4 - Wyłącz rozszerzenia na Chrome
- Napraw 5 - Utwórz nowy profil Chrome
- Napraw 6 - Wyłącz przyspieszenie sprzętu
- Fix 7 - Zaktualizuj moduł deszyfrowania treści szeroko
- FIX 8 - Wyłącz flagę obsługi klawiszy multimediów sprzętowych na Chrome
Napraw 1 - Usuń pamięć podręczną i pliki cookie witryny Hulu
Jeśli pamięć podręczna i pliki cookie w Hulu zostaną uszkodzone, może to również prowadzić do problemów podczas korzystania z witryny Hulu w przeglądarce Chrome. Możemy więc spróbować wyczyścić pamięć podręczną i pliki cookie witryny Hulu z przeglądarki Chrome, jak wyjaśniono w poniższych krokach.
Krok 1: Odwiedź stronę Hulu, wpisując poniższy adres URL na pasku adresu na nowej karcie i naciskając Wchodzić klucz.
https: // www.Hulu.com/mile
Krok 2: To otwiera stronę główną Hulu w przeglądarce Chrome.
Krok 3: Teraz kliknij Odwiedź ikonę informacji o witrynie przed paskiem adresu, jak pokazano na poniższym ekranie z ekranu.
Krok 4: Wybierz Ciasteczka z rozwijania, klikając go, jak pokazano poniżej.
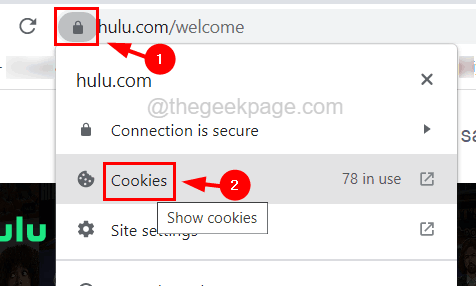
Krok 5: To wyskakuje pliki cookie w użyciu okna na przeglądarce Chrome.
Krok 6: W tym wyskakującym oknie, pod Dozwolony Tab, wybierz Hulu.com Z listy plików cookie i kliknij Usunąć.
Krok 7: Po usunięciu wybierz dowolne inne pliki cookie z Hulu na liście plików cookie i kliknij ponownie Usuń.
Krok 8: Powtórz proces, aż wszystkie pliki cookie Hulu zostaną usunięte.
Krok 9: Następnie kliknij Zrobione Aby zamknąć ciasteczka w podskakiwaniu.
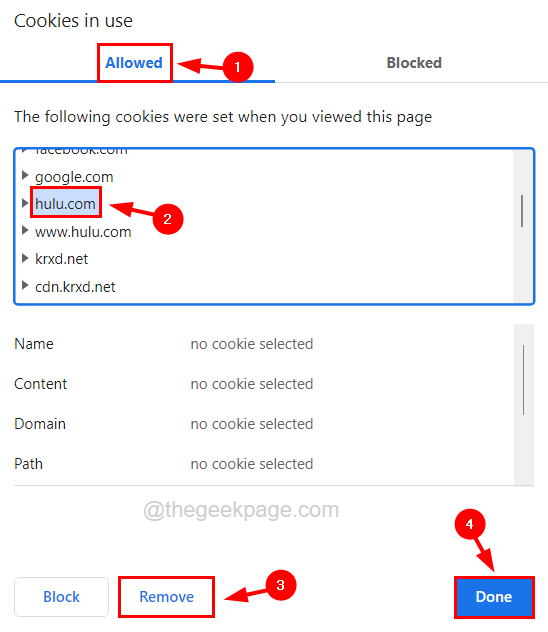
Krok 10: Spróbuj wyczyścić historię przeglądania Chrome i inne dane dotyczące witryny.
Krok 10: Po tym ponownie unowicie chromowaną przeglądarkę.
Fix 2 - Zaktualizuj przeglądarkę Chrome
Jeśli przeglądarka Chrome jest nieaktualna, może to powodować problemy podczas odtwarzania filmów lub odwiedzania stron internetowych. Zaktualizujmy więc przeglądarkę Chrome i sprawdź, czy to pomaga.
Krok 1: Otwórz Chrom przeglądarka.
Krok 2: Następnie kliknij Menu trzy kropki W prawym górnym rogu okna Chrome.
Krok 3: Wpad Pomoc opcja na liście, jak pokazano poniżej.
Krok 4: Teraz wybierz O google chrome z sekcji, jak pokazano na poniższym zrzucie ekranu.
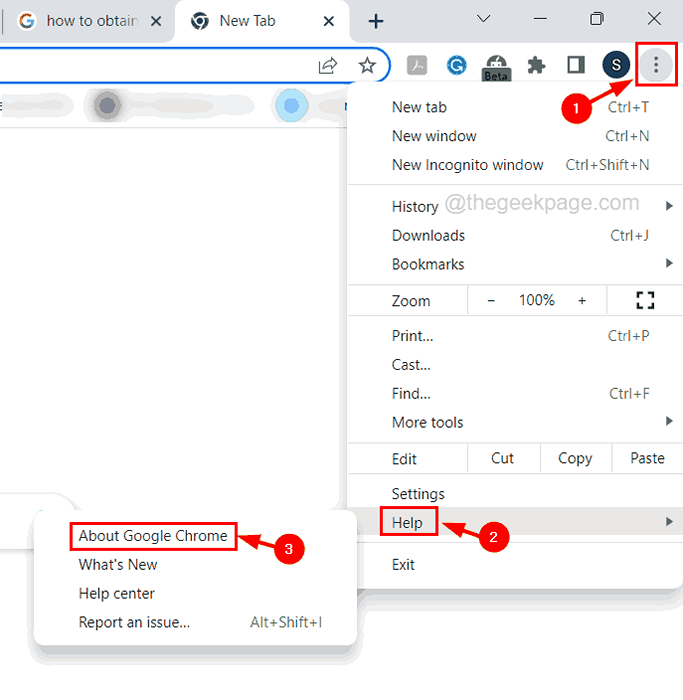
Krok 5: To otwiera stronę o Chrome i możesz sprawdzić, czy Chrome jest aktualny, czy nie.
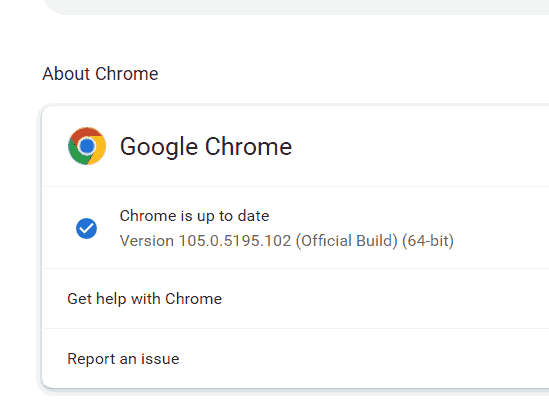
Krok 6: Jeśli dostępne są jakieś aktualizacje, automatycznie je sprawdzi i zainstaluje.
Krok 7: Po tym ponownie uruchom system.
Napraw 3 - Ponownie zainstaluj przeglądarkę Chrome
Jeśli aktualizacja przeglądarki Chrome nie pomogła ci, prawdopodobnie możesz ponownie zainstalować przeglądarkę Chrome.
Postępuj zgodnie z poniższymi krokami w zakresie ponownej instalacji Chrome w swoim systemie.
Krok 1: Naciśnij Okna I R klucze razem do otwarty Uruchomić skrzynka.
Krok 2: Typ AppWiz.Cpl w polu tekstowym i naciśnij Wchodzić klucz.
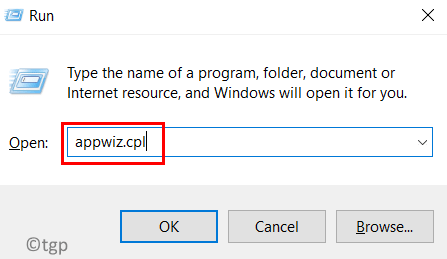
Krok 3: Po otwarciu programów i funkcji Kreatora, wyszukaj Google Chrome z listy i wybierz ją.
Krok 4: Następnie kliknij Odinstalowanie na szczycie czarodzieja.
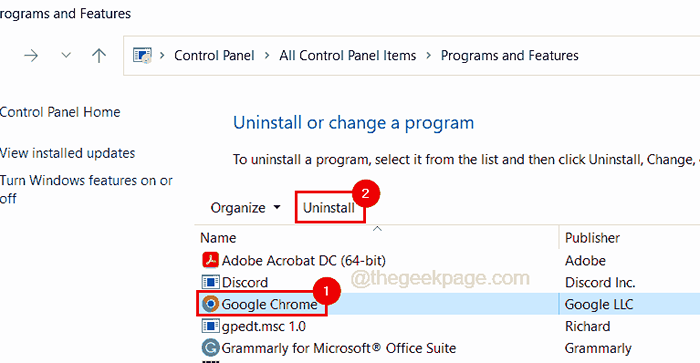
Krok 5: To zaczyna odinstalować przeglądarkę Chrome, a po zakończeniu zamknij czarodzieja.
Krok 6: Teraz odwiedź stronę Chrome Pobierz i kliknij Pobierać przycisk, jak pokazano poniżej.
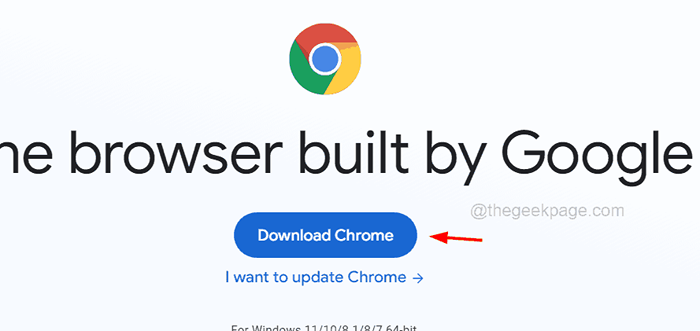
Krok 7: To pobranie pliku konfiguracji Google Chrome.
Krok 8: Idź do swojego Pliki folder i podwójne kliknięcie na Plik konfiguracji Chrome Aby rozpocząć instalowanie przeglądarki Chrome.
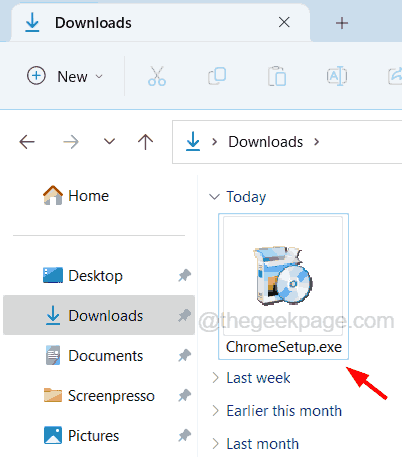
Krok 9: Postępuj zgodnie z instrukcjami na ekranie, aby zainstalować przeglądarkę Chrome.
Krok 10: Po zakończeniu uruchom ponownie system.
Napraw 4 - Wyłącz rozszerzenia na Chrome
Ten problem jest czasem spowodowany rozszerzeniami zainstalowanymi z niewiarygodnych źródeł stron trzecich. Sugerujemy, aby nasi użytkownicy wyłączyli te rozszerzenia Chrome.
Oto kroki, w jaki sposób wyłączyć rozszerzenia na Chrome.
Krok 1: W nowej zakładce na przeglądarce Chrome wpisz poniższy wiersz na pasku adresu i naciśnij Wchodzić klucz.
Chrome: // rozszerzenia //
Krok 2: To otwiera Rozszerzenia Strona w przeglądarce Chrome.
Krok 3: Kliknij przycisk przełączania z rozszerzenie że chcesz wyłączyć, jak pokazano na poniższym zrzucie ekranu.
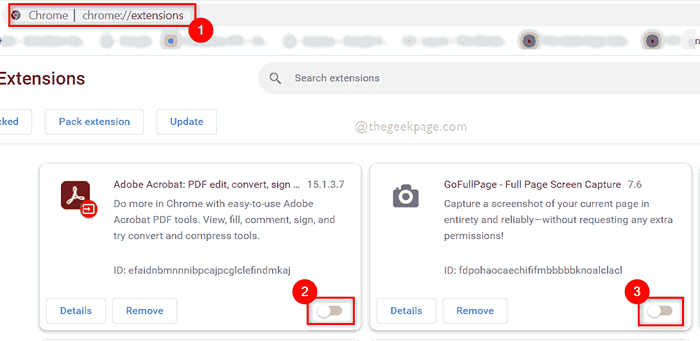
Krok 4: Teraz powtórz to samo ze wszystkimi rozszerzeniami i wyłącz je.
Krok 5: Wzrusz przeglądarkę Chrome i sprawdź, czy to zadziałało.
Napraw 5 - Utwórz nowy profil Chrome
Jeśli występuje problem z twoim profilem Chrome, może to rzucić takie błędy lub problemy w przeglądarce Chrome. Spróbujmy więc utworzyć nowy profil Chrome i spróbuj przeglądać witrynę Hulu za pomocą tego nowo utworzonego profilu Chrome.
Krok 1: Uruchom przeglądarkę Chrome w swoim systemie.
Krok 2: Następnie kliknij Ikona profilu w prawej górnej części okna aplikacji Chrome.
Krok 3: Wybierz Dodać przycisk u dołu listy pod Inne profile sekcja, jak pokazano poniżej.
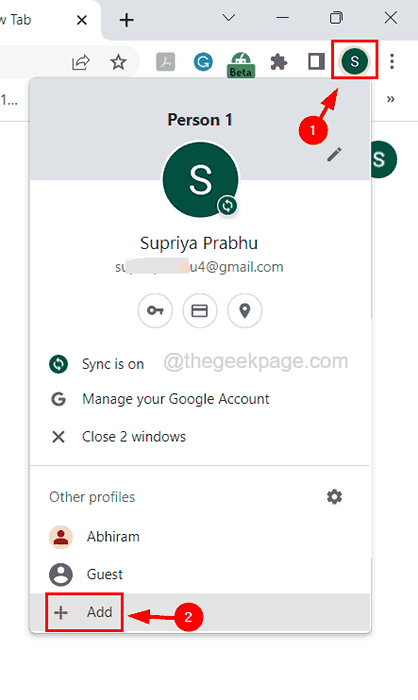
Krok 4: To otwiera skonfiguracja nowego okna profilu Chrome.
Krok 5: Jeśli masz kolejny szczegół logowania dla tego profilu, możesz kliknąć Zaloguj się i kontynuować tworzenie nowego profilu.
Krok 6: Albo możesz kliknąć Kontynuuj bez konta opcja, jak pokazano na poniższym obrazku.
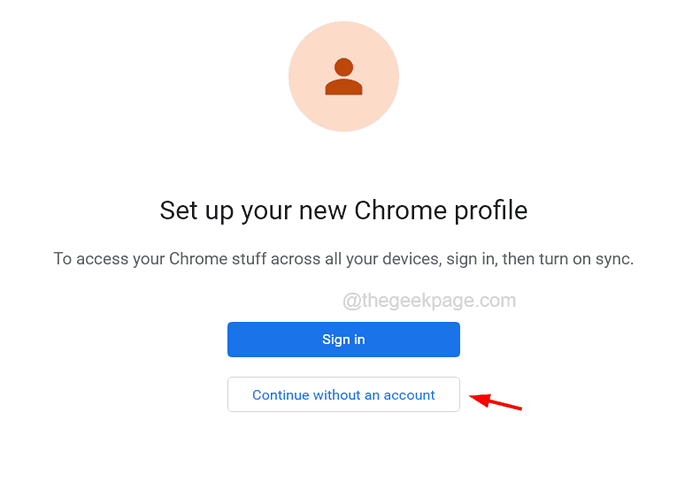
Krok 7: Wprowadź nazwę profilu w polu tekstowym u góry.
Krok 8: Następnie wybierz Kolor motywu Lubisz i wybierz Utwórz skrót na pulpicie pole wyboru, jeśli chcesz otworzyć Chrome za pomocą tego profilu z komputera stacjonarnego.
Krok 9: Wreszcie kliknij Zrobione.
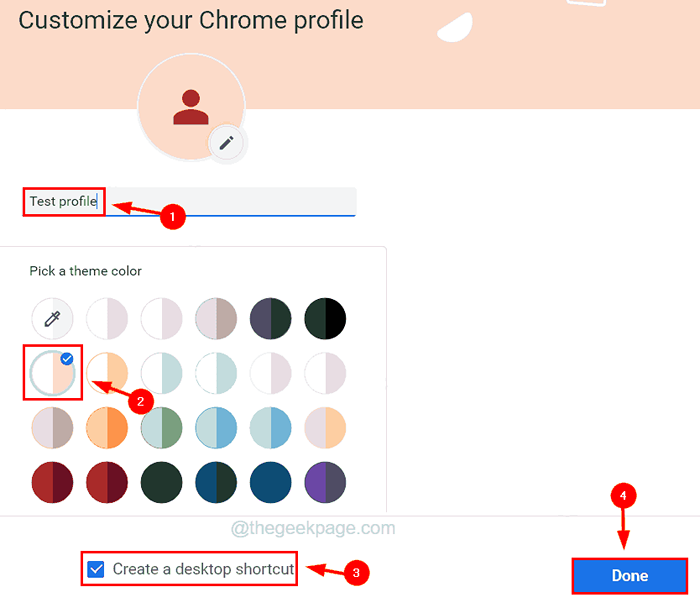
Napraw 6 - Wyłącz przyspieszenie sprzętu
Jeśli masz problem, taki jak niektóre strony internetowe, lub sam chrom został utknięty lub powieszony, prawdopodobnie jest to spowodowane funkcją zwaną przyspieszeniem sprzętu. Musimy więc to wyłączyć, aby rozwiązać ten rodzaj problemu.
Krok 1: Po otwarciu Chrom przeglądarka, otwórz UstawićTings strona.
Krok 2: Aby to zrobić, naciśnij Alt + f klucze razem, a następnie naciśnij S Klucz ponownie na klawiaturze.
Krok 3: Na stronie Ustawienia kliknij System opcja po lewej stronie, jak pokazano poniżej.
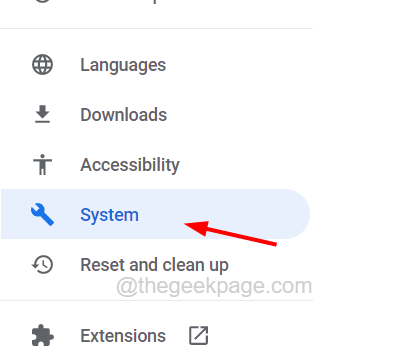
Krok 4: Na stronie systemowej po prawej stronie kliknij Użyj przyspieszenia sprzętu komputerowego, gdy jest to możliwe Przycisk przełączania opcji raz, aby go obrócić Wyłączony.
Krok 5: Po wyłączeniu go należy ponownie uruchomić przeglądarkę Chrome, klikając Wznowienie przycisk, który pojawił się, jak pokazano poniżej.
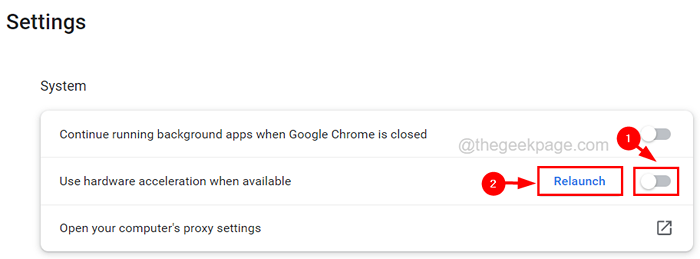
Fix 7 - Zaktualizuj moduł deszyfrowania treści szeroko
Niektórzy użytkownicy Chrome twierdzili, że rozwiązali ten problem, aktualizując moduł deszyfrowania treści szerokiej zawartości w Chrome. Radzimy więc naszym użytkownikom, aby zaktualizowali ten moduł w Chrome, korzystając z wyjaśnionych poniżej kroków.
Krok 1: Upewnij się, że wszystkie chrom i jego procesy są zamknięte z menedżera zadań.
Krok 2: Teraz naciśnij Okna I R klawisze razem na klawiaturze.
Krok 3: wpisz ścieżkę podaną poniżej w polu tekstowym Uruchomić i naciśnij Wchodzić klucz.
C: \ Program Files \ Google \ Chrome \ Aplikacja
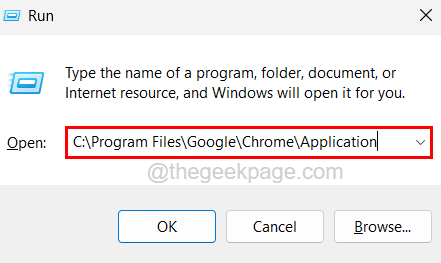
Krok 4: To otwiera folder aplikacji w systemie. Poszukaj folderu, który ma tylko numery w nazwie i otwórz.
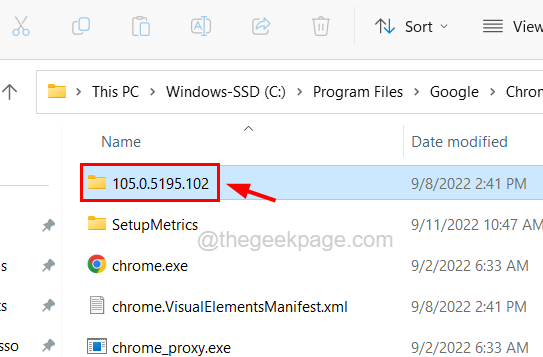
Krok 5: W tym folderze wybierz Szerokoewinnecdm folder i naciśnij Usuwać klucz.
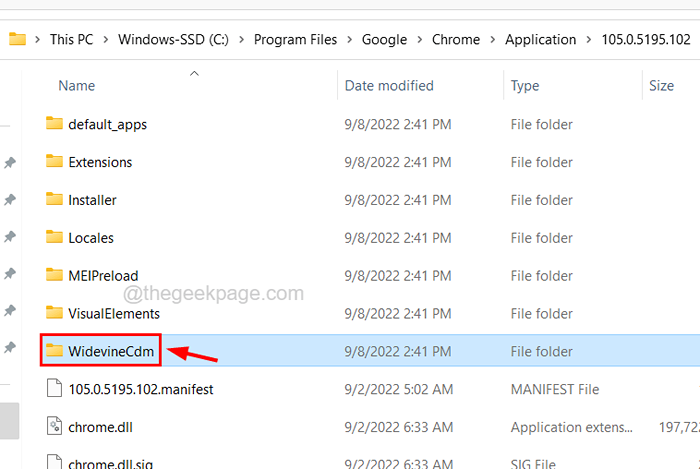
Krok 6: Po usunięciu otwórz przeglądarkę Chrome i w nowej karcie wpisz poniższy wiersz na pasku adresu i naciśnij Wchodzić klucz.
Chrome: // komponenty
Krok 7: Przewiń w dół strony komponentów i kliknij Moduł deszyfrowania zawartości szerokiej zawartości'S Sprawdź aktualizacje przycisk, jak pokazano poniżej.
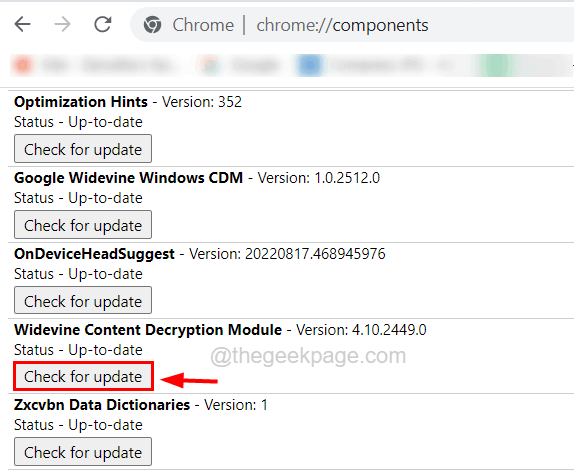
Krok 8: Sprawdzi to najnowsze aktualizacje, a po ich zaktualizowaniu ulepszył przeglądarkę Chrome.
FIX 8 - Wyłącz flagę obsługi klawiszy multimediów sprzętowych na Chrome
Możesz także wypróbować wyłączenie flagi obsługi klawiszy sprzętowych w przeglądarce Chrome, a wielu użytkowników naprawiło ten problem w swoim systemie, wykonując tę technikę. Sugerujemy, abyś spróbował.
Krok 1: Uruchom Google Chrome Aplikacja w systemie.
Krok 2: Następnie na nowej karcie wpisz poniższy wiersz na pasku adresu i naciśnij Wchodzić klucz.
Chrome: // Flags/#Media-Media-Key-Key
Krok 3: Następnie wybierz Wyłączony z menu rozwijanego Obsługa kluczy do mediów sprzętowych opcja.
Krok 4: Po zakończeniu przycisk uruchomienia pojawia się na dole strony.
Krok 5: Po prostu kliknij Wznowienie przycisk, aby uruchomić aplikację Chrome.
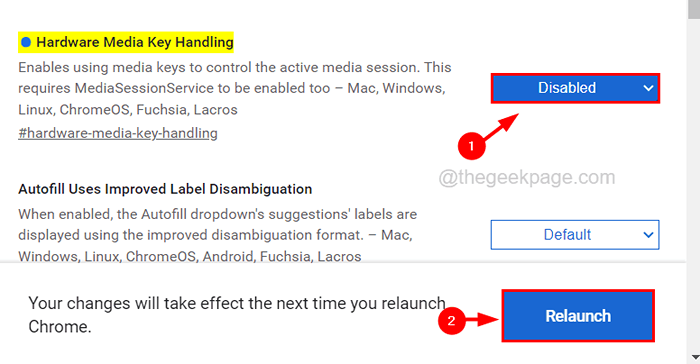
- « Microsoft Net Framework Problem Problem Kod błędu 0x800C0006 Poprawka
- Nie można odinstalować paska gier Xbox w systemie Windows 11 [poprawka] »

