Nie można kliknąć niczego w systemie Windows 11? 8 poprawek

- 1027
- 130
- Maurycy Napierała
Użytkownicy systemu Windows zgłaszają frustrującą usterkę, w której kliknięcie lub interakcja z czym. Ta usterka wydaje się wpływać na użytkowników zarówno w systemie Windows 10, jak i Windows 11 i może być trudna do rozwiązania.
W tym samouczku wyjaśnimy osiem najlepszych poprawek, gdy nie możesz kliknąć niczego w systemie Windows 11.
Spis treści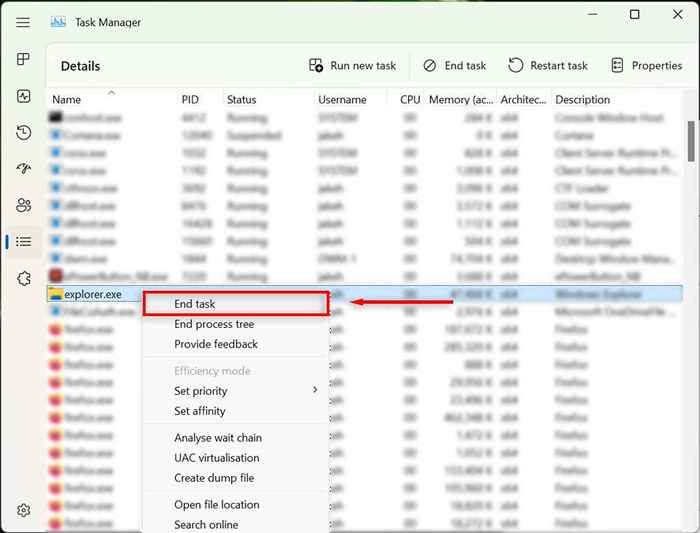
- Otwórz ponownie aplikację.
2. Sprawdź swoją mysz
Pierwszą rzeczą do zrobienia jest sprawdzenie, czy nie przypadkowo poluzowałeś połączenie myszy z komputerem. Sprawdź wszystkie kable, aby upewnić się, że są one poprawnie podłączone. Jeśli tak, szybko zeskanuj kabel pod kątem uszkodzenia.

Kiedy używasz myszy Bluetooth, sprawdź, czy akumulatory nie umarły na ciebie i upewnij się, że jest ona podłączona do komputera.
Sama mysz może być winna. Aby to potwierdzić, spróbuj podłączyć inną mysz (jeśli masz jedną leżącą). Jeśli to działa, oryginalna mysz jest prawdopodobnie przyczyną usterki.
3. Uruchom ponownie Explorer Windows w menedżerze zadań
Odkrywca.Proces EXE to podstawowy plik systemu Windows, który jest odpowiedzialny za uruchomienie większości interfejsu użytkownika (interfejs) w komputerach Windows. Podobnie jak wszystkie programy, czasami może się zmniejszyć, powodując, że użytkownicy nie mogą kliknąć niczego w interfejsie użytkownika.
Aby zrestartować odkrywcę.Proces exe:
- Naciśnij Ctrl + Shift + ESC, aby otworzyć menedżera zadań.
- Użyj klawisza TAB i klawiszy strzałek, aby przejść na kartę szczegółów.
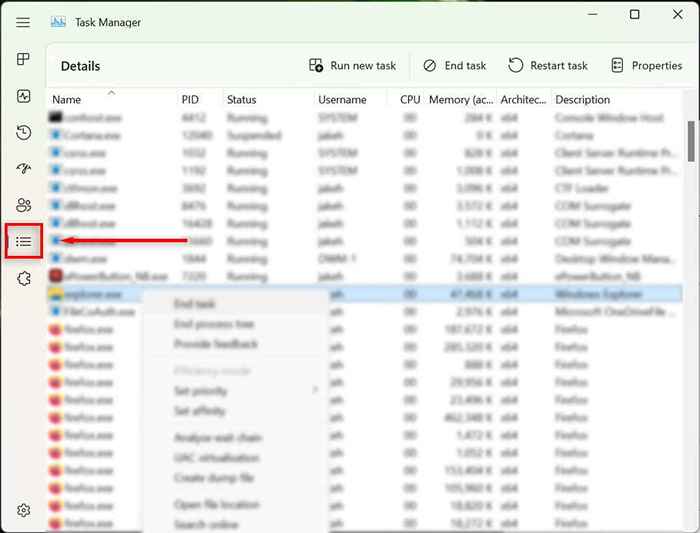
- Tutaj użyj strzałki w dół, aby znaleźć i wyróżnić Explorer.exe.
- Z odkrywcą.Podświetlony EXE, naciśnij Shift + F10, aby otworzyć menu kontekstowe.
- Użyj strzałek, aby podświetlić zadanie końcowe i naciśnij Enter.
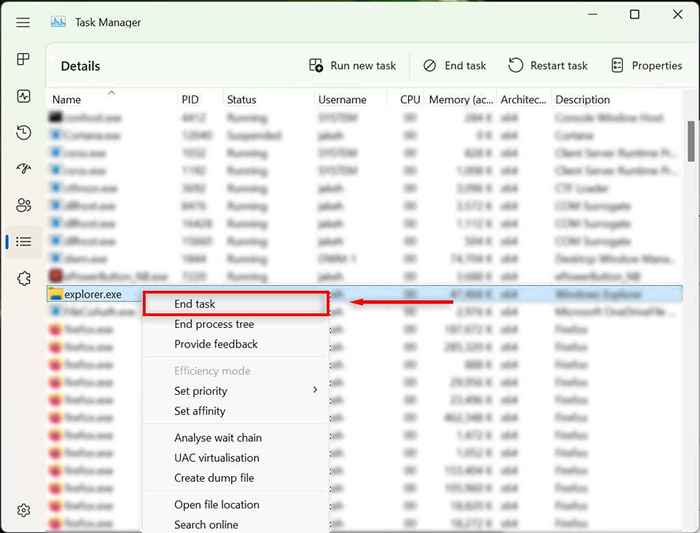
- Naciśnij ponownie Enter, aby potwierdzić. Desiktop zmieni czarny i tylko menedżer zadań będzie nadal widoczny. To normalne.
- Jeśli nadal nie możesz niczego kliknąć, użyj klawisza Tab, aby przejść do uruchomienia nowego zadania i naciśnij Enter.
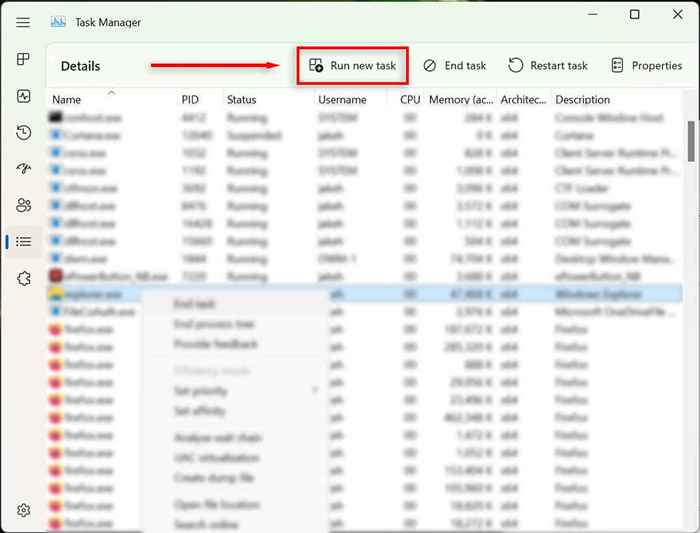
- Wpisz „Explorer.exe ”i naciśnij klawisz Enter. Teraz spróbuj kliknąć w dowolnym miejscu na ekranie.
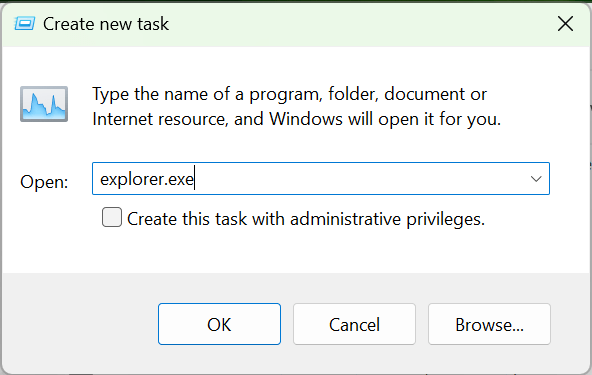
Jeśli nadal nie możesz użyć przycisku myszy, przejdź do następnego kroku.
4. Zrestartuj swój komputer
Następną rzeczą do ponownego uruchomienia systemu Windows. Ponowne uruchomienie komputera może pomóc w wyczyszczeniu wszelkich tymczasowych usterek i uruchomić go normalnie.
Bez użycia myszy musisz użyć alternatywnej metody, aby ponownie uruchomić komputer:
- Naciśnij klawisz Windows + X, aby otworzyć menu zasilającego.
- Użyj klawiszy strzałek na klawiaturze, aby przejść do wyłączenia lub wylogować się.
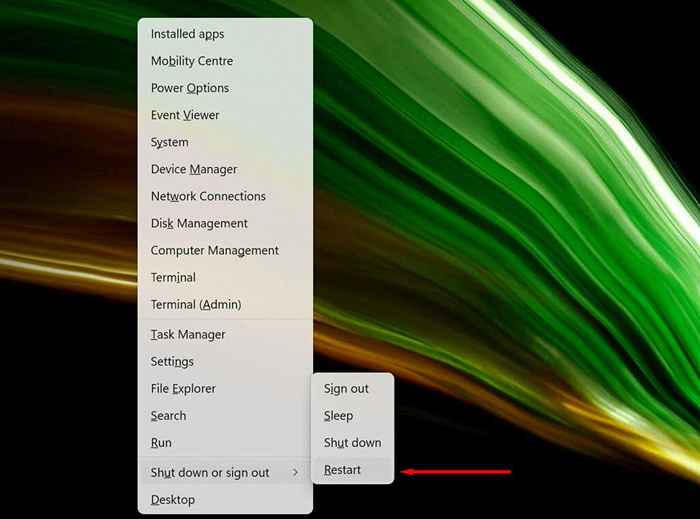
- Wybierz restart i naciśnij ENTER.
5. Odinstalowane niedawno zainstalowane aplikacje
Jeśli niedawno zainstalowałeś nową aplikację związaną z twoją mysią, może to powodować błąd. Aby to sprawdzić, możesz spróbować odinstalować nowe oprogramowanie w następujący sposób:
- Naciśnij przycisk Start, aby otworzyć menu Start.
- Wpisz „Dodaj lub usuń programy” i wybierz opcję górną.
- Użyj klawisza strzałek Down, aby znaleźć i wybierz aplikację, którą niedawno zainstalowałeś.
- Naciśnij Shift + F10, aby otworzyć menu kontekstowe, a następnie użyj klawiszy strzałek, aby podświetlić odinstalowanie i naciśnij Enter.
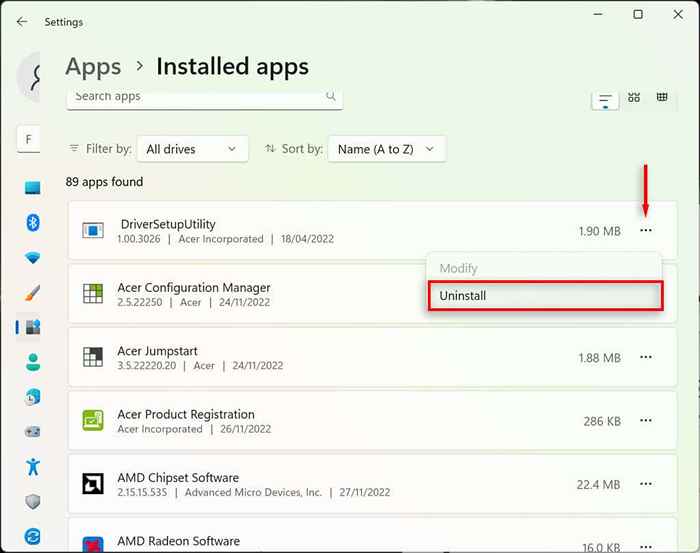
- Wypełnij kreatora, aby odinstalować program, a następnie sprawdź, czy mysz pracuje jak zwykle. Może być konieczne ponowne uruchomienie komputera.
- Jeśli to nadal nie działa, pamiętaj o ponownej instalacji programu, gdy ponownie zaczniesz działać.
6. Sprawdź sterowniki urządzenia
Podczas podłączania nowych urządzeń często instalują sterowniki, które pomagają Windows interfejs z urządzeniem, aby działał tak, jak powinien. To samo dotyczy wskazówek, takich jak myszy. Czasami nowe sterowniki mogą powodować nieoczekiwane błędy lub stare sterowniki mogą stać się niezgodne z najnowszymi aktualizacjami systemu Windows.
Aby to sprawdzić:
- Naciśnij Windows + S, aby otworzyć wyszukiwanie systemu Windows.
- Na pasku wyszukiwania wpisz „Menedżer urządzeń” i naciśnij ENTER, aby go wybrać.
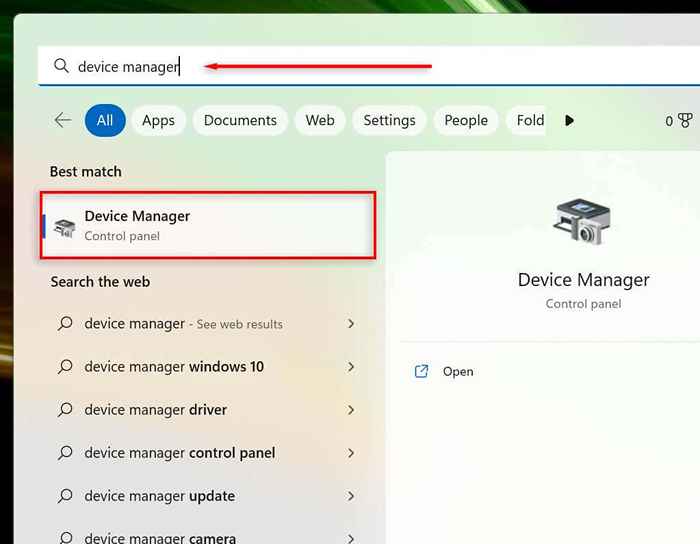
- Użyj klawiszy strzałek, aby przejść do myszy i innych urządzeń wskazujących. Naciśnij Enter, aby rozwinąć menu (ponieważ nie można go kliknąć dwukrotnie). Podświetl mysz, a następnie naciśnij Shift + F10, aby wyskoczyć menu kontekstowe.
- Wybierz Uprowadź sterownik i naciśnij ENTER.
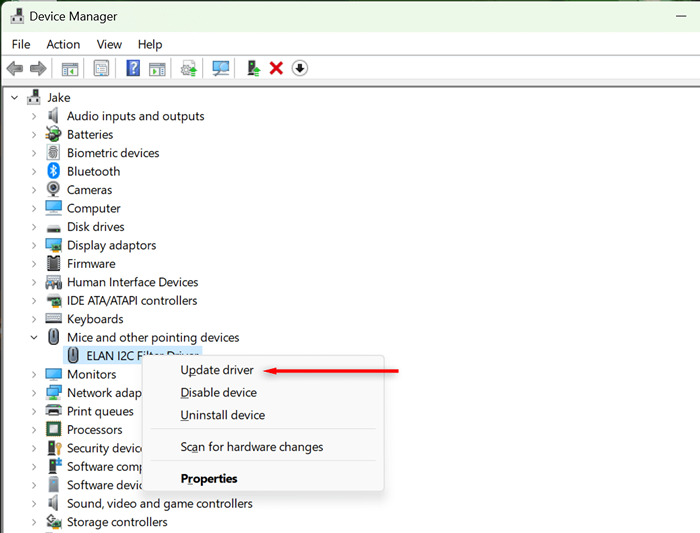
- Uzupełnij kreatora.
7. Uruchom rozwiązywanie problemów z urządzeniem
Narzędzie do rozwiązywania problemów z systemem Windows może pomóc w znalezieniu problemów z aplikacjami i urządzeniami, które w przeciwnym razie mogłyby pozostać niezauważone. Aby użyć tej funkcji:
- Naciśnij Windows + S, aby otworzyć wyszukiwanie systemu Windows.
- Wpisz „CMD”, a następnie wybierz opcję Uruchom jako administratora. To otworzy wiersz polecenia (admin).
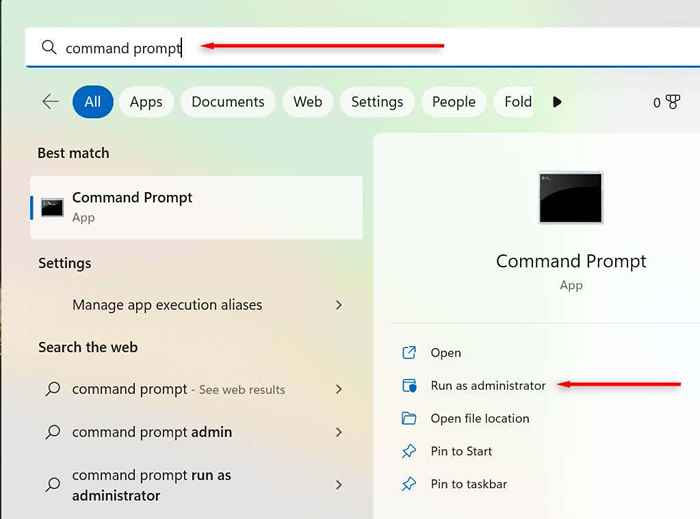
- Skopiuj i wklej następujące polecenie, a następnie naciśnij Enter:
MSDT.exe -Id DeviceDiagnostic
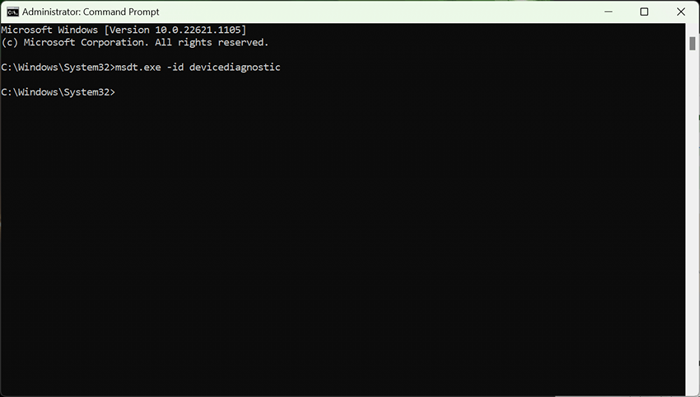
- W wyskakującym okienku wybierz Dalej i postępuj zgodnie z instrukcjami, aby rozwiązywać problem z urządzeniem.
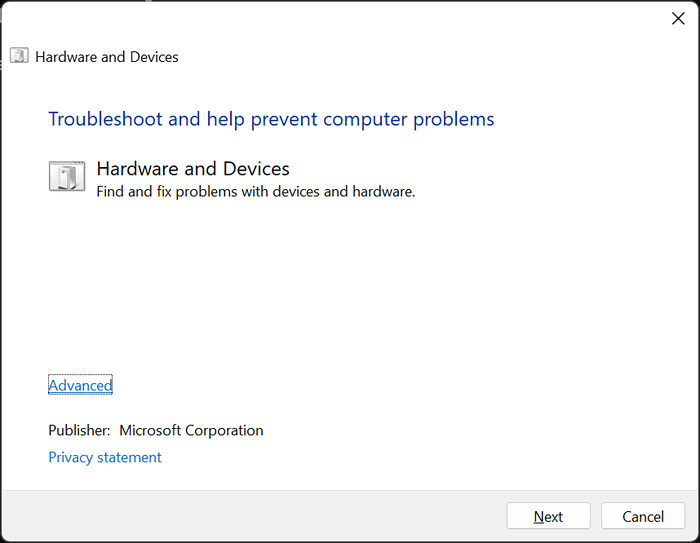
8. Wykonaj przywracanie systemu
Jeśli nic innego nie zadziałało, nadszedł czas, aby wyciągnąć wielkie pistolety. Przywracanie systemu zwróci komputer do poprzedniego stanu - mam nadzieję, że do stanu, który nie doświadcza tej usterki.
Aby użyć przywracania systemu:
- Naciśnij klawisz Windows + R, aby otworzyć uruchomienie.
- W oknie dialogowym Uruchom wpisz „rstrui” i naciśnij Enter.
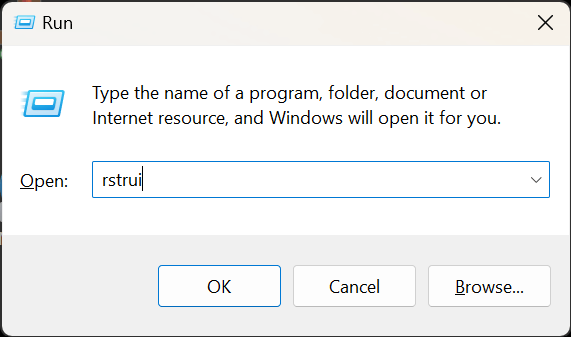
- Wybierz punkt przywracania za pomocą klawisza TAB.
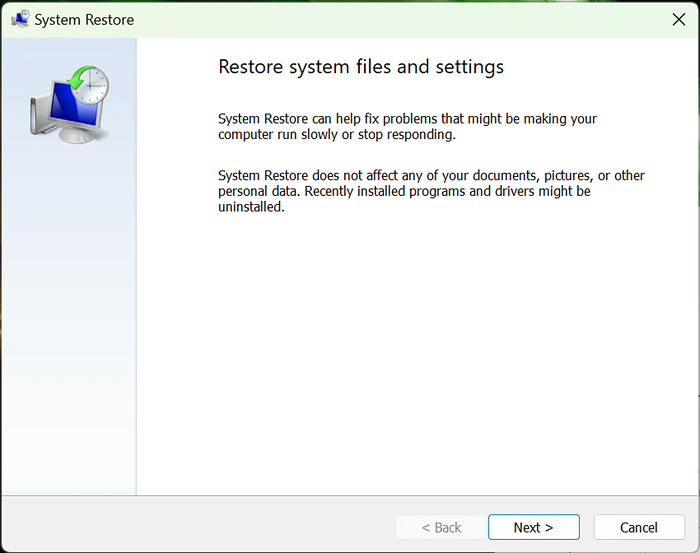
- Naciśnij ENTER, aby wybrać Dalej, a następnie zakończ.
- Postępuj zgodnie z instrukcjami na ekranie, aby ukończyć proces przywracania.
Punkt i kliknij
Nie można kliknąć rzeczy, to jedna z najgorszych usterek, jakie możesz doświadczyć, ponieważ tak trudno go naprawić. Na szczęście system operacyjny systemu Windows zawiera sposoby nawigowania interfejsu użytkownika za pomocą klawiatury, aby można było rozwiązać irytujący problem.
Mamy nadzieję, że ten artykuł pomógł ci rozwiązać problemy z kliknięciem systemu Windows, abyś mógł wrócić do korzystania z komputera jak zwykle.
- « Jak zmienić tapetę Chromebooka (i gdzie znaleźć zabawne tapety)
- 5 najlepszych podkładek chłodzących laptopa do zakupu w 2023 roku »

