Jak zmienić tapetę Chromebooka (i gdzie znaleźć zabawne tapety)

- 4592
- 19
- Tomasz Szatkowski
Czy nie lubisz domyślnej tapety Chromebooka? Pokażmy Ci kilka sposobów dostosowania tapety i ustawienia Chromebook do wyświetlania ekranów na biegu jałowym.
UWAGA: Możesz nie być w stanie zmienić ustawień tapety ani użyć niestandardowych tapet w pracy lub szkolnym Chromebooku. Skontaktuj się z administratorem pracy lub szkoły, jeśli nie możesz zmienić tapety Chromebooka.
Spis treści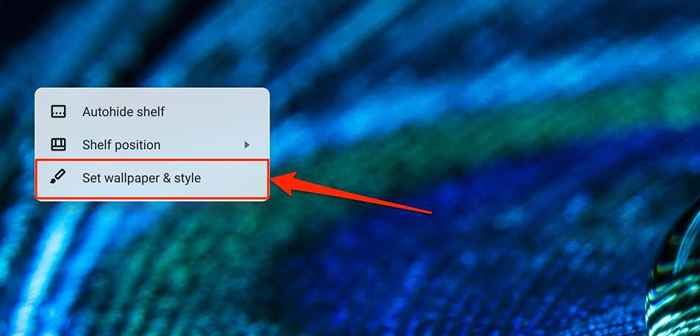
Alternatywnie, otwórz aplikację Ustawienia, wybierz personalizację na pasku bocznym i wybierz Ustaw swoją tapetę i styl.
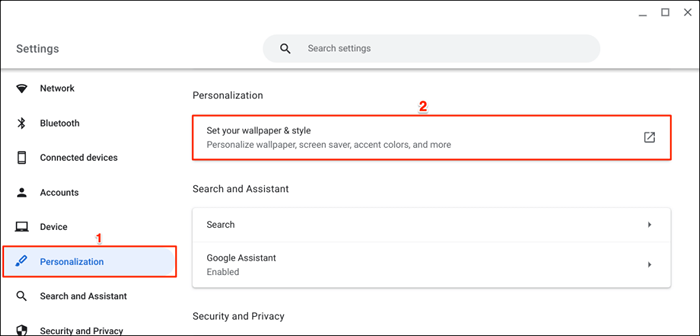
Możesz również uzyskać dostęp do aplikacji „Tapeta & Style” bezpośrednio z paska wyszukiwania Chromebooka.
Naciśnij klawisz wyszukiwania na klawiaturze, wpisz tapetę na pasku wyszukiwania i wybierz Tapeta Zmień w sekcji „Ustawienia”.
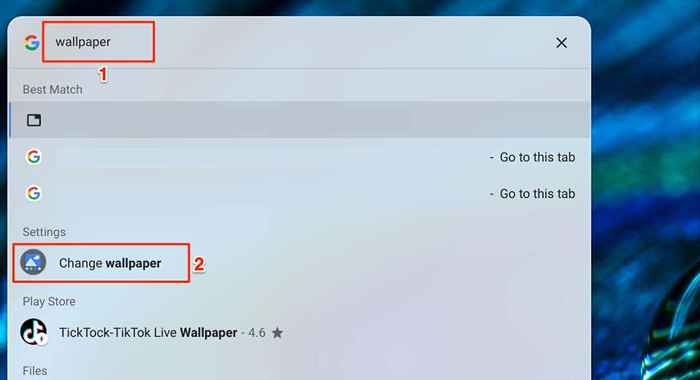
- Wybierz tapetę lub ikonę strzałki skierowanej.
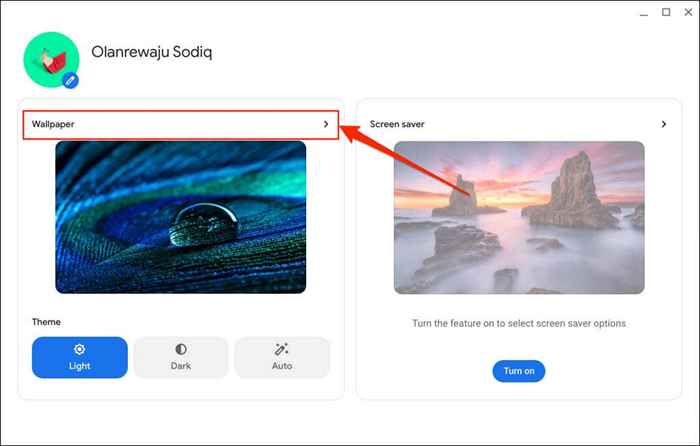
- Na stronie znajdziesz kilka kategorii tapet. Otwórz kategorię My Images, aby wyświetlić obrazy lub zdjęcia w lokalnej pamięci Chromebooka.
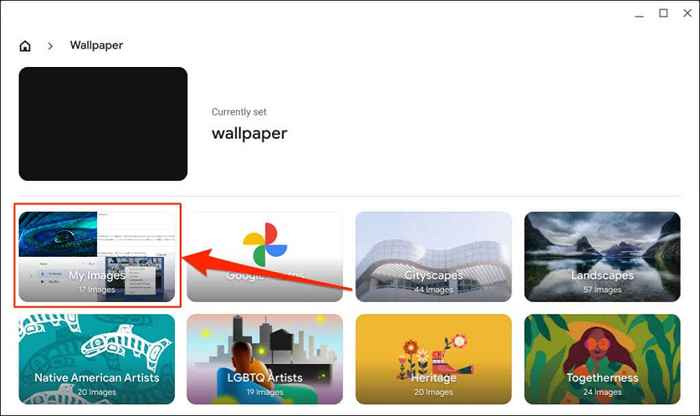
W kategorii „Zdjęcia Google” znajduje się pliki obrazów na zdjęciach Google. Inne kategorie zawierają obrazy, zdjęcia lub ilustracje wstępne przez Google lub producenta twojego Chromebooka.
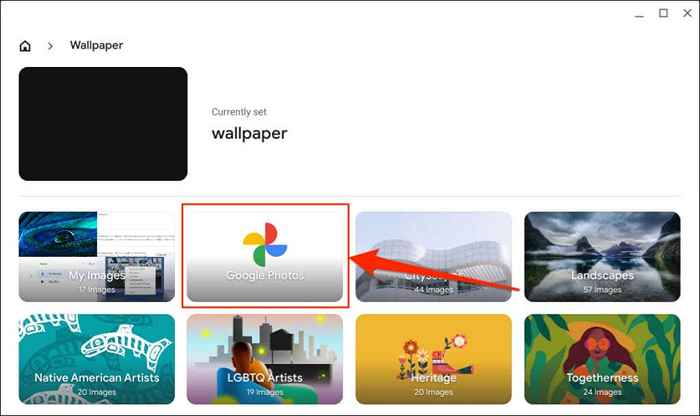
Obrazy w kategoriach „Radiance” i „Element” mają alternatywne motywy--zmiany tapety, gdy włączasz/wyłączasz ciemne motywy.
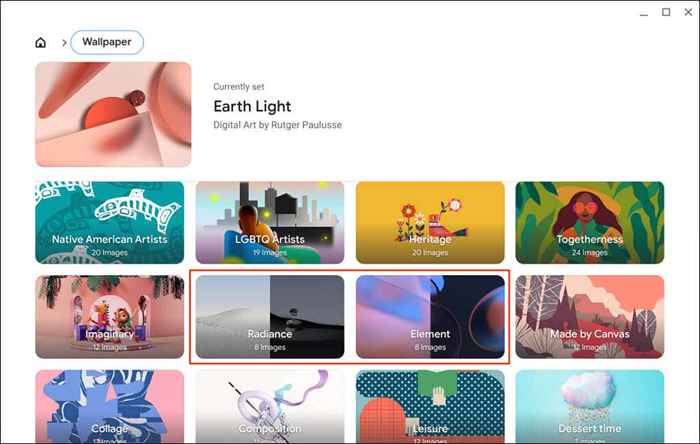
- Wybierz żądany obraz jako tapetę. Znak wyboru powinien pojawić się w lewym górnym rogu obrazu. Ponadto powinieneś zobaczyć komunikat „aktualnie ustawiony” na nazwie tapety/obrazu.
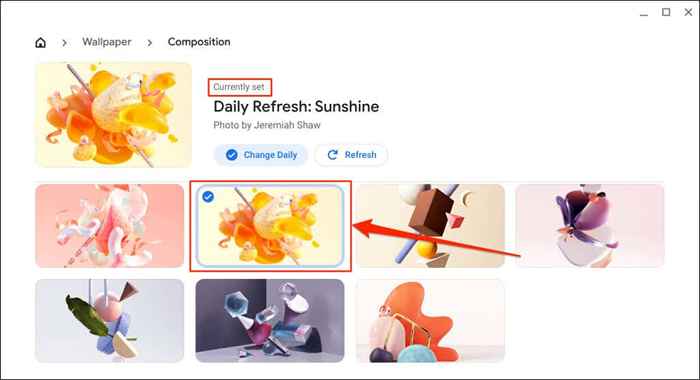
- Wybierz przycisk Zmień dziennik, jeśli chcesz codziennie inną lub nową tapetę. Twój Chromebook użyje nowego obrazu w tej kategorii jako tapety Chromebooka.
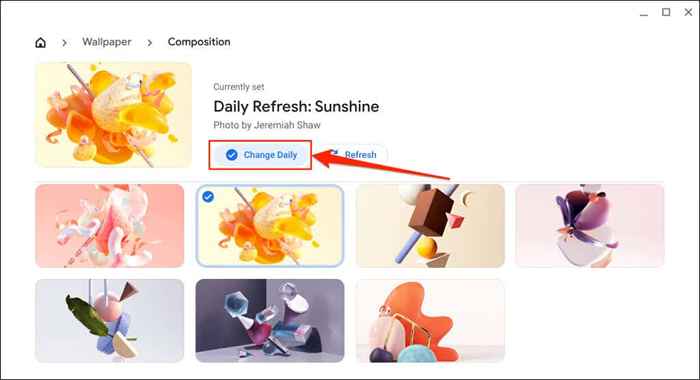
- Przycisk odświeżania natychmiast zmienia tapetę Chromebooka na losowy/inny obraz w kategorii.
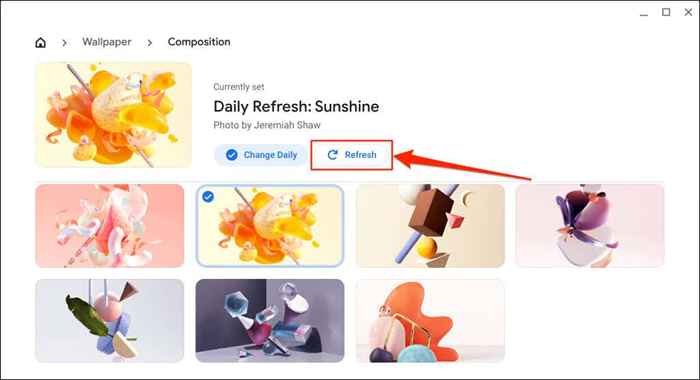
Ustaw tapetę z aplikacji plików
Możesz zrobić plik obrazu (w formacie PNG lub JPG) tapety Chromebooka za pośrednictwem aplikacji plików.
- Naciśnij klawisz wyszukiwania, aby otworzyć uruchamianie Chromebooka i wybierz ikonę aplikacji pliki.
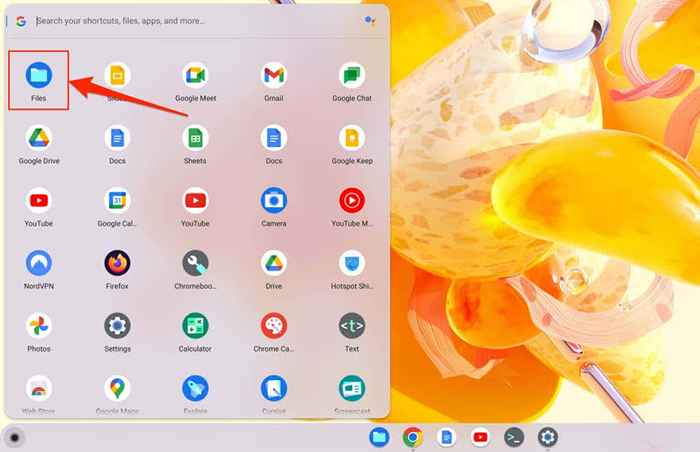
- Kliknij prawym przyciskiem myszy obraz, który chcesz jako tapetę i wybierz Ustaw jako tapetę.
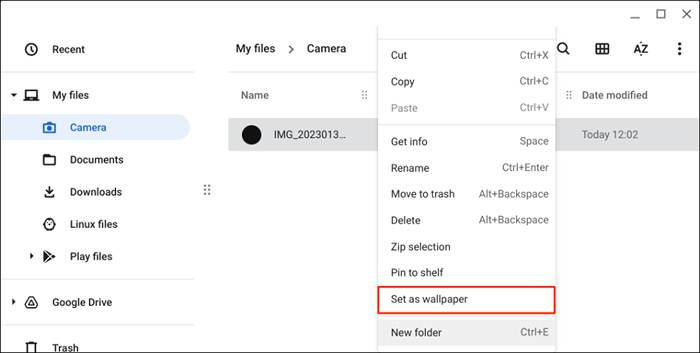
Synchronizować tapety w wielu chromebookach
Możesz użyć lub zsynchronizować tapetę i inne ustawienia na wszystkich urządzeniach ChromeOS połączonych z Twoim konto Google.
- Wybierz czas w prawym dolnym rogu ekranu i wybierz ikonę przekładni, aby otworzyć aplikację Ustawienia.
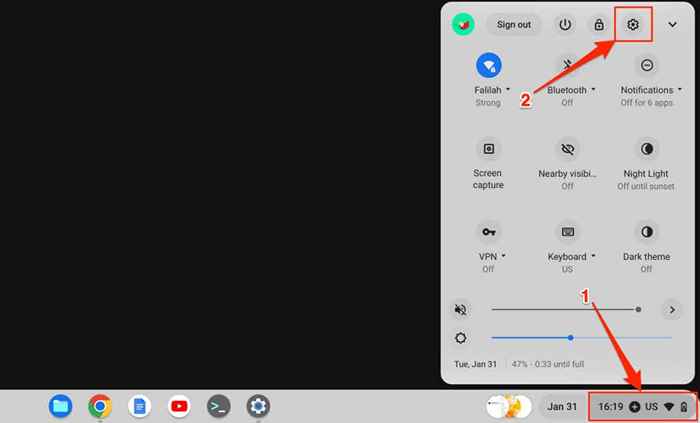
- Wybierz konta na pasku bocznym i synchronizacji i Google.
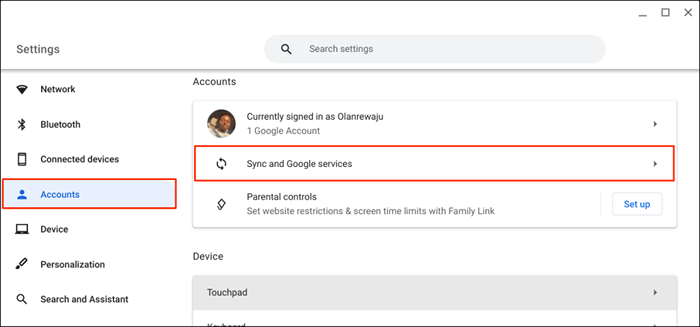
- Wybierz Zarządzaj tym, co synchronizujesz się na karcie „Synchronizacja”.
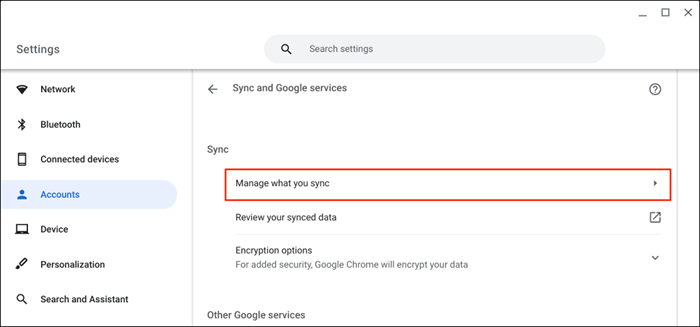
- Wybierz zsynchronizowanie wszystkiego, aby zsynchronizować aplikacje i ustawienia na urządzeniu ChromeOS.
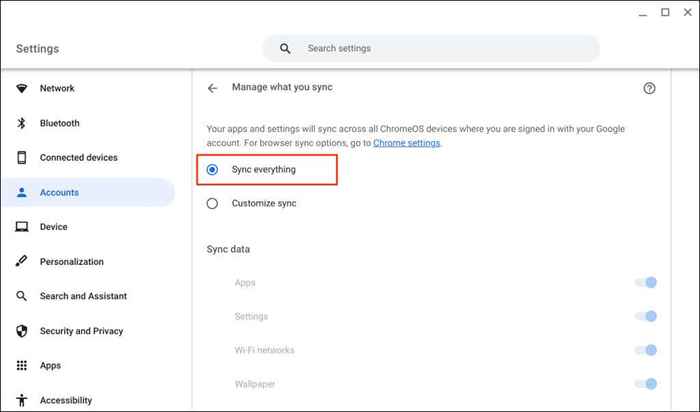
Możesz także wybrać dostosuj synchronizację i przełącz tapetę.
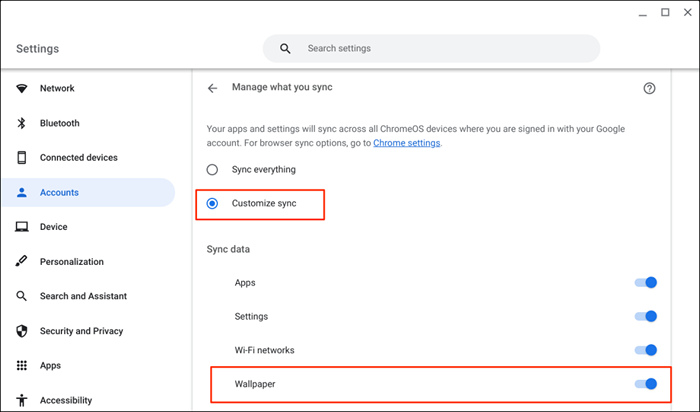
Jak zmienić ekran ekranu Chromebooka
Funkcja ekranu ChromeOS wyświetla wyselekcjonowane obrazy lub niestandardowe obrazy na ekranie, gdy Chromebook jest bezczynny. To około 6.5 minut bezczynności na zasilaniu baterii i 8.5 minut podczas ładowania lub podłączenia.
Wykonaj poniższe czynności, aby włączyć funkcję ekranu i ustaw ekran ekranu Chromebooka.
- Kliknij prawym przyciskiem myszy komputer stacjonarny i wybierz Ustaw tapetę i styl, aby otworzyć aplikację „Tapeta & Style”.
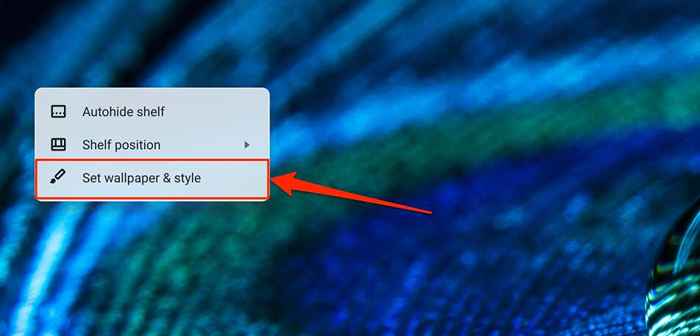
- Wybierz Włącz poniżej kartę oszczędzania ekranu ”.
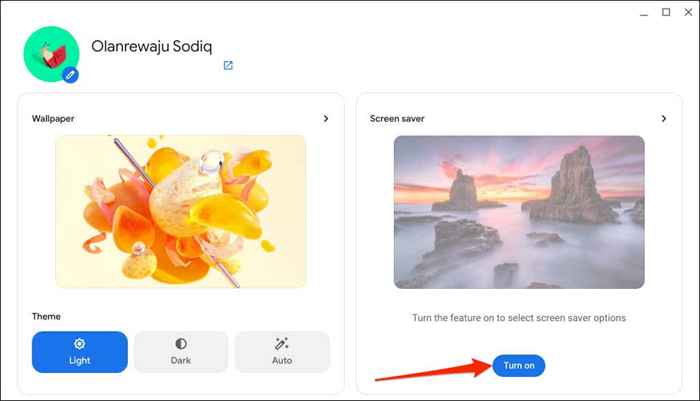
- Wybierz preferowany ekran animacja animacja-slideshow, poczuj bryza lub pływaj.
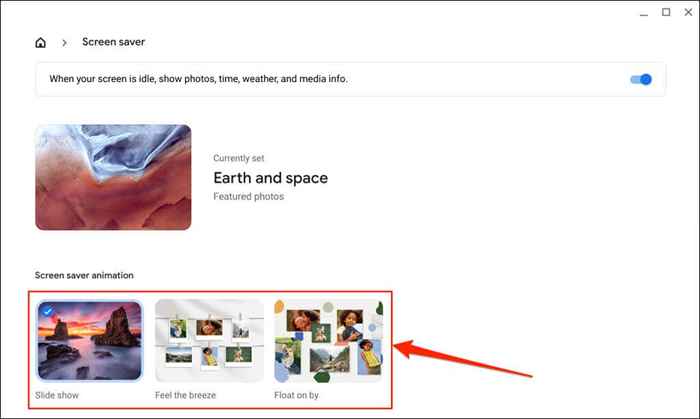
- Następnie wybierz preferowane zdjęcia źródła obrazu lub galerii sztuki.
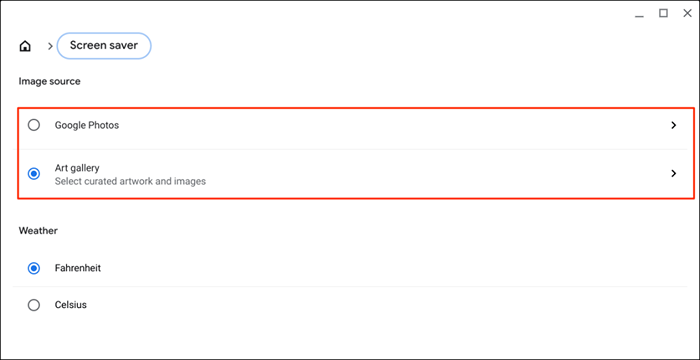
Wybierz zdjęcia Google, aby używać obrazów w albumach zdjęć Google na animacji ekranu Chromebooka.
Opcja galerii sztuki naprzemiennie wyselekcjonowane obrazy i dzieła sztuki z Google Earth, NASA lub Google Earth jako tapeta twojego Chromebooka.
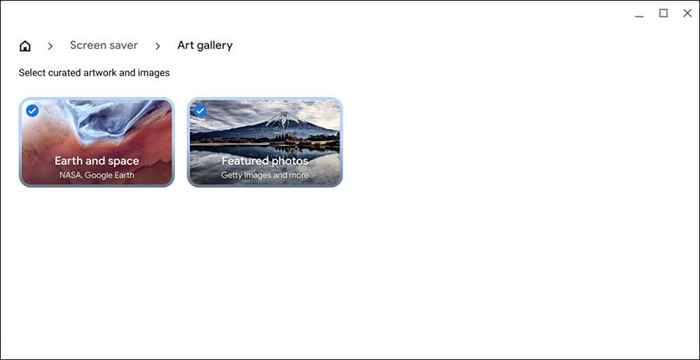
- Na koniec wybierz preferowaną jednostkę do pomiaru pogody-Celsjusza lub Fahrenheita.
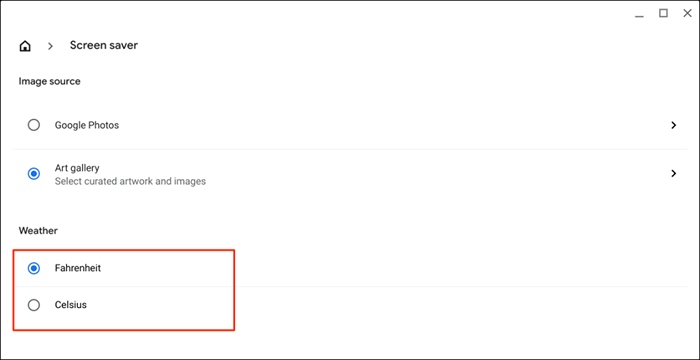
Zabawna wskazówka: możesz pobierać obrazy z aplikacji „Tapeta & Style” do lokalnego przechowywania Chromebooka. Kliknij obraz prawym przyciskiem myszy, wybierz Zapisz obraz jako, zmień obraz lub zostaw go tak, jak jest, i wybierz Zapisz.
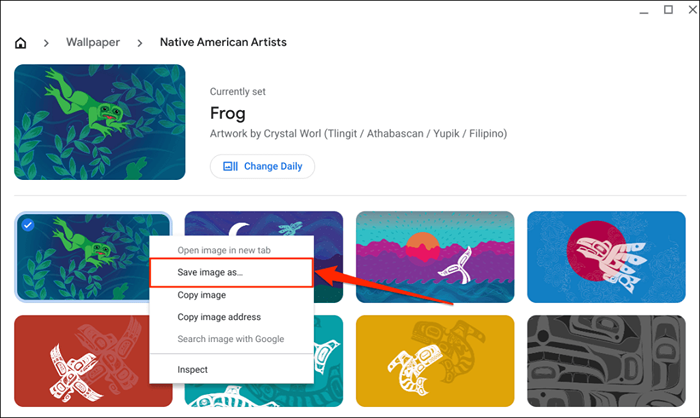
Gdzie znaleźć zabawne tapety
Istnieje wiele miejsc, w których można znaleźć przyjemne estetyczne tapety dla platform takich jak Unsplash, Interfacelift, Wallhaven i Hdwallpapers.Net zapewnia jedne z najlepszych tapet dla systemu Windows, Mac i Chromebooks.
Jeśli jesteś miłośnikiem anime, sprawdź Wallhaven.CC, Minitokyo, otchłani tapety i Wallhere mają niesamowite anime tapety. Jeśli wolisz czystą i uproszczoną tapetę lub wygaszacz ekranu, uproście, VladStudio i tapety den mają świetne minimalistyczne tapety stacjonarne.
Napraw problemy ze zmieniającymi się tapetami lub ekranami
Pamiętaj, aby używać obrazów w formatach JPG lub PNG podczas ustawienia niestandardowej tapety. ChromeOS nie obsługuje obrazów w rozszerzeniach plików WebP, TIFF i GIF. Konwertuj nieobsługiwany plik obrazu na rozszerzenia JPG lub PNG przed uczynieniem go tapetą. Uruchom ponownie Chromebook lub zaktualizuj jego system operacyjny, jeśli nadal masz problemy z ustawieniem lub zmianą tapety.
- « Jak naprawić urządzenia ADB, które nie są wyświetlane w systemie Windows 11
- Nie można kliknąć niczego w systemie Windows 11? 8 poprawek »

