Nie można wyrzucić zewnętrznego dysku twardego w systemie Windows? 7 możliwych poprawek

- 3761
- 416
- Pan Jeremiasz Więcek
Niedawno kilku kolegów narzekało, że nie mogą wyrzucić zewnętrznych dysków twardych na komputery Windows. Istnieje kilka powodów, w tym przestarzałe lub nieprawidłowe funkcjonujące sterowniki USB, które zapobiegają usunięciu napędu lub innych procesach uzyskiwania dostępu do zawartości napędu.
Możesz zdecydować się na odłączenie napędu bez zamykania od niego aplikacji, ale ryzyko to możliwe uszkodzenie danych. Możesz użyć narzędzia do odzyskiwania danych do naprawy i odzyskiwania uszkodzonych plików, ale nie ma gwarancji, że to zadziała.
Spis treściAby zapewnić bezpieczeństwo i integralność zewnętrznego dysku twardego, wskazane jest, aby usunąć dysk dopiero po zamknięciu jakichkolwiek procesów, które go używają.

- Uruchom ponownie system, aby rozwiązać wszelkie usterki w systemie, które mogłyby wpłynąć na proces wyrzucania dysku na komputerze. Gdy system ponownie się uruchamia, żadne aplikacje nie powinny uzyskać dostępu do dysku, abyś mógł spróbować go ponownie wyrzucić i sprawdzić, czy działa.
- Na koniec możesz spróbować uruchomić w trybie awaryjnym i sprawdzić, czy możesz wyrzucić dysk bez żadnych problemów. Jeśli możesz, oznacza to, że program uruchamiania jest dostępny do dysku natychmiast po załadowaniu systemu Windows. Musisz wypróbować czysty rozruch, aby ustalić, który program jest winowajcą.
1. Użyj problemu z systemem sprzętu i urządzeń Windows
Wbudowany sprzęt i urządzenia do rozwiązywania problemów z urządzeniami to narzędzie, które pomaga wykryć wszelkie problemy z komputerem lub innymi podłączonymi urządzeniami. Możesz użyć tego narzędzia do wykrycia problemu, który może wpływać na usunięcie zewnętrznego dysku twardego.
- Wybierać Początek > Ustawienia > Aktualizacja i bezpieczeństwo.
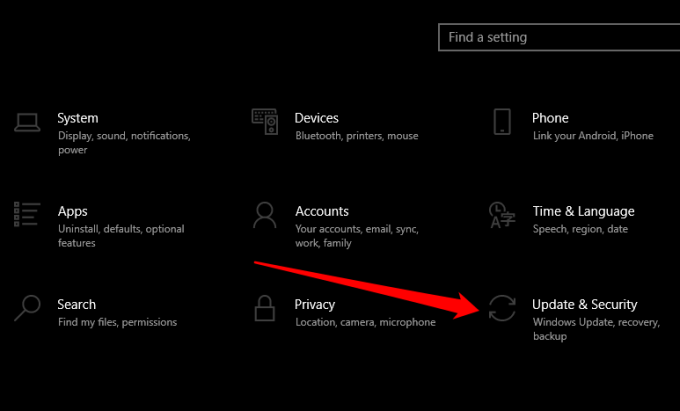
- Następnie wybierz Rozwiązywanie problemów na lewym panelu.
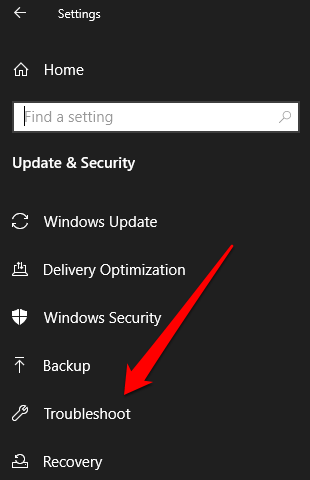
- Wybierać Dodatni narzędzia do rozwiązywania problemów a następnie wybierz podłączone urządzenia.
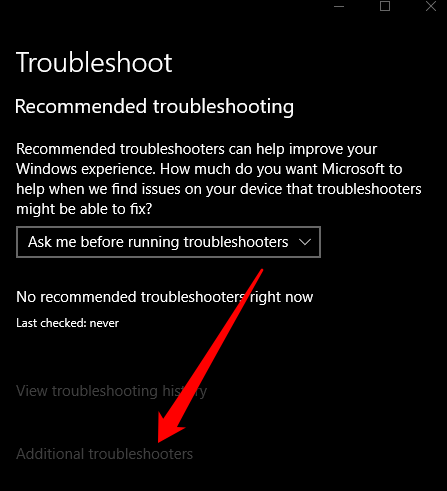
- Wybierać Uruchom narzędzie do rozwiązywania problemów i poczekaj, aż system Windows wykryje i znajdź wszelkie problemy przed próbą ponownego wyrzucenia zewnętrznego dysku twardego.
2. Użyj okna polecenia uruchom, aby wyrzucić zewnętrzny dysk twardy
Okno polecenia uruchom pomaga otwierać pliki, foldery lub uruchamianie programów i uzyskiwać dostęp do zasobów internetowych w systemie Windows 10. Możesz także użyć narzędzia do uruchomienia polecenia i wyrzucenia zewnętrznego dysku twardego.
- Kliknij prawym przyciskiem myszy Początek > Uruchomić.
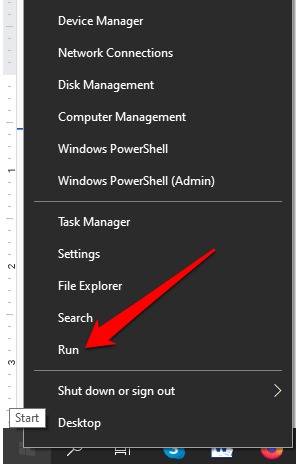
- Następnie wprowadź to polecenie w polu uruchom:
Rundll32.EXE Shell32.DLL, control_rundll hotplug.DLL i naciśnij Wchodzić.
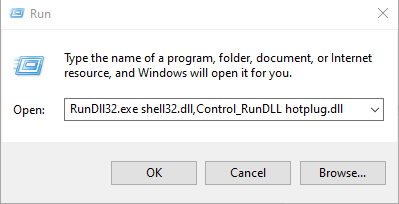
- Wybierz zewnętrzny dysk twardy w oknie dialogowym bezpiecznie usuń sprzęt, a następnie naciśnij Zatrzymywać się.
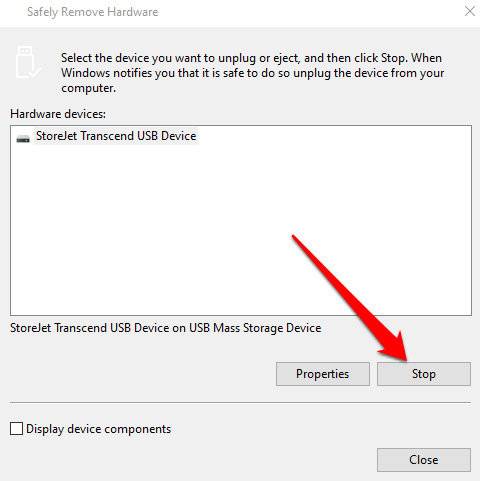
3. Użyj menedżera dysku, aby wyrzucić zewnętrzny dysk twardy
Disk Manager to kolejne wbudowane narzędzie w systemie Windows 10, które pomaga zarządzać wszystkimi dyskami podłączonymi z komputerem. Jeśli problem problemu z systemem Windows i urządzeń nie pomógł, spróbuj użyć menedżera dysków i sprawdź, czy może to rozwiązać problem.
- Wybierz Start, wpisz Zarządzanie dyskiem w polu wyszukiwania i naciśnij Wchodzić.
- Znajdź swój zewnętrzny dysk twardy w oknie zarządzania dysku.
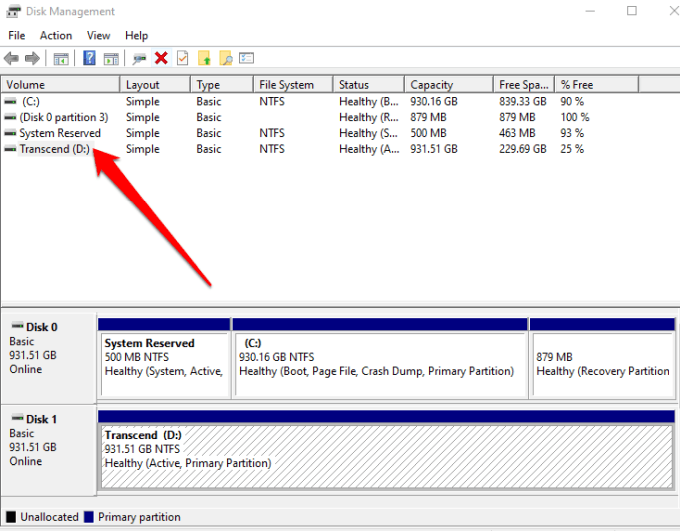
- Kliknij prawym przyciskiem myszy napęd i wybierz Wyrzucać. Gdy to zrobisz, Twój zewnętrzny dysk twardy pojawi się jako offline, ale jeśli chcesz ponownie użyć dysku, możesz zmienić jego status na online w narzędziu zarządzania dysku.
4. Zamknij wykonywanie zadań lub procesów
Jeśli nadal nie możesz wyrzucić zewnętrznego dysku twardego, użyj Menedżera zadań, aby zamknąć podejrzane zadania działające w systemie Windows.
- Otwórz menedżera zadań, klikając prawym przyciskiem myszy pasek zadań i wybór Menadżer zadań. Alternatywnie możesz nacisnąć Ctrl+alt+usuń Skrót klawiatury i wybierz Menedżer zadań, aby go otworzyć.
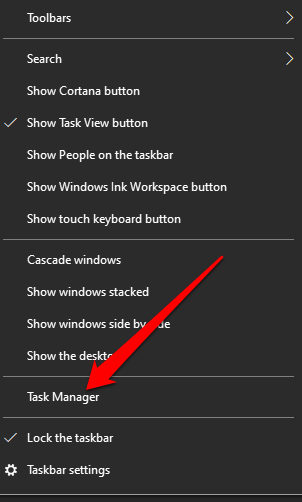
- Wybierz Procesy patka Aby zobaczyć wszystkie uruchomione procesy.
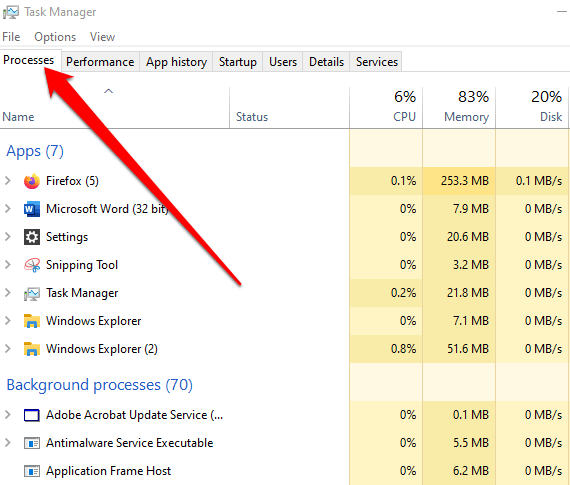
- Kliknij prawym przyciskiem myszy każdy podejrzany program lub proces działający na komputerze, wybierz Zadanie końcowe Aby go zamknąć, a następnie spróbuj ponownie wyrzucić zewnętrzny dysk twardy.
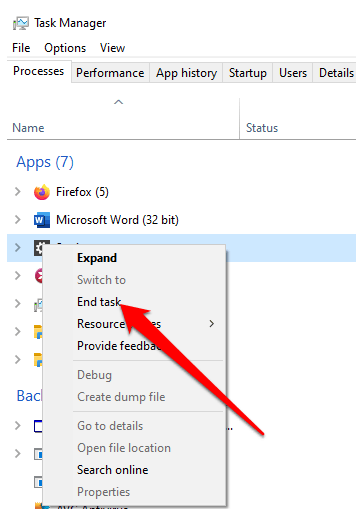
5. Zaktualizuj sterowniki USB swojego komputera
Przestarzałe, przestarzałe lub niepoprawne sterowniki USB na komputerze mogą również wpływać na możliwość wyrzucenia dysku z komputera. Aby to rozwiązać, możesz zaktualizować sterowniki USB, aby upewnić się, że masz najnowszą wersję urządzenia, a następnie spróbować ponownie wyrzucić dysk.
- Kliknij prawym przyciskiem myszy Początek > Menadżer urządzeń.
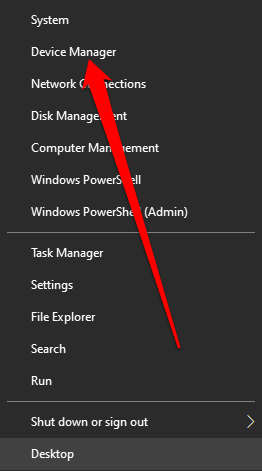
- Wybierz Uniwersalne kontrolery autobusów Lista, aby go rozwinąć, a następnie sprawdź, czy obok któregokolwiek z wpisów jest żółty wykrzyknik.
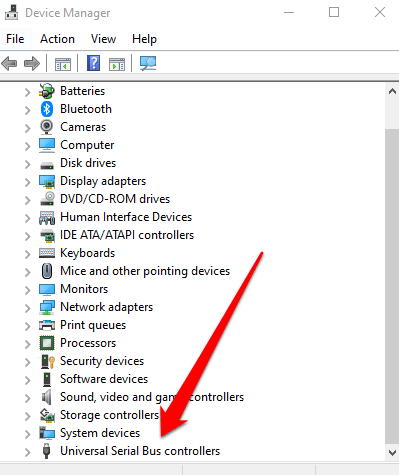
- Jeśli znajdziesz wpis ze znakiem żółtego wykrzyknika, kliknij prawym przyciskiem myszy wpis i wybierz Aktualizuj oprogramowanie do napędu.
Jeśli nie znajdziesz żadnych znaków obok żadnego z wpisów, odinstaluj sterownik, a następnie ponownie uruchom komputer. W ten sposób Windows automatycznie zainstaluje poprawną i najnowszą wersję sterownika USB i możesz spróbować ponownie wyrzucić dysk.
6. Użyj menedżera urządzeń, aby wyrzucić zewnętrzny dysk twardy
Menedżer urządzeń w systemie Windows 10 to niezbędne narzędzie, które pomaga skonfigurować lub rozwiązywać problemy z sprzętem i urządzeniami na komputerze.
Jeśli nie możesz wyrzucić zewnętrznych napędów sprzętowych w systemie Windows za pomocą powyższych metod, możesz spróbować wyrzucić go w menedżerze urządzeń.
- Kliknij prawym przyciskiem myszy Początek > Panel sterowania i wybierz Sprzęt i dźwięk.
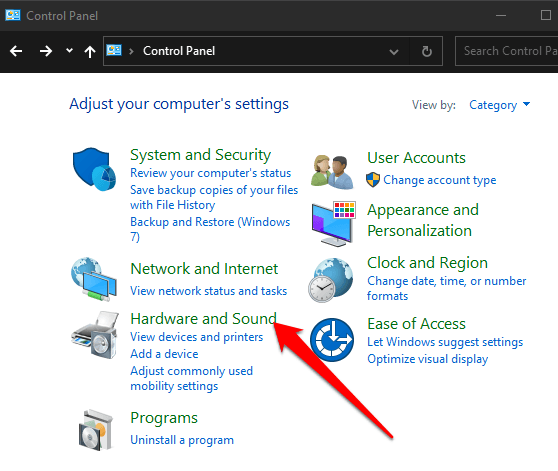
- Następnie wybierz Menadżer urządzeń.
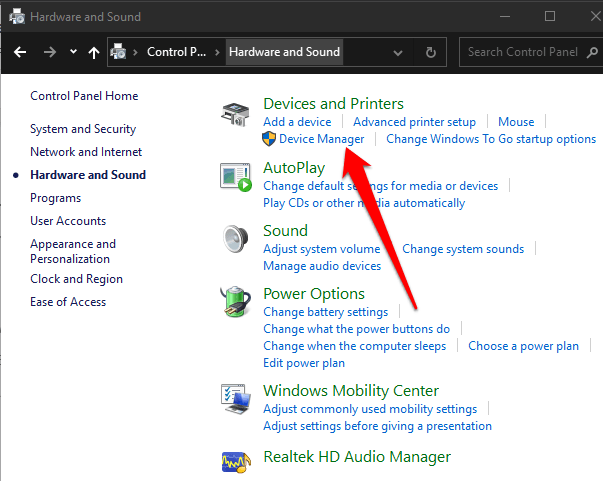
- Wybierać Dysk dyskowy Aby zobaczyć wszystkie urządzenia pamięci podłączone do komputera.
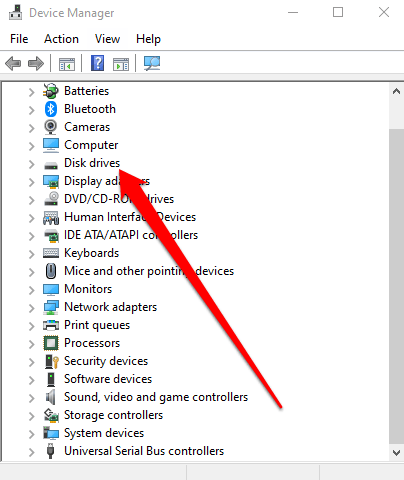
- Kliknij prawym przyciskiem myszy zewnętrzny dysk twardy, który chcesz usunąć, i wybierz Urządzenie odinstalowane.
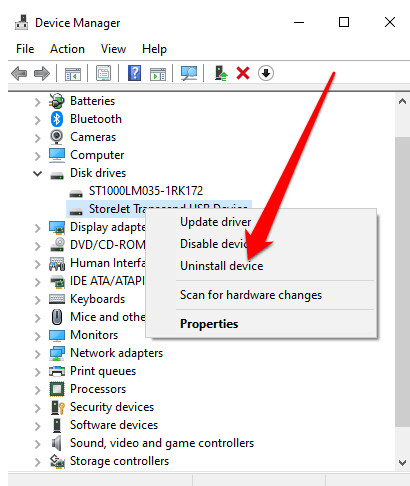
Poczekaj, aż proces się zakończy, a następnie odłącz zewnętrzny dysk twardy.
7. Użyj użyteczności zewnętrznej, aby wyrzucić dysk twardy
Jeśli nic innego nie działa, możesz wypróbować narzędzie zewnętrznego, aby pomóc Ci wyrzucić zewnętrzny dysk twardy.
Jednym z bezpłatnych narzędzi, których możesz użyć, jest Explorer, zaawansowane narzędzie zarządzania procesami, które podaje szczegółowe informacje na temat aktywnych procesów działających na komputerze. Takie szczegóły obejmują otwarte lub załadowane uchwyty i procesy DLL w systemie, abyś mógł je wyszukać online na wypadek, gdybyś nie był pewien, co robią.
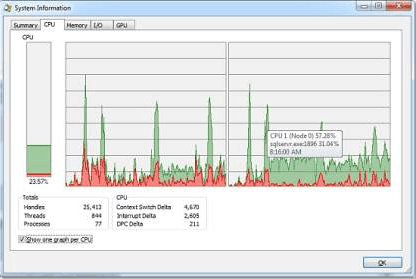
Aby użyć Eksploratora Process, zainstaluj i uruchom narzędzie, a następnie wybierz Znajdować, Znajdź uchwyt lub DLL W menu. Tutaj możesz wpisać literę napędu zewnętrznego dysku twardego i pozwolić, aby narzędzia go wyszukać.
Po znalezieniu jazdy kliknij go prawym przyciskiem myszy i wybierz Bliski uchwyt.
Bezpiecznie wyrzuć zewnętrzny dysk twardy
Mamy nadzieję, że byłeś w stanie znaleźć pomocne rozwiązanie ze wszystkich metod wymienionych w tym przewodniku. Jeśli nadal nie możesz wyrzucić zewnętrznego dysku twardego, rozważ kopię zapasową plików do usługi przechowywania w chmurze lub dowiedz się, jak przesyłać duże pliki z jednego komputera do drugiego, aby zapobiec utratę danych.
Jeśli dysk USB jest już uszkodzony, zwróć się do naszego przewodnika na temat odzyskania danych z uszkodzonego kija USB, aby uzyskać wskazówki dotyczące odzyskania plików.

