Jak skanować wiele stron w jeden plik PDF
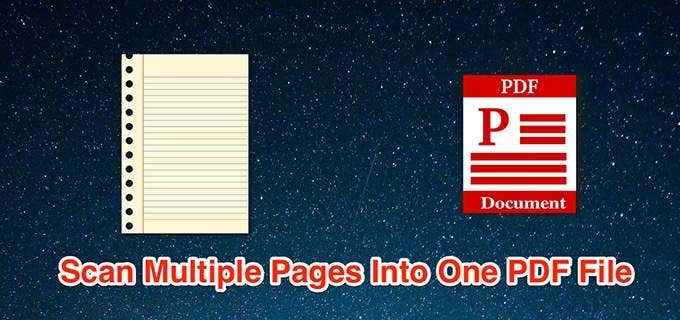
- 3733
- 1129
- Maurycy Napierała
Zasadniczo podczas skanowania wielu stron urządzenie skanujące tworzy nowy plik dla każdego skanowania. Działa to, jeśli zeskanowane strony nie muszą być łączone. Jednak podczas skanowania dokumentu wielostronicowego czasami przydatne może być wykonanie jednego pliku PDF zawierającego wszystkie zeskanowane strony.
Możesz skanować wiele stron w jeden plik PDF na prawie wszystkich popularnych platformach, a mianowicie Windows, MacOS, Android i iOS.
Spis treści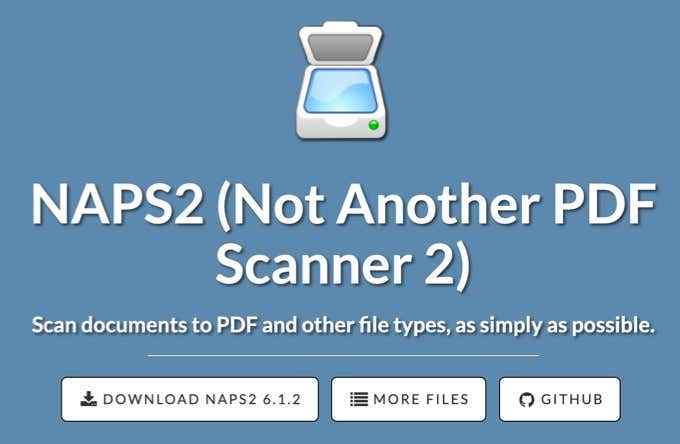
Jeśli zainstalowałeś już sterowniki swojego skanera, oto jak korzystasz z tej aplikacji do skanowania wielu stron w jednym pliku PDF:
- Podłącz skaner do komputera Windows za pomocą kabla.
- Pobierz, zainstaluj i uruchom Naps2 Aplikacja na komputerze.
- Na głównym ekranie aplikacji wybierz Profile. Dodaj profil dla skanera do aplikacji.
- Wybierać Nowy na poniższym ekranie, aby dodać nowy profil.
- Wprowadź nazwę profilu u góry; To może być każda wybrana nazwa.
- Następnie wybierz Wybierz urządzenie, Wybierz skaner z listy i wybierz OK.
- Skonfiguruj różne opcje na ekranie, a następnie wybierz OK na dnie.
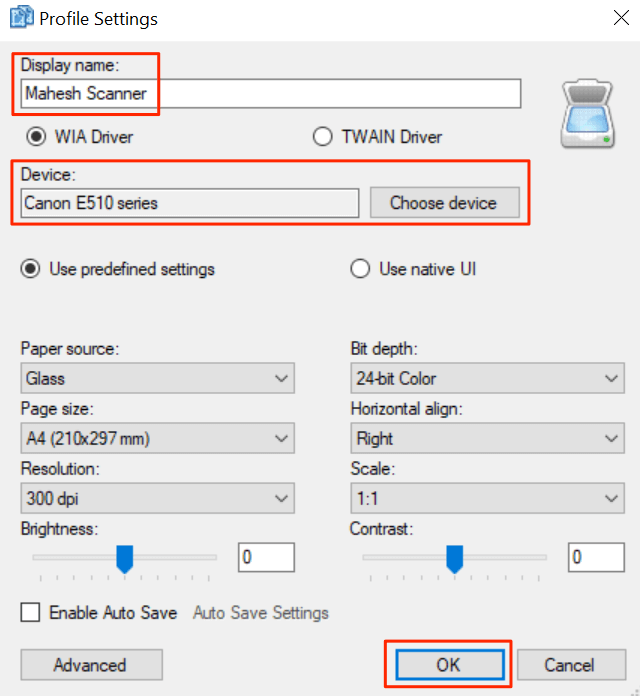
- Wybierać Zrobione Aby zamknąć okno profili.
- Umieść pierwszą stronę w skanerze.
- Wrócić do Naps2, Wybierz małą strzałkę obok Skanowanie, i wybierz Skan wsadowy. Alternatywnie naciśnij Ctrl + b skrót klawiszowy.
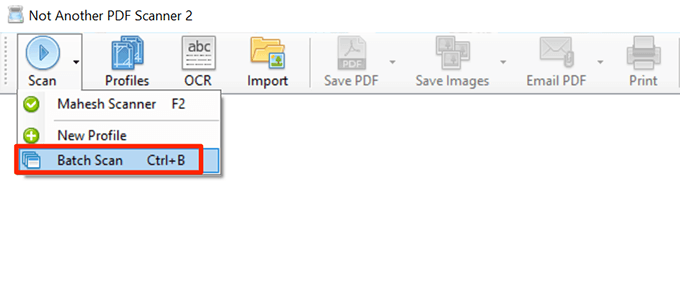
- W oknie wybierz nowo utworzony profil z Profil Menu rozwijane.
- Wybierać Wiele skanów (monit między skanami).
- w Wyjście sekcja, wybierz Zapisz w jednym pliku.
- Następnie wybierz trzy kropki w Ścieżka pliku pole do wyboru folderu, aby zapisać plik PDF.
- Na koniec wybierz Początek u góry, aby rozpocząć skanowanie strony.
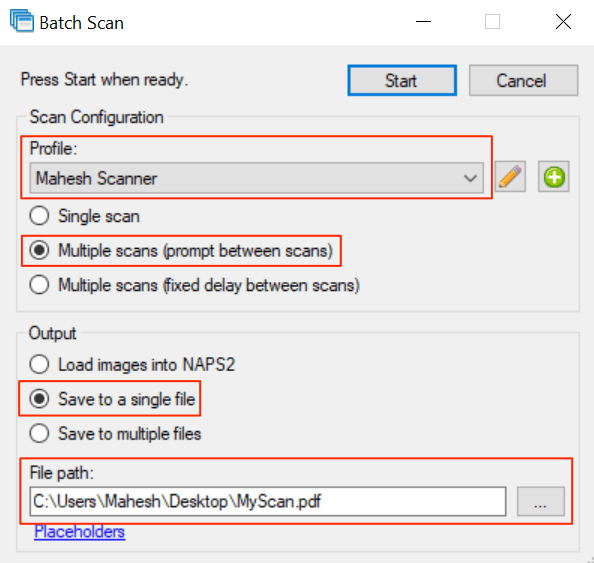
- Po zeskanowaniu pierwszej strony pojawi się monit na ekranie. Umieść następną stronę w skanerze i wybierz Skanowanie w tym monicie.
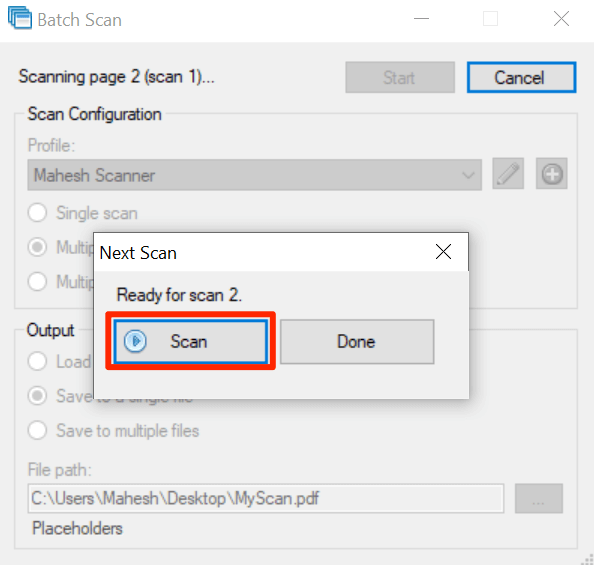
- Po zeskanowaniu wszystkich stron wybierz Zrobione w podpowiedzi.
Pojedynczy PDF zawierający wszystkie skany powinny być dostępne w określonym katalogu.
Zeskanuj wiele stron w jeden PDF na macOS za pomocą podglądu
Na macOS aplikacja wbudowana podgląd może być używana do wykonania jednego pliku PDF z wielu skanów.
Kroki, aby użyć podglądu, aby skanować wiele stron do jednego pliku PDF:
- Upewnij się, że skaner jest podłączony do komputera Mac z kablem.
- Wybierz Wyrzutnia W dokach na komputerze Mac szukaj Zapowiedź, i otwórz aplikację.
- Po otwarciu podglądu wybierz Plik menu i wybierz Importować z.
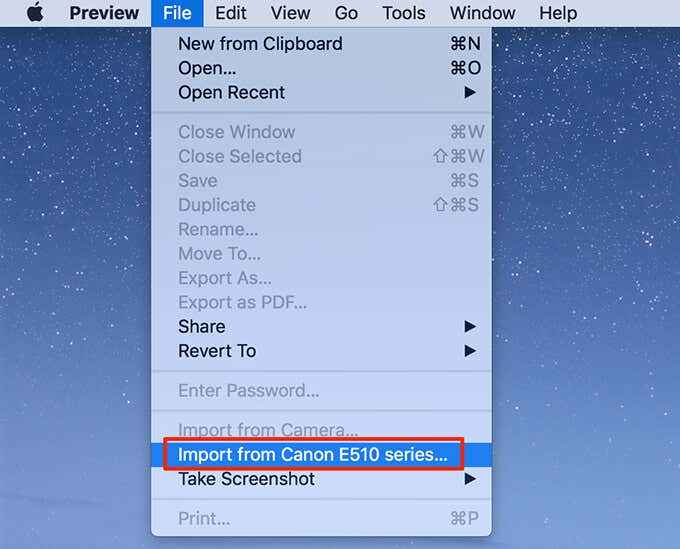
- Jeśli nie widzisz żadnych opcji na ekranie, wybierz Pokaż szczegóły na dnie.
- Wybierać PDF z Format rozwijanie po prawej stronie.
- Sprawdź Połącz z pojedynczym dokumentem opcja.
- W razie potrzeby dostosuj inne opcje.
- Wybierz podgląd skanowania po lewej i naciśnij Polecenie + a na klawiaturze. To wybiera cały twój skan.
- Wybierać Skanowanie na dnie.
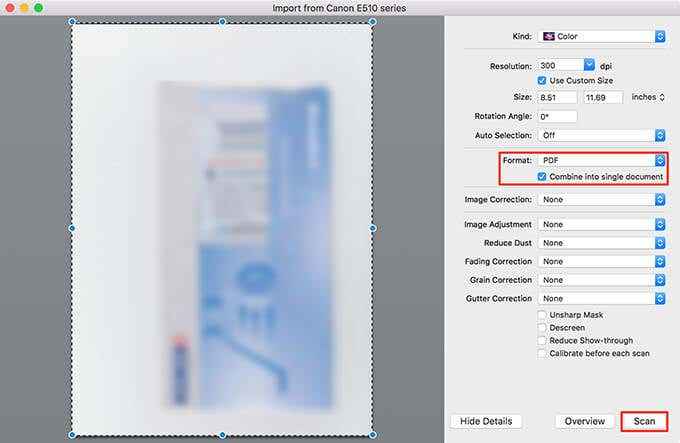
- Umieść następną stronę w skanerze i wybierz Skanowanie W podglądu.
- Wybierz okno podglądu na tle, aby wyświetlić plik PDF.
- Wybierz Plik menu i wybierz Ratować Aby zapisać plik.
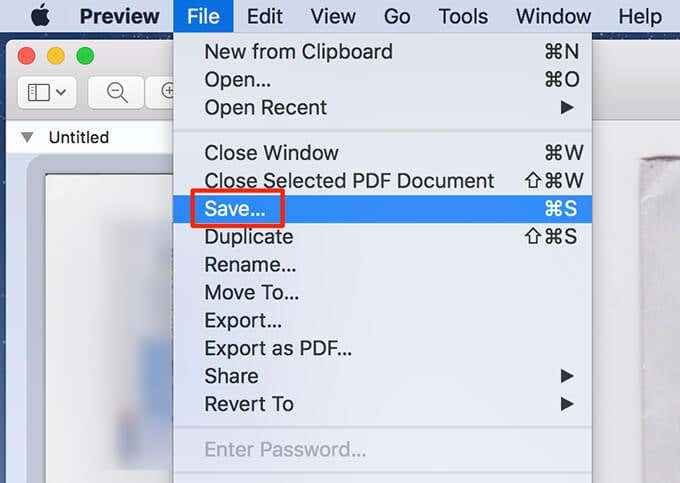
Oprócz podglądu, możesz użyć przechwytywania obrazu do skanowania wielu stron w jednym pliku PDF na macOS.
Zeskanuj wiele stron w jeden plik PDF na Androidzie za pomocą Dysu Google
Dysk Google jest jedną z kilku aplikacji, których można użyć do łączenia wielu skanów stron w jednym pliku PDF.
Oto jak to robisz:
- Zainstaluj aplikację Dysku Google w telefonie.
- Uruchom dysk Google aplikacja i dotknij Dodaj (+) ikona w prawym dolnym rogu.
- Wybierać Skanowanie Aby otworzyć funkcję skanowania.
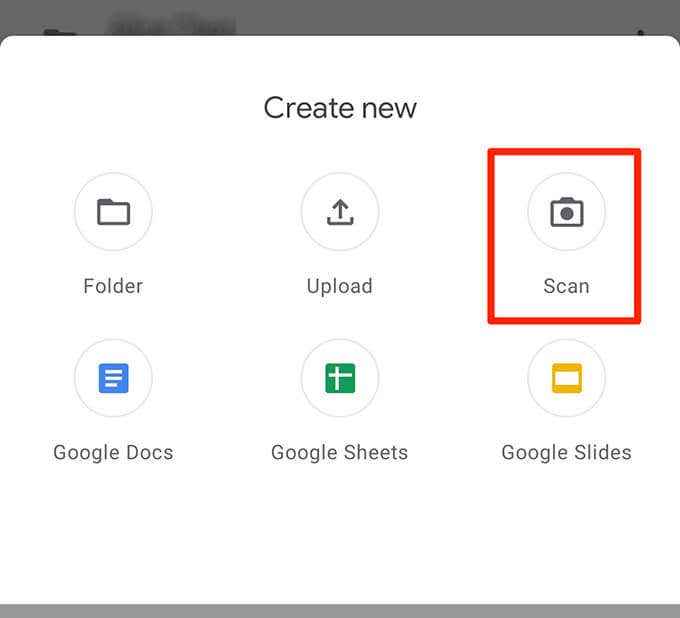
- Aby rozpocząć skanowanie, skieruj aparat telefonu w kierunku skanowania strony. Stuknij przycisk migawki, gdy dokument pojawi się poprawnie w ramce aparatu
- Jeśli wynik wygląda dobrze, dotknij ikonę Sprawdź, aby zapisać pierwszy skan, w przeciwnym razie dotknij X Aby ponownie uruchomić proces skanowania.
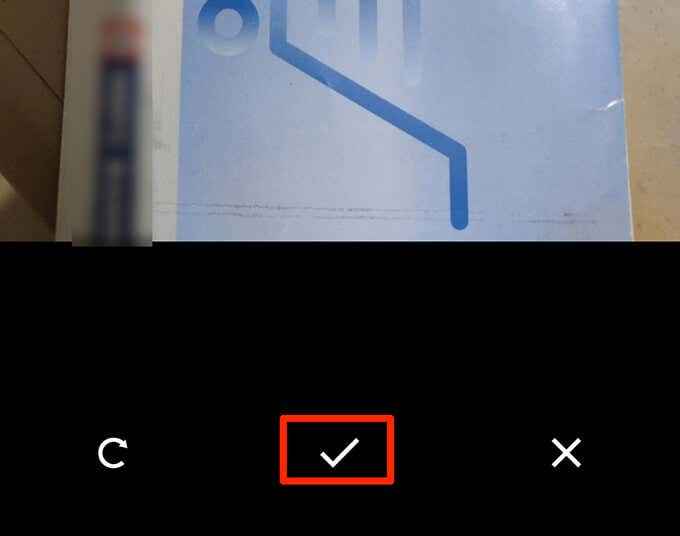
- Podgląd pierwszego skanu. Aby dodać stronę do tego nowego pliku PDF, dotknij Dodaj (+) ikona w lewym dolnym rogu.
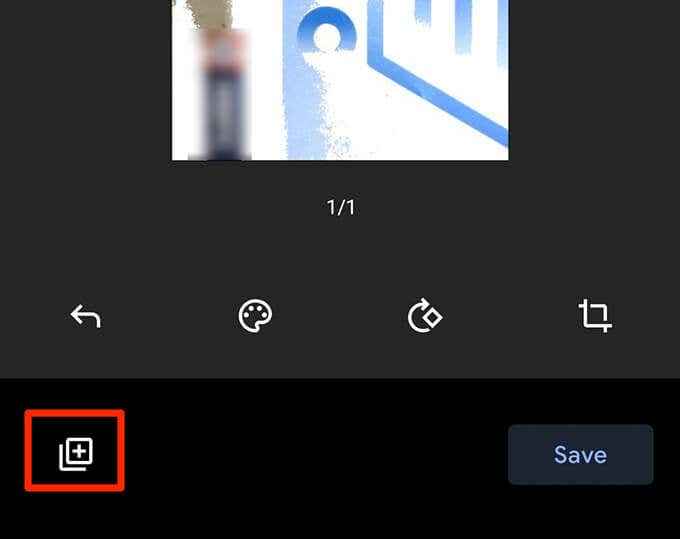
- Powtórz ten proces dla wszystkich stron dokumentu.
- Na koniec dotknij Ratować Aby zapisać pojedynczy pdf zawierający wiele skanów.
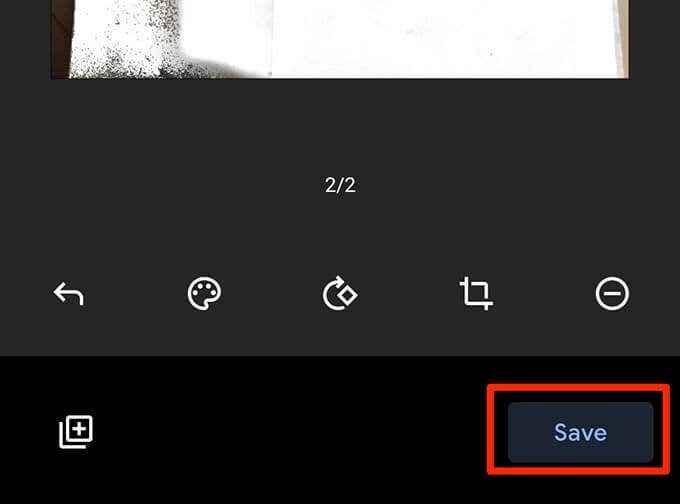
- Nazwij pdf, wybierz konto, wybierz folder, aby zapisać plik i dotknij Ratować.
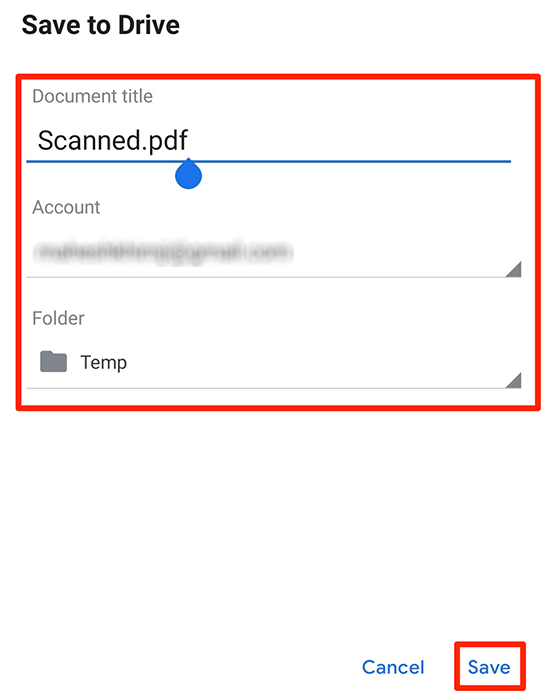
Zeskanuj wiele stron w jeden plik PDF na iOS za pomocą notatek Apple
Korzystając z iPhone'a lub iPada, użyj aplikacji Apple Notes, aby skanować wiele stron w jednym pliku PDF.
Aby skorzystać z tej funkcji, upewnij się, że iPhone lub iPad działa iOS 11 lub nowszy. Sprawdź bieżącą wersję iOS, idąc Ustawienia > Ogólny > O na urządzeniu. Zobaczysz wersję iOS obok Wersja oprogramowania.
Po potwierdzeniu, że urządzenie uruchamia obsługiwaną wersję iOS, wykonaj następujące kroki, aby zeskanować wiele stron w jednym pliku PDF:
- Otworzyć Notatki Aplikacja na urządzeniu.
- Stuknij ikonę na dolnej prawej, aby utworzyć nową notatkę.
- Na nowym ekranie notatek dotknij Dodaj (+) Podpisz na dole i wybierz Dokumenty skanowania.
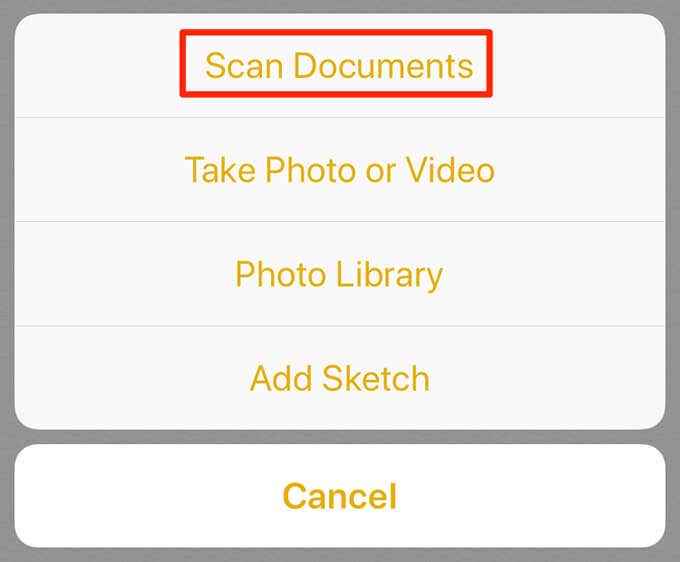
- Skieruj aparat w kierunku dokumentu i naciśnij przycisk migawki, aby zrobić zdjęcie dokumentu.
- Dostosuj zeskanowane zdjęcie za pomocą obsługi na ekranie. Uzyskiwać Zachowaj skan Na dole, jeśli skan wygląda dobrze. W przeciwnym razie dotknij Odzyskać zrobić nowe zdjęcie strony.
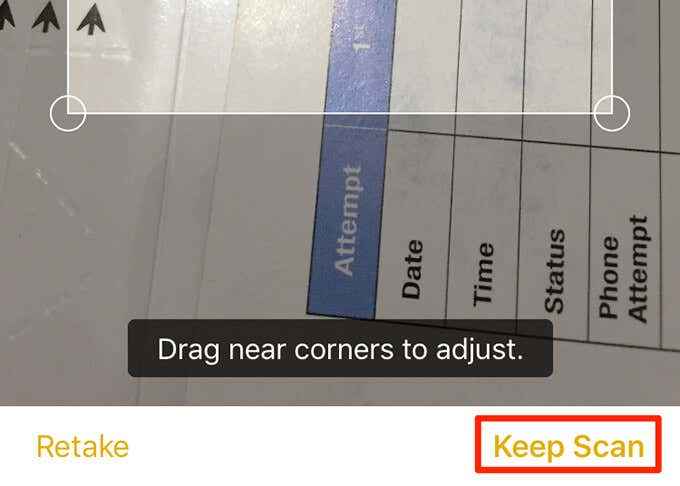
- Powtórz kroki dla wszystkich stron.
- Kiedy wszystkie strony są skanowane, dotknij Ratować w prawym dolnym rogu.
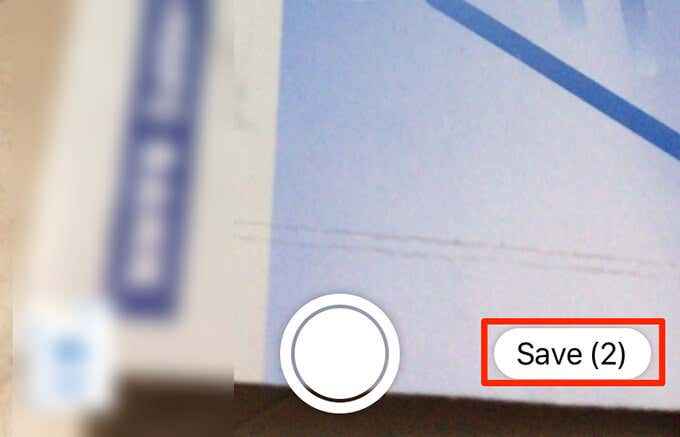
- Stuknij nowo zeskanowany dokument w notatkach.
- Stuknij ikonę Udostępnij w prawej górnej części, aby udostępnić wiele zeskanowanych stron jako pojedynczy plik PDF.
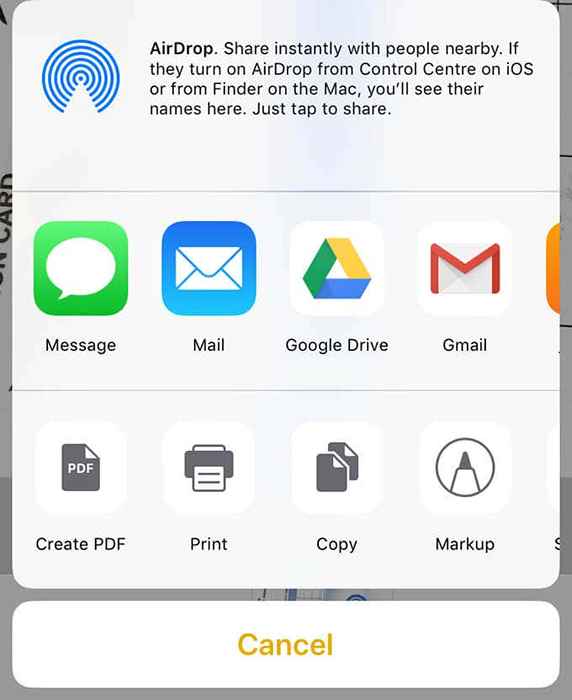
Wskazówka dotycząca dodatkowej: użyj domyślnej aplikacji skanera, aby tworzyć pliki PDF
Prawie wszyscy producenci skanerów mają aplikacje, które pomogą skanować dokumenty. Włącz tę opcję w tych aplikacjach, aby połączyć wiele skanów w jednym pliku PDF.
Marki takie jak HP, Epson i Canon mają instrukcje na swoich stronach, jak zrobić jeden PDF z wielu zeskanowanych stron. Mamy nadzieję, że jedna z powyższych metod pozwoli ci szybko utworzyć plik PDF. Jeśli masz jakieś pytania, możesz zostawić komentarz.
- « Jak naprawić korupcję w trybie jądra BSOD
- Nie można wyrzucić zewnętrznego dysku twardego w systemie Windows? 7 możliwych poprawek »

