Jak naprawić korupcję w trybie jądra BSOD
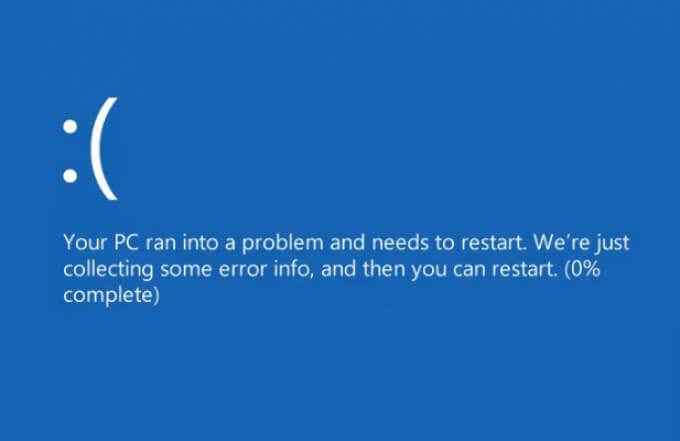
- 1891
- 93
- Roland Sokół
Jeśli Twój komputer z systemem Windows cierpi błąd niebieskiego ekranu śmierci (BSOD), jest to znak, że komputer stał się niestabilny. Pliki skorumpowane, przestarzałe sterowniki, nieudany sprzęt - wszystkie mogą powodować pojawienie się błędu BSOD. Często wiążą się z niezwykłymi nazwami błędów, takimi jak „uszkodzenie sterty w trybie jądra” BSOD.
W szczególności błąd Corupcja BSOD w trybie jądra zwykle wskazuje na problem z sterownikami karty graficznej lub sprzętem lub (rzadziej) uszkodzonymi plikami systemowymi. Jeśli trudno jest naprawić ten konkretny błąd BSOD, możesz rozwiązać problem, wykonując poniższe czynności.
Spis treści
Przyczynę błędu można zwykle prześledzić na przestarzały, buggy lub w inny sposób uszkodzony sterownik karty graficznej. Możesz to potwierdzić za pomocą przeglądarki zdarzeń i rozwiązać go, przełączając się na nowszy sterownik lub wracając do starszego sterownika, jeśli problem wystąpi po ostatniej aktualizacji.
Powinieneś również upewnić się, że poprawnie zainstalowałeś nową kartę graficzną, ponieważ może to również spowodować Corupcję w trybie jądra BSOD. Płyta główna może mieć różne gniazda PCI-e z prędkością lub różnymi standardami (np. PCI-E 3.0 vs 4.0) że Twój GPU nie może wspierać ani wyłączyć niektórych szczelin, podczas gdy inny jest używany.
Możesz również sprawdzić, czy pliki systemowe nie są uszkodzone za pomocą SFC i narzędzi do zniesienia. Jeśli to nie zadziała, może być konieczne zresetowanie instalacji systemu Windows 10 i rozpocząć od nowa od nowej konfiguracji.
Oczywiście, jeśli sprzęt w jakiś sposób zawodzi, usunięcie lub wymiana może być jedynym sposobem na zapewnienie ponownego stabilnego komputera. Bez względu na przyczynę powinieneś być w stanie rozwiązać problem w wielu przypadkach, wykonując poniższe kroki.
Sprawdź przeglądarkę zdarzeń, aby uzyskać dodatkowe informacje
Jeśli nie masz pewności co do przyczyny Corupcja w trybie jądra BSOD, warto sprawdzić dzienniki błędów komputera, aby uzyskać więcej informacji. Aby to zrobić, musisz użyć przeglądarki zdarzeń.
- Aby otworzyć przeglądarkę zdarzeń, kliknij prawym przyciskiem myszy menu Start i wybierz Uruchomić opcja.
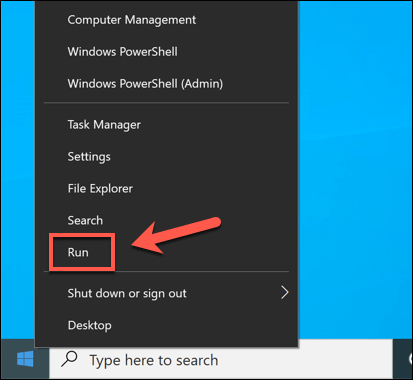
- w Uruchomić Box, Typ Eventvwr Przed wybraniem OK przycisk.
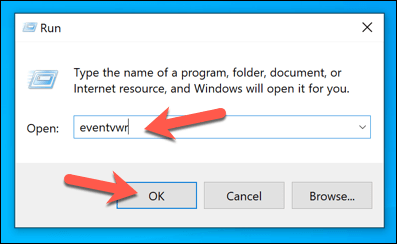
- To otworzy Podgląd zdarzeń okno. W lewym panelu otwórz Dzienniki Windows Kategoria, a następnie zacznij od wybrania jednej z wymienionych opcji (Aplikacja, bezpieczeństwo, itp.) W prawym panelu wyszukaj raporty dzienników wymienionych jako Błąd w Poziom Kategoria. Chociaż nie są wyłącznie błędy BSOD, błędy BSOD będą zgłaszane w przypadku Błąd Tag kategorii. Musisz przeszukać każdą kategorię, aby sprawdzić potencjalne raporty o błędach.
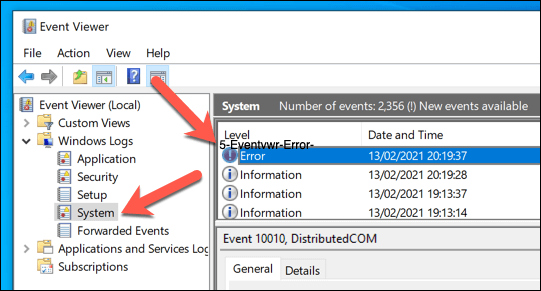
- Po znalezieniu błędu BSOD wymienionego w przeglądarce zdarzeń możesz go użyć do ustalenia, co może spowodować problem (np. konkretna aplikacja lub sterownik systemowy). Może być konieczne dalsze zbadanie go (na przykład, szukając identyfikatora zdarzenia), używając informacji pokazanych w Ogólny I Detale zakładki bezpośrednio poniżej wybranego błędu.
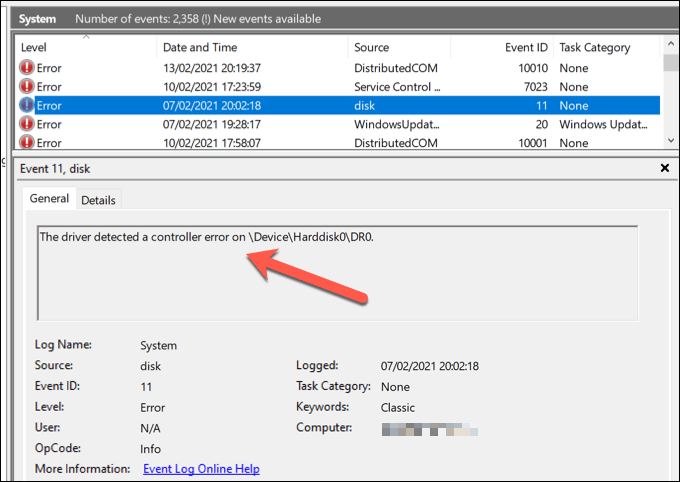
Możesz także użyć innych informacji, takich jak pliki zrzutowe BSOD, jako część procesu rozwiązywania problemów z błąd BSOD w trybie jądra. Chociaż może to wymagać dodatkowych badań, może pomóc ci ustalić, czy problem dotyczy oprogramowania lub sprzętu.
Sprawdź aktualizacje systemu i sterowników
Problemy z kierowcą (niezależnie od tego, czy jest to przestarzałe, zaginione, czy też obdarowane błędem) są najbardziej prawdopodobną przyczyną błędu korupcji w trybie jądra. Aby rozwiązać problem, musisz sprawdzić nowe aktualizacje sterowników. Dobrym pomysłem jest również upewnienie się, że sam Windows jest w pełni aktualny z najnowszymi zainstalowanymi poprawkami błędów.
- Na początek należy sprawdzić aktualizację systemu Windows dla dowolnego dostępnego systemu i sterowników. Aby to zrobić, kliknij prawym przyciskiem myszy menu Start i wybierz Ustawienia.
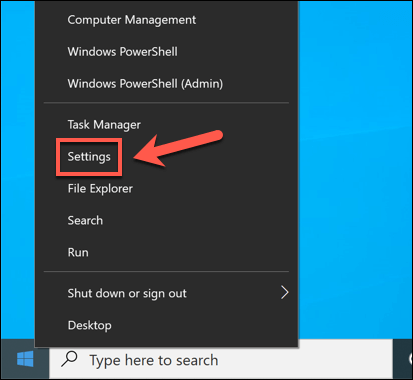
- w Ustawienia menu, wybierz Aktualizacja i bezpieczeństwo > Aktualizacja systemu Windows. w Aktualizacja systemu Windows Menu, Windows zacznie automatycznie sprawdzać dostępne aktualizacje (jeśli nie, wybierz Sprawdź aktualizacje przycisk). Jeśli aktualizacje są dostępne do pobrania, wybierz Pobierać opcja.
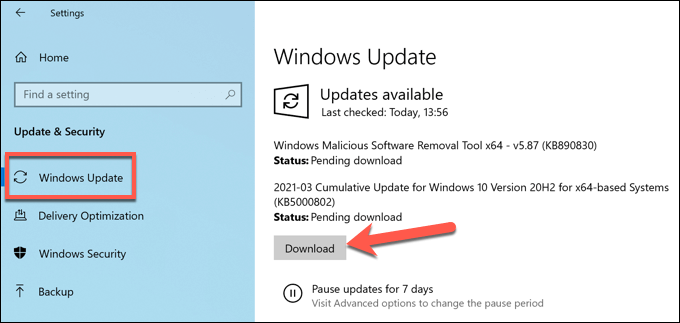
Uruchom ponownie komputer po zainstalowaniu aktualizacji, aby upewnić się, że proces zostanie pomyślnie zakończony. Musisz sprawdzić witrynę producenta dla nowszych sterowników kart graficznych, zwłaszcza jeśli używasz niedawno wydanej karty graficznej, ponieważ Microsoft wypuszcza nowe aktualizacje sterowników znacznie później niż producent.
Na przykład, jeśli masz kartę graficzną NVIDIA, musisz odwiedzić witrynę NVIDIA i wyszukać model karty graficznej, a następnie pobierz i zainstaluj najnowszy dostępny sterownik.
Wróć do wcześniejszego sterownika graficznego
Podczas instalacji nowego sterownika jest zwykle dobrym sposobem na rozwiązanie Corupcji w trybie jądra BSOD, może to być również przyczyny. Nowi kierowcy (szczególnie ze strony internetowej producenta) mogą zawierać nieprzewidziane błędy, które mogą powstrzymać procesor graficzny przed prawidłową działaniem.
Dobrym sposobem na rozwiązanie tego jest cofanie kierowcy. Windows umożliwia szybkie przejście do poprzedniego sterownika w menedżerze urządzeń. Jeśli komputer nie uruchamia się poprawnie, może być konieczne ponowne uruchomienie systemu Windows w trybie awaryjnym, aby umożliwić to zrobienie.
- Aby otworzyć menedżer urządzeń, kliknij prawym przyciskiem myszy menu start i wybierz Menadżer urządzeń.
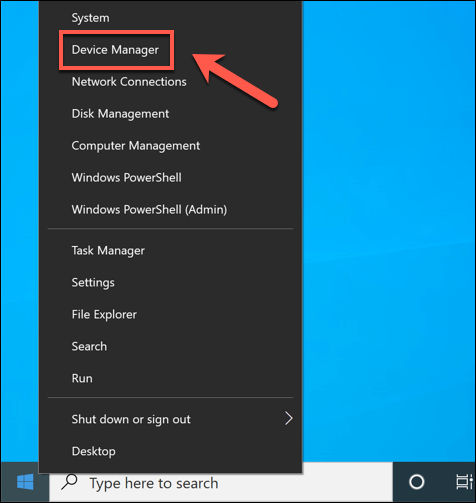
- W oknie menedżera urządzeń wybierz strzałkę obok Karty graficzne opcja. Powinieneś znaleźć kartę graficzną lub wewnętrzny chipset graficzny wymieniony tutaj. Kliknij prawym przyciskiem myszy GPU i wybierz Nieruchomości.
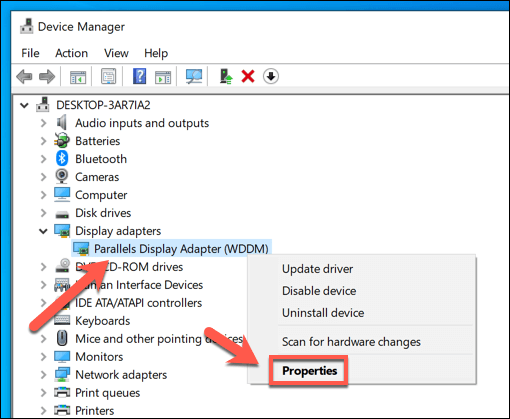
- w Nieruchomości okno, wybierz Kierowca Tab, a następnie wybierz Roll Driver opcja.
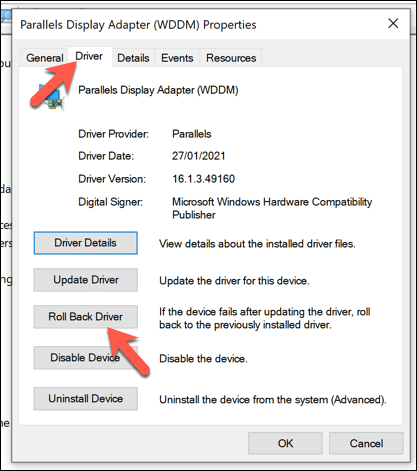
- w ROZUKACJA PAKIETKI DURSKI okno, musisz wyjaśnić, dlaczego cofasz kierowcę. Wybierz jedną z odpowiednich opcji, a następnie wybierz Tak Aby rozpocząć proces.
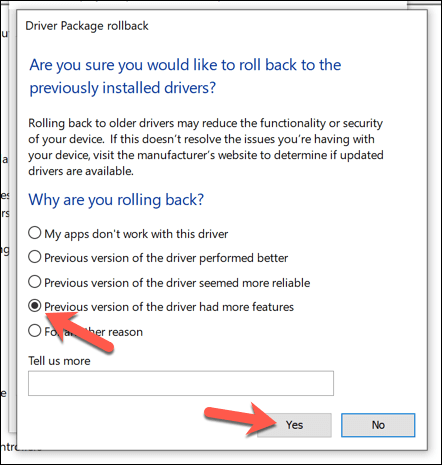
Uruchom kontrolę plików systemowych i Dishise w systemie Windows PowerShell
Zanim weźmiesz pod uwagę bardziej drastyczne opcje, możesz być w stanie przywrócić komputer, uruchamiając różne narzędzia do naprawy systemu, takie jak szachownica plików systemowych i narzędzia Dism, w systemie Windows PowerShell.
- Aby rozpocząć, kliknij prawym przyciskiem myszy menu Start i wybierz Windows PowerShell (administrator).
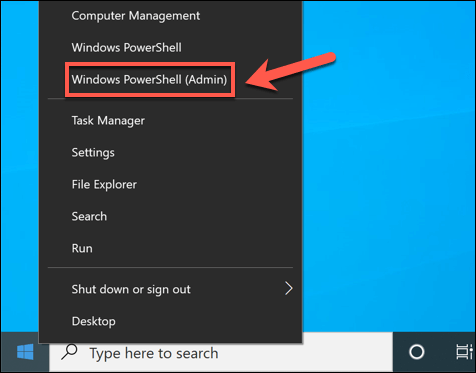
- W nowym oknie PowerShell wpisz SFC /Scannow Aby uruchomić kontrolę plików systemowych. To sprawdzi (i naprawić) wszelkie brakujące lub uszkodzone pliki systemowe. Możesz także wpisać i uruchomić Disn /Online /Cleanup-Imagage /Restorehealth Następnie uruchomić głębszy skanowanie plików systemowych i naprawić je.
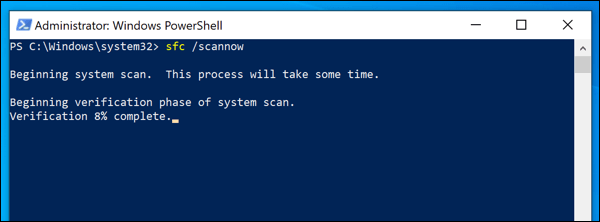
- Daj czas, aby oba polecenia mogły uruchomić. Po zakończeniu uruchom ponownie komputer, aby upewnić się, że zmiany są w pełni zastosowane do komputera.
Dalsze rozwiązywanie problemów
Powyższe kroki powinny pomóc w przywróceniu w większości przypadków BSOD w trybie jądra. Niestety, jeśli komputer pozostaje niestabilny, może to wskazywać na głębsze problemy, takie jak upadający sprzęt. Musisz rozważyć kolejne kroki, takie jak ponowne zainstalowanie systemu Windows 10 lub aktualizacja sprzętu.
Dobrym sposobem na zapewnienie, że komputer pozostaje stabilny, jest jednak regularne konserwacja. Możesz zacząć od aktualizacji systemu Windows o najnowsze aktualizacje funkcji i poprawki błędów, regularnie sprawdzając złośliwe oprogramowanie, a także upewnić się, że komputer pozostaje fajny, usuwając wentylatory case co kilka miesięcy.

