Nie mogę przewijać w Microsoft Excel? 8 sposobów naprawy
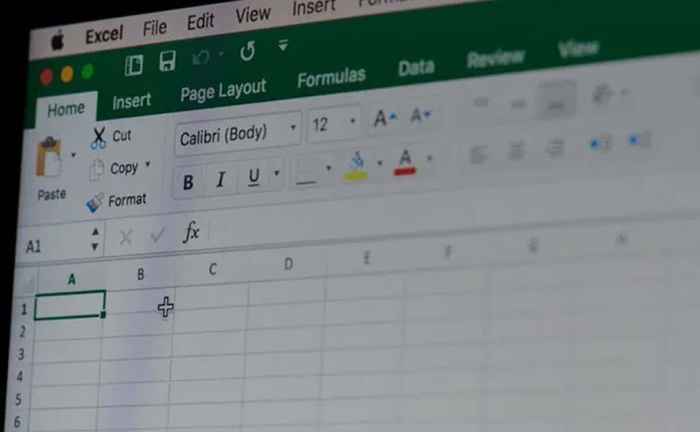
- 911
- 140
- Tacjana Karpiński
Czy masz problemy z przewijaniem arkuszy kalkulacyjnych Excel z klawiszami strzałek myszy, touchpad lub klawiatury? Czy problem wpływa na wszystkie lub określone arkusze w Twoim skoroszycie? Czy w twoich arkuszach brakuje paska przewijania?
Ten samouczek obejmuje kilka poprawek do rozwiązywania problemów w przypadku awarii związanych z przewijaniem w Excel na komputerach Windows i Mac.
Spis treści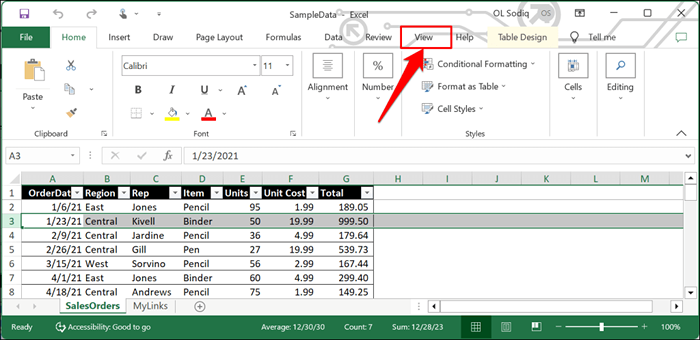
- Otwórz menu rozwijane „Freeze Panes” i wybierz Panele Infreeze.
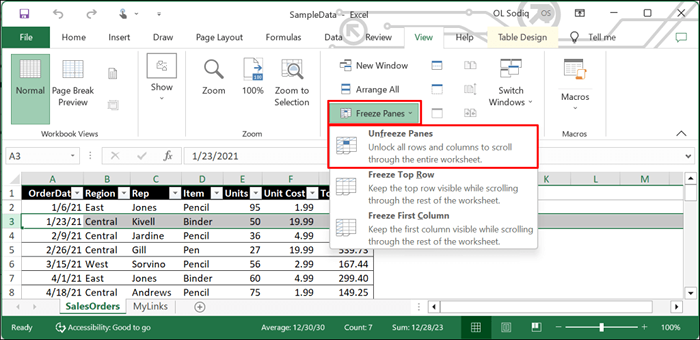
Przewiń w dół arkusz kalkulacyjny za pomocą koła myszy lub touchpad i sprawdź, czy funkcja „Panele„ Refreeze ”naprawiła problem.
Unmreeze Excel Panees w macOS
Otwórz kartę widoku Excel, wybierz menu rozwijane okna i wybierz panele Infreeze.
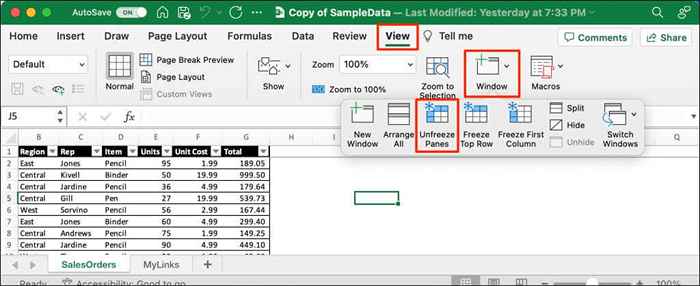
2. Ponownie włącz pasek przewijania
Arkusze kalkulacyjne w programie Excel zwykle mają poziomy i pionowy pasek przewijania dla łatwej nawigacji. Jeśli w twoich arkuszach kalkulacyjnych brakuje pasków przewijania, wykonaj poniższe czynności, aby je włączyć. Jeśli słupki przewijania są zamrożone lub nie działają, ponowne je do naprawienia problemu może rozwiązać problem.
- Otwórz kartę plików Excel.
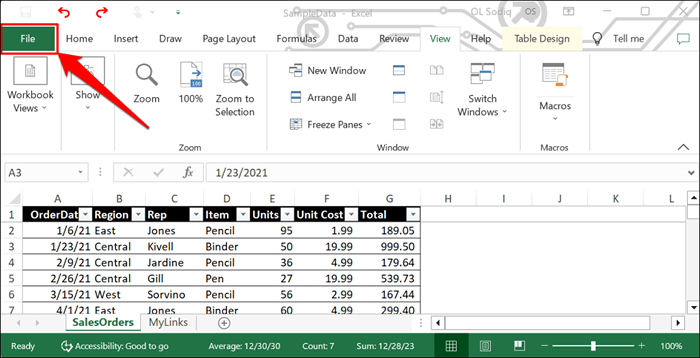
- Wybierz więcej na pasku bocznym i wybierz opcje.
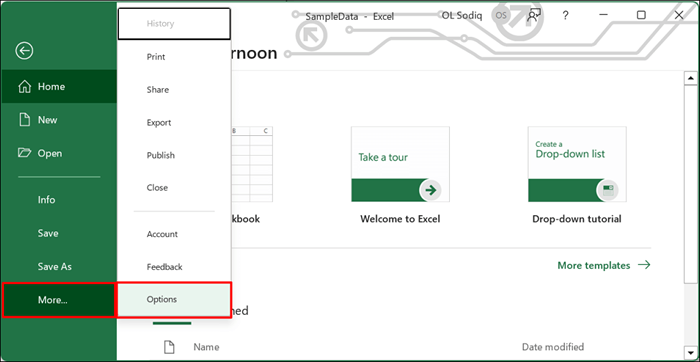
- Wybierz Advanced na pasku bocznym i przewiń do sekcji „Opcje wyświetlania tego skoroszytu”. Wybierz pola wyboru obok, aby wyświetlić poziomy pasek przewijania i pokaż pionowy pasek przewijania.
- Wybierz OK, aby zapisać zmiany i wyjść z okna „Opcje Excel”.
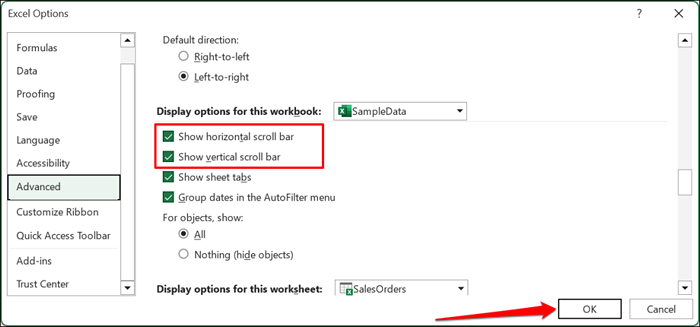
3. Wyłącz blokadę przewijania
Włączanie blokady przewijania wyłącza klucze strzałek komputera. Jeśli nie możesz przewijać arkuszy Excel za pomocą klawiszy strzałek, wyłącz blokadę przewijania i spróbuj ponownie.
Wyłącz wbudowany blokada przewijania Excel
- Kliknij prawym przyciskiem myszy pasek stanu na dole arkusza roboczego.
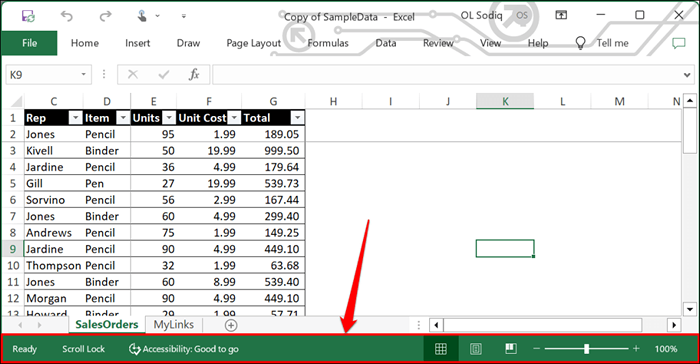
- Jeśli obok blokady przewijania istnieje znacznik wyboru, wybierz go, aby wyłączyć funkcję.
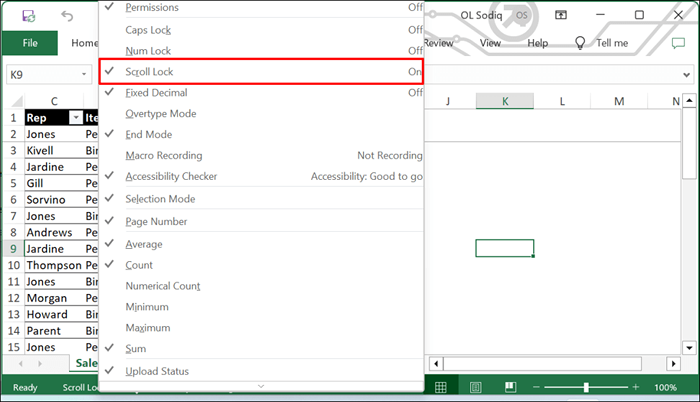
Wyłącz przewijanie blokady na klawiaturze
Poszukaj klawisza „przewijania” (lub „sclk”) lub światła wskaźnika na klawiaturze. Jeśli klawisz lub wskaźnik jest oświetlony, naciśnij klawisz blokady przewijania, aby wyłączyć funkcję i włączyć klawisze strzałek.

Wyłącz blokadę przewijania za pomocą klawiatury na ekranie
Możesz także wyłączyć blokadę przewijania przez klawiaturę na ekranie komputera.
Użyj klawisza Windows + Ctrl + O Keyboard, aby włączyć klawiaturę Windows na ekranie.
Alternatywnie, przejdź do Ustawienia> Dostępność> Klawiatura i przełącz klawiaturę na ekranie.
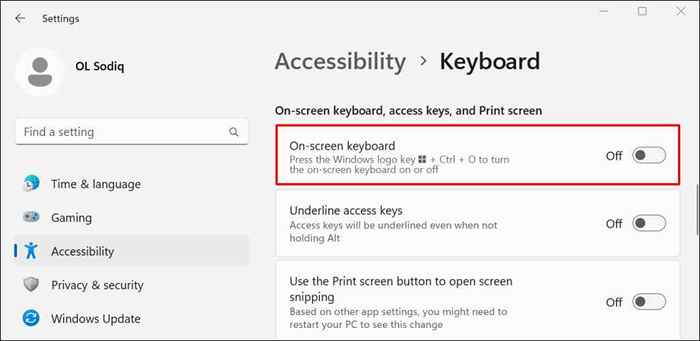
W systemie Windows 10 przejdź do Ustawienia> Łatwość dostępu> Klawiatura i przełącz Użyj klawiatury na ekranie.
Zamknięcie przewijania jest aktywne, jeśli klawisz „sclk” ma niebieskie tło. Odbierz klawisz Sclk, aby wyłączyć blokadę przewijania. Powinieneś teraz być w stanie przewijać arkusz kalkulacyjny Excel za pomocą klawiszy strzałek.
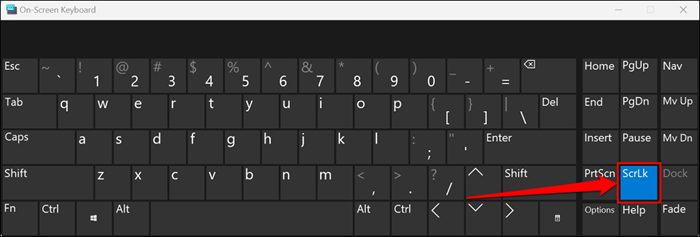
4. Napraw plik Excel
Nie zamykanie poprawnego programu Excel lub wyłączanie komputera, podczas gdy w użyciu Excel może uszkodzić Twój skoroszyt. Jeśli nie możesz przewinąć arkusza roboczego po ponownym uruchomieniu Excel lub komputera, napraw plik Excel i spróbuj ponownie.
Uwaga: Zalecamy utworzenie kopii zapasowej pliku Excel przed wykonaniem naprawy.
- Otwórz menu plików Microsoft Excel.
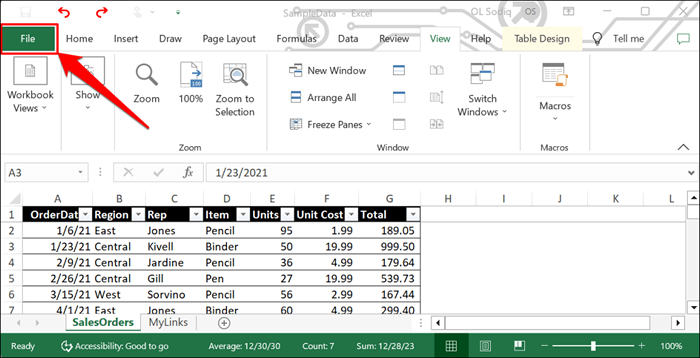
- Wybierz Przeglądaj w kategorii „Inne lokalizacje”.
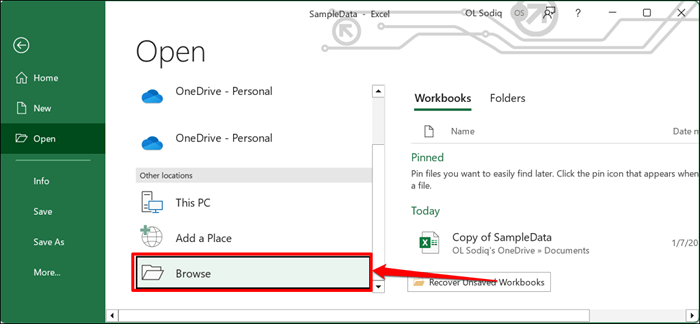
- Wybierz plik i wybierz ikonę strzałki w dół obok przycisku „Otwórz”.
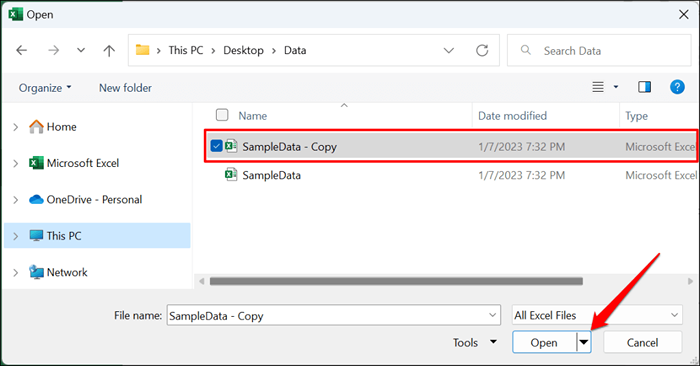
- Wybierz Otwórz i napraw.
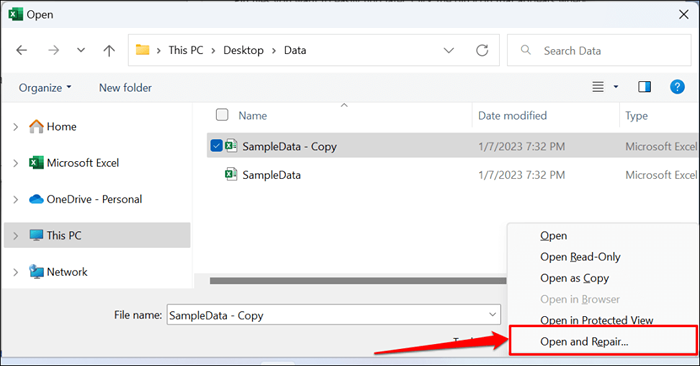
- Wybierz naprawę, aby kontynuować.
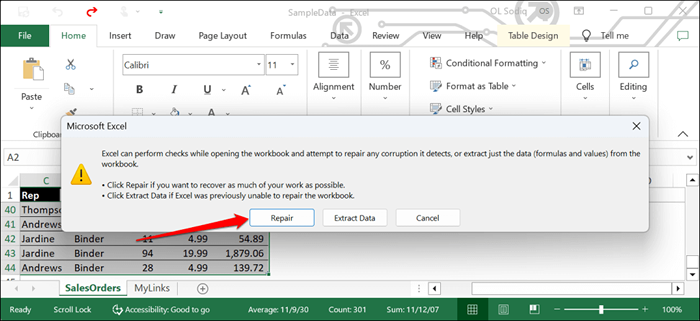
Poczekaj, aż Excel przeprowadzi kontrole walidacji dla potencjalnej korupcji. Okno dialogowe wyświetlane wynik naprawy pliku powinien wyskakować po zakończeniu operacji.
- Wybierz Zamknij i sprawdź, czy możesz teraz przewijać arkusze w skoroszycie Excel.
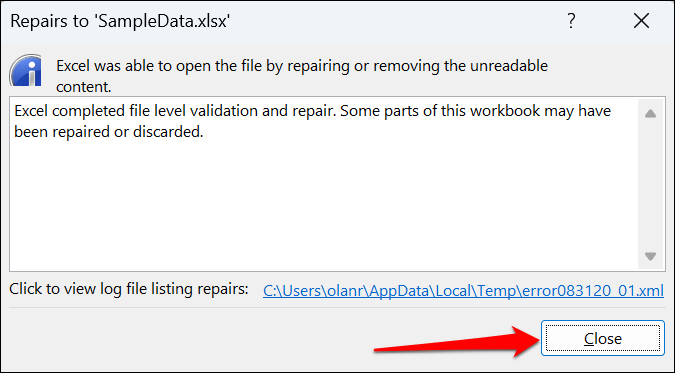
5. Otwórz Excel w trybie awaryjnym
Corotump lub buggy dodatki mogą spowodować nieprawidłowe aplikacje Microsoft Office. Otwórz Excel w trybie awaryjnym, jeśli podejrzewasz, że zły lub niedawno zainstalowany dodatek jest odpowiedzialny za problem z przewijaniem. Zapisz dokument, nad którym pracujesz, wymuszaj zrezygnowanie z Excela i ponownie otwórz aplikację w trybie awaryjnym.
Uwaga: Microsoft Excel dla macOS nie ma funkcji trybu awaryjnego.
W komputerach z systemem Windows otwórz Menedżera zadań, wybierz Microsoft Excel i wybierz Zakończ zadanie w górnym menu.
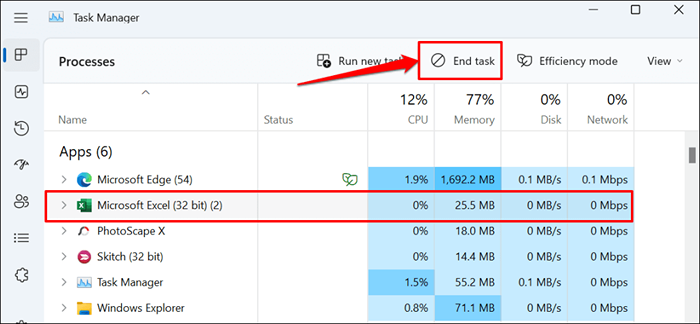
Naciśnij i przytrzymaj klawisz CTRL i wybierz ikonę aplikacji Excel. Trzymaj klawisz CTRL, a buty Excel. Wybierz Tak w wyskakującym wyskakującym pytaniu, czy chcesz otworzyć Excel w trybie awaryjnym.
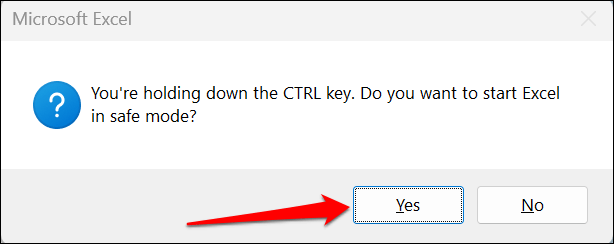
Możesz także otworzyć Excel w trybie awaryjnym za pośrednictwem skrzynki Windows Run.
Naciśnij klawisz Windows + R, wpisz lub wklej Excel /Safe w oknie dialogowym i wybierz OK.
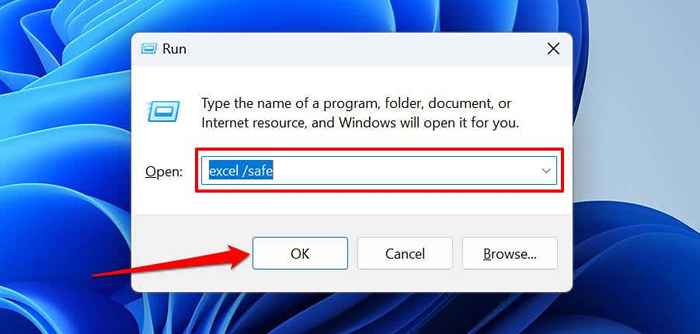
Jeśli możesz przewinąć arkusz roboczy w trybie awaryjnym, wyłącz wszystkie zainstalowane dodatki i uruchom ponownie Excel. Ponownie włącz dodatki jeden po drugim i sprawdź, który z nich zapobiega przewijaniu arkuszy roboczych w programie Excel.
Jak włączyć i wyłączyć dodatki Excel
- Otwórz Excel i wybierz Plik na karcie Wstążka.
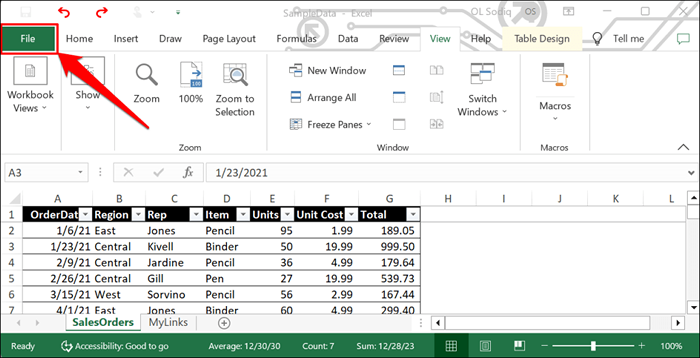
- Wybierz więcej na pasku bocznym i wybierz opcje.
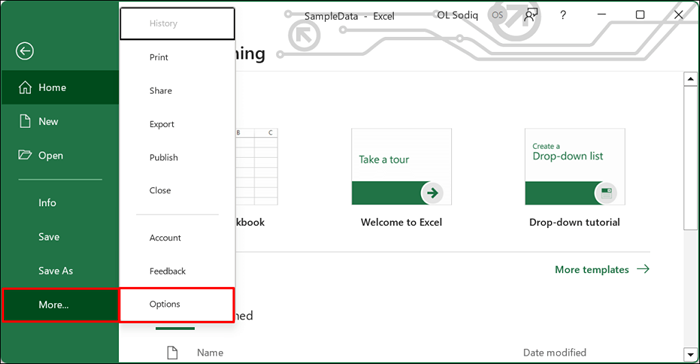
- Otwórz kartę Dodawki, wybierz dodatki Excel w menu rozwijanym „Zarządzaj” i wybierz GO.
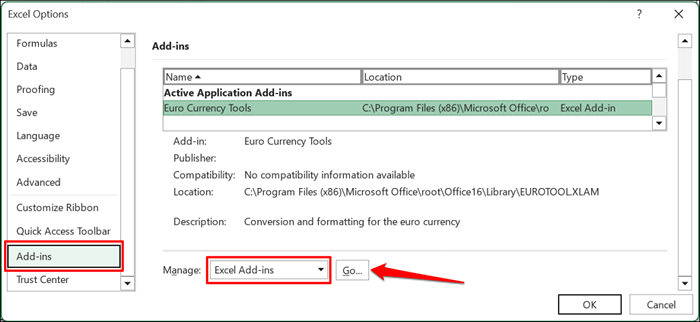
- Dokonaj dodatku, który chcesz wyłączyć i wybierz OK. Aby włączyć lub aktywować dodatek, zaznacz pole obok dodatku i wybierz OK.
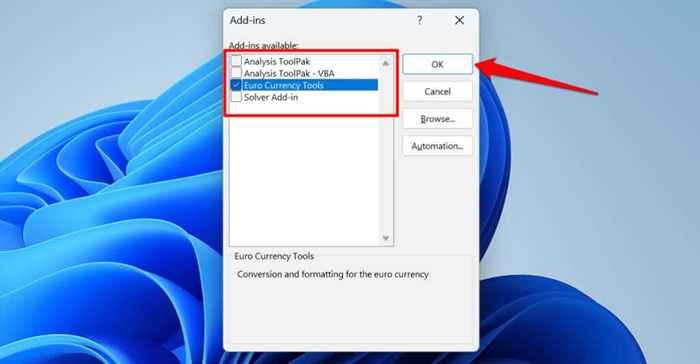
6. Wyłącz „powiększ na rolkę z IntelliMouse”
Poruszanie koła na fizycznej myszy przewijają arkusz Excel w pionie. Z marką Microsoft myszy lub IntelliMouse, Excel powiększa arkusz roboczy.
Postępuj zgodnie z poniższymi krokami, aby zatrzymać Excel przed powiększaniem arkuszy roboczych podczas przesuwania koła przewijania na IntelliMouse.
- Otwórz menu plików Excel, wybierz więcej na pasku bocznym i wybierz opcje.
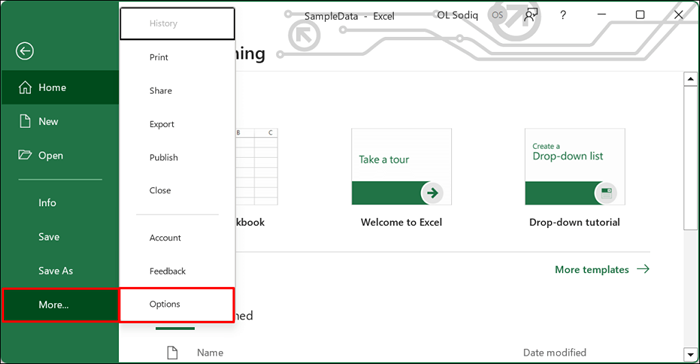
- Otwórz kartę Advanced, odznacz powiększenie na rolce z IntelliMouse i wybierz OK.
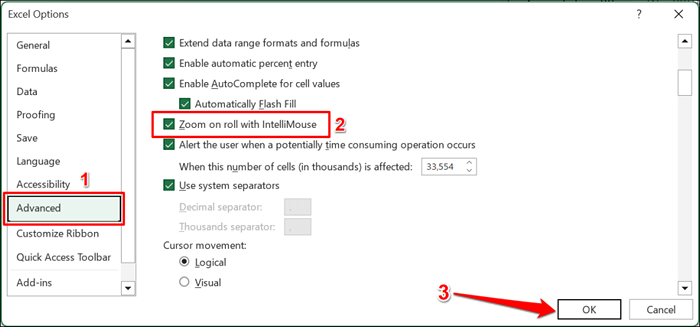
7. Napraw aplikację Excel
Microsoft ma narzędzie naprawcze, które diagnozuje i naprawia uszkodzenie plików oraz inne problemy z aplikacjami biurowymi w systemie Windows. Zapisz swoje pliki, zamknij Excel i wykonaj poniższe czynności, aby uruchomić narzędzie do naprawy biura.
- Otwórz panel sterowania i wybierz odinstaluj program w kategorii „Programy”.
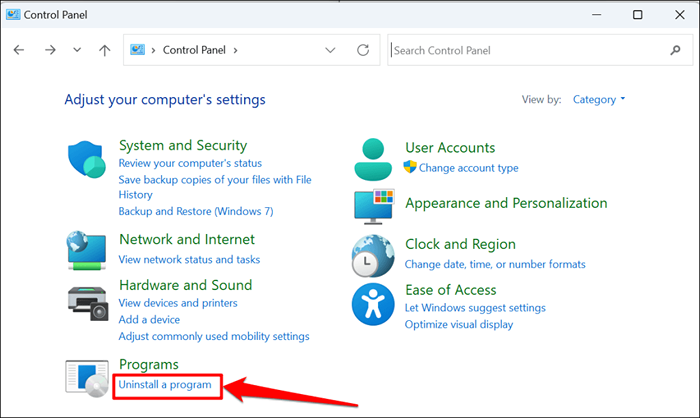
- Wybierz Microsoft Office lub Microsoft 365 i wybierz Zmień w górnym menu.
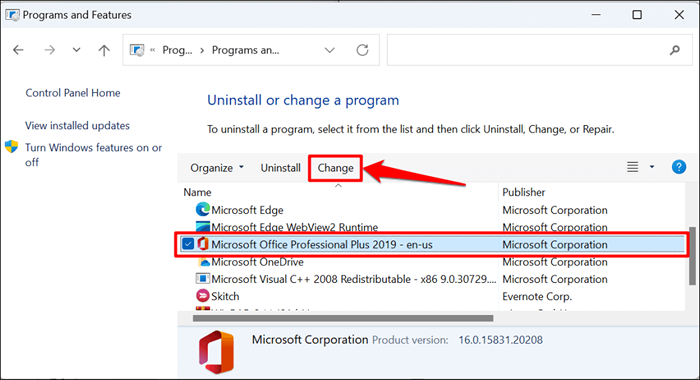
- Wybierz tak w wierszu „Kontrola konta użytkownika”.
- Wybierz szybką naprawę i wybierz przycisk naprawy.
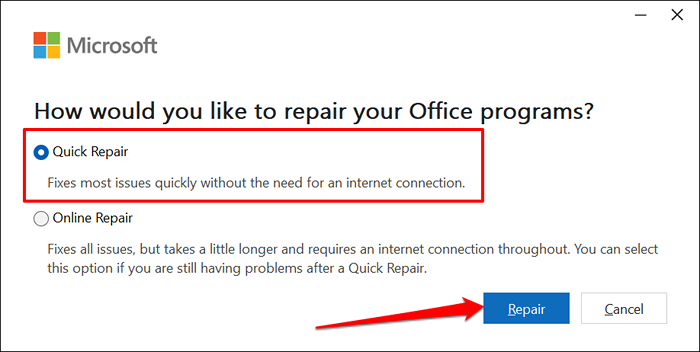
- Wybierz przycisk naprawy ponownie, aby rozpocząć operację naprawy.
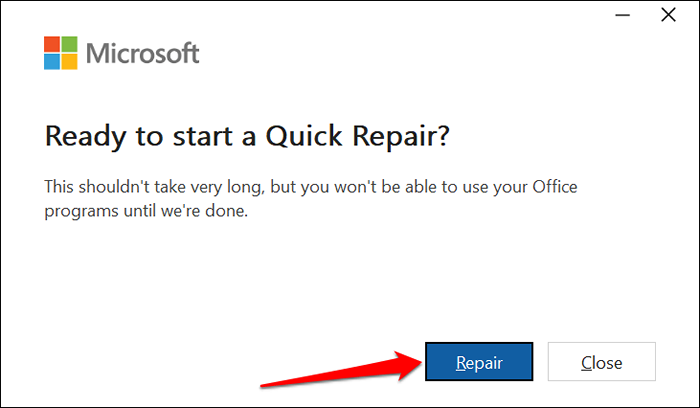
Ponownie otwórz Excel po naprawie i sprawdź, czy arkusze są teraz przewijane. Podłącz komputer do Internetu i uruchom naprawę online (patrz krok #4), jeśli nadal nie możesz przewijać arkuszy Excel.
8. Zaktualizuj Microsoft Excel
Instalowanie aktualizacji biurowych może rozwiązać problemy z Microsoft Excel i innymi aplikacjami biurowymi.
- Otwórz menu plików Excel i wybierz konto na pasku bocznym.
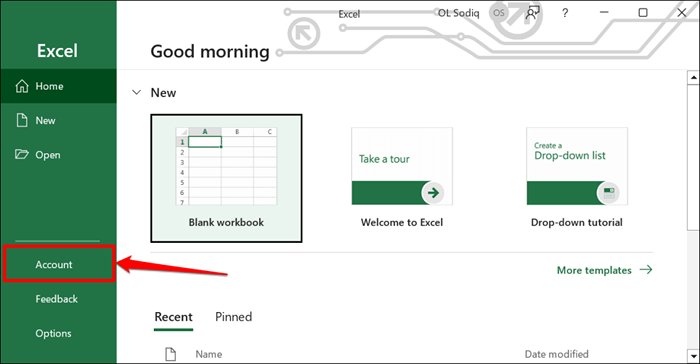
- Otwórz menu rozwijane opcje aktualizacji i wybierz aktualizuj teraz.
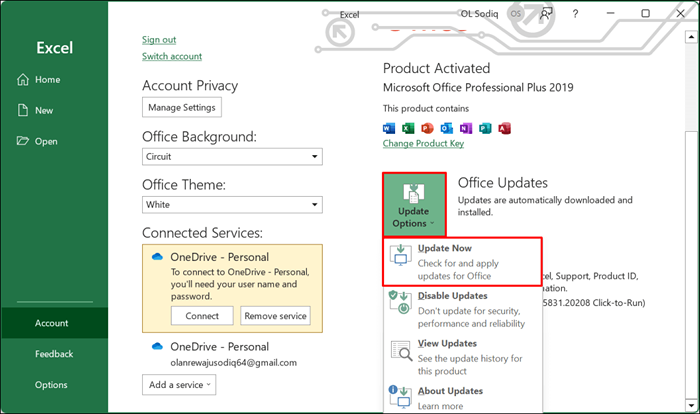
- Excel pobierze najnowszą wersję aplikacji w tle. Wybierz Kontynuuj, aby instaluj pobrane aktualizacje.
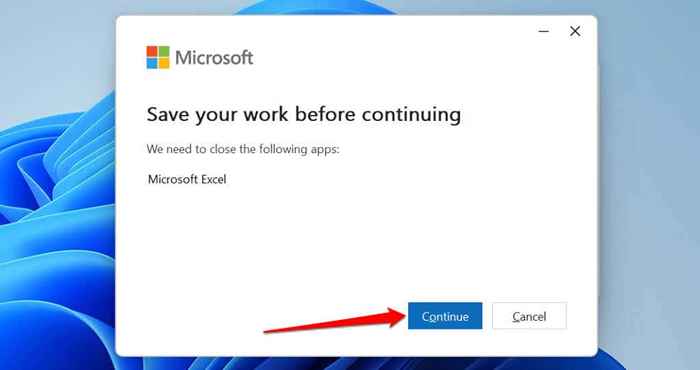
- Zamknij okno aktualizacji i ponownie otwórz Excel, gdy otrzymasz wiadomość sukcesu.
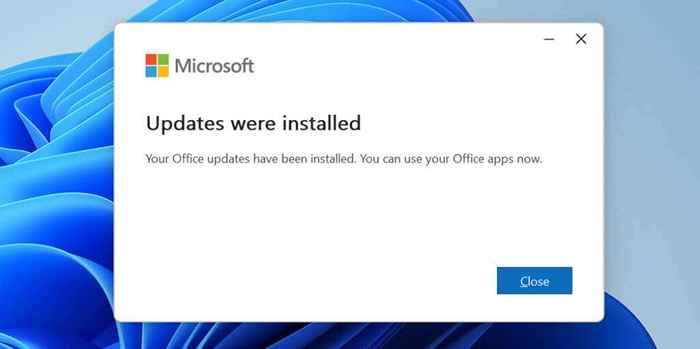
Jeśli korzystasz z MacBooka, zaktualizuj Excel z App Store lub użyj narzędzia Microsoft AutoupDate.
Przewiń swoje prześcieradła
Uruchom ponownie komputer, zaktualizuj system operacyjny, ponownie zainstaluj Excel lub skontaktuj się z Microsoft Office 365 Wsparcie, jeśli problem będzie się powtarzał.
- « Jak znaleźć czas pracy komputera w systemie Windows 11
- Czy RAM 8 GB jest wystarczająco dobry na komputer z systemem Windows? »

