Jak znaleźć czas pracy komputera w systemie Windows 11

- 4880
- 418
- Tomasz Szatkowski
Czas pracy komputera opisuje czas pracy procesora od ostatniego ponownego uruchomienia. To znaczy, jak długo działa Twój komputer, odkąd był włączony. Może być konieczne monitorowanie czasu pracy komputera podczas rozwiązywania problemów z wyciekami pamięci i innymi problemami z wydajnością.
Windows ma kilka wbudowanych narzędzi do sprawdzania, jak długo jest włączony komputer. W tym samouczku wyjaśnia, jak sprawdzić czas pracy w systemie Windows za pośrednictwem Menedżera zadań, panelu sterowania, wiersza poleceń i PowerShell.
Spis treści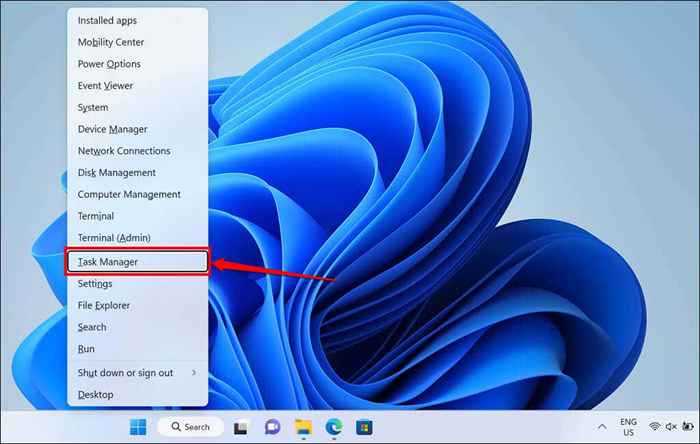
- Otwórz kartę wydajności na pasku bocznym i wybierz procesor. Przekonasz się, że Twój komputer jest czasem w sekcji „czas upływu czasu”.
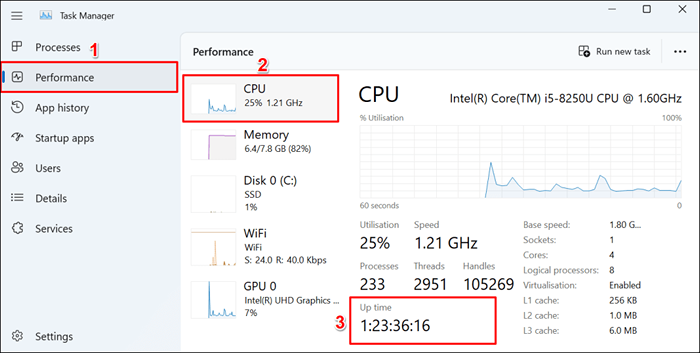
Sprawdź czas aktu za pomocą wiersza polecenia
Możesz uruchomić kilka poleceń wiersza polecenia w systemie Windows, aby sprawdzić czas aktualizacji procesora.
Metoda 1: Uruchom polecenie SystemInfo
Polecenie „SystemInfo” wyświetla informacje o systemie operacyjnym i sprzęcie komputera (RAM, CPU, miejsce na dysku itp.). Postępuj zgodnie z poniższymi czynami, aby sprawdzić czas pracy komputera za pomocą polecenia „SystemInfo”.
- Naciśnij klawisz Windows + X i wybierz terminal (admin).
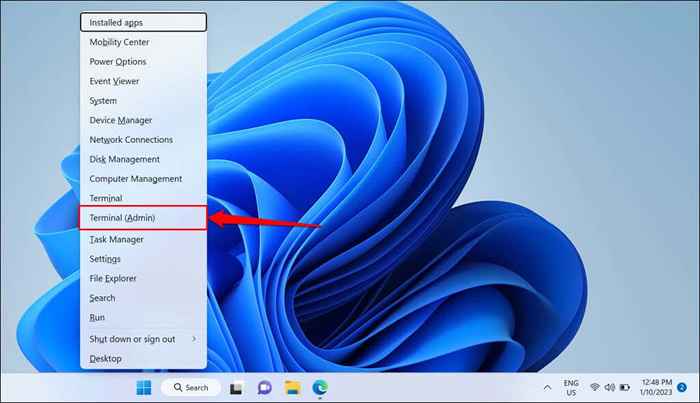
- Wpisz lub wklej systeminfo w terminalu i naciśnij Enter.
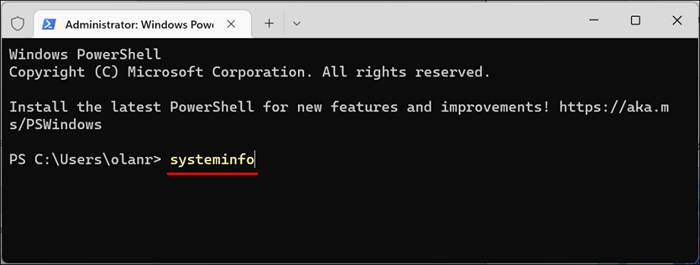
- Sprawdź wiersz „Czas rozruchu”, aby zobaczyć ostatnią datę i godzinę rozruchu komputera.
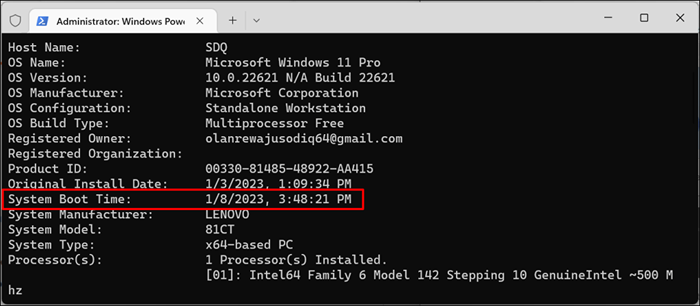
Różnica między „godziną rozruchu systemu” a bieżącą godziną/datą jest czas pracy komputera.
Metoda 2: Uruchom polecenie WMIC
Windows Windows Management Instrumentation Line (WMIC) to kolejne potężne narzędzie do pobierania informacji o komputerze Windows. Możesz użyć narzędzia WMIC do wyświetlania czasu aktualizacji procesora, aplikacji zainstalowanych na komputerze, zdrowia dysku twardego itp.
Oto jak korzystać z narzędzia WMIC do sprawdzenia czasu aktualizacji dowolnego komputera z systemem Windows.
- Naciśnij klawisz systemu Windows + R, aby otworzyć okno Windows Uruchom. Wpisz CMD w oknie dialogowym i wybierz OK.
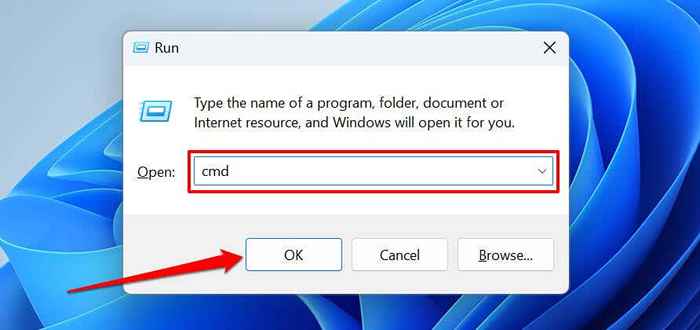
Alternatywnie naciśnij klawisz Windows + X i wybierz terminal (admin).
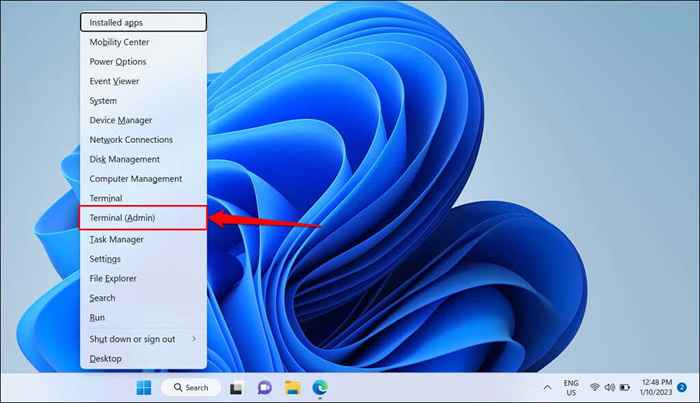
- Wpisz lub wklej polecenie poniżej w terminalu i naciśnij Enter.
WMIC OS dostaje Lastbootuptime
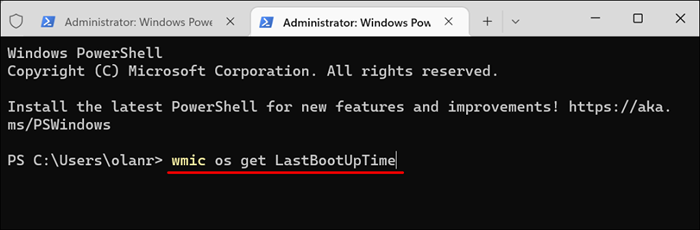
Wyjście pokazuje ostatni raz uruchomiony komputer. Liczby mogą wydawać się mylące, ale łatwe do zrozumienia, gdy jest rozkładane w następujący sposób:
2023 | 01 | 08 | 15 | 48 | 21 | 500000 | +000
- Rok (pierwsze cztery cyfry) - 2023
- Miesiąc (piąte i szóste cyfry) - 01
- Dzień (siódma i ósme cyfry) - 08
- Godzina (dziewiąta i dziesiąta cyfra) - 15
- Minute (jedenaste i dwunaste cyfry) - 48
- Sekundy (trzynaste i czternaste cyfry) - 21
- Milisekund (sześć cyfr po okresie) - 500000
- GMT (strefa czasowa) - +000
Metoda 3: Uruchom polecenie statystyki netto
Polecenie „Statystyka netto” wyświetla informacje związane z siecią i ostatnią datę i godziny rozruchu komputera.
- Kliknij prawym przyciskiem myszy menu Start i wybierz terminal (admin).
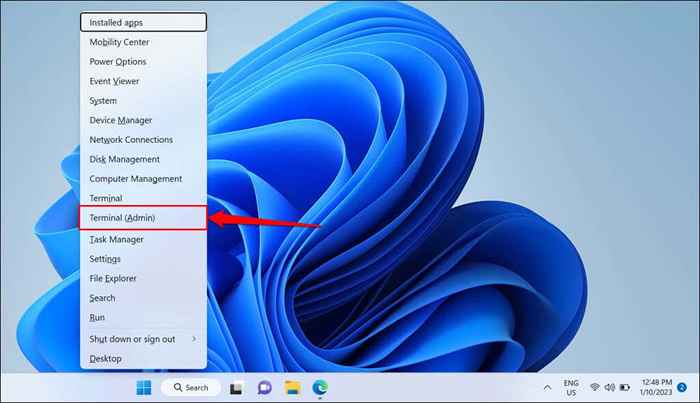
- Wklej poniższe polecenie w konsoli terminalu i naciśnij Enter.
Statystyka statystyki netto
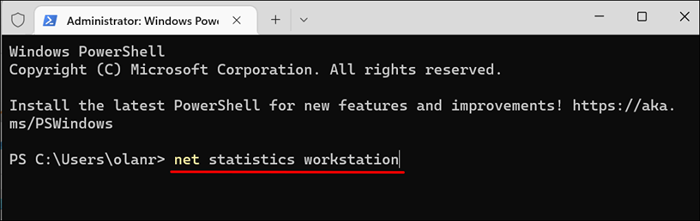
- Sprawdź wiersz „Statystyki”, aby zobaczyć ostatni czas i datę rozruchu komputera.
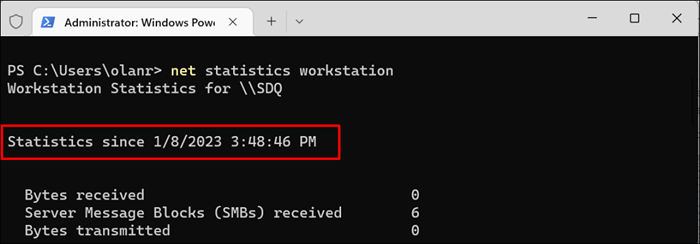
Sprawdź czas aktu za pomocą Windows PowerShell
Postępuj zgodnie z poniższymi czynami, aby sprawdzić czas pracy komputera za pośrednictwem Windows PowerShell.
- Otwórz menu Start, wpisz PowerShell na pasku wyszukiwania i wybierz Uruchom jako administrator.
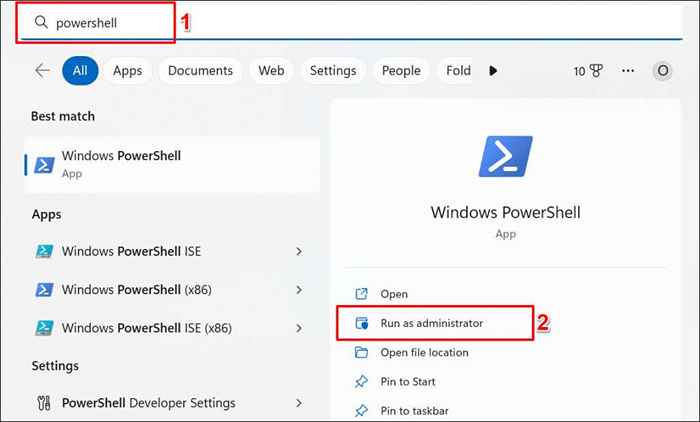
- Wklej poniższe polecenie w terminalu PowerShell i naciśnij Enter.
(Get -Date) - (GCIM win32_operatingSystem).Lastbootuptime
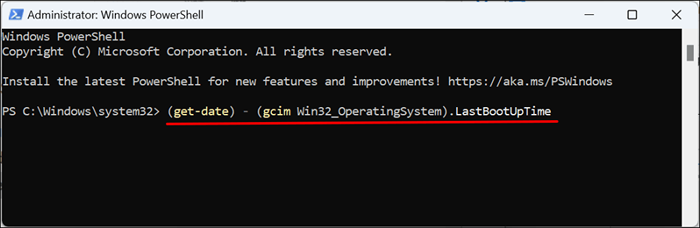
Polecenie wyświetla ostatni czas rozruchu w dniach, godzinach, minutach, sekundach i milisekundach.
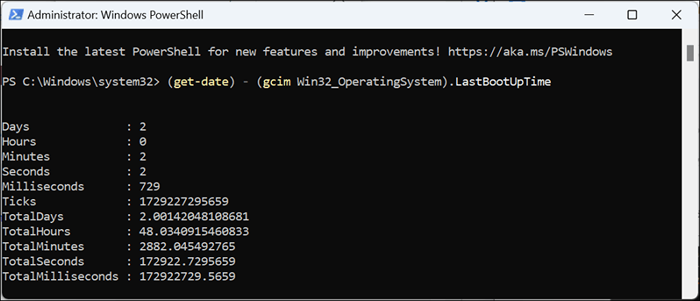
Sprawdź czas aktu za pomocą panelu sterowania
Jeśli Twój komputer łączy się z Internetem, gdy się uruchamia, możesz wydedukować czas pracy z aktualizacji adaptera sieciowego. Jest to najmniej dokładna metoda ustalania czasu aktualizacji komputera. Może się jednak przydać, jeśli menedżer zadań nie zostanie otwarty lub jeśli wiersz polecenia i Windows PowerShell działają nieprawidłowo.
- Naciśnij klawisz Windows + R, wpisz panel sterowania w oknie dialogowym i wybierz OK, aby otworzyć panel sterowania Windows.
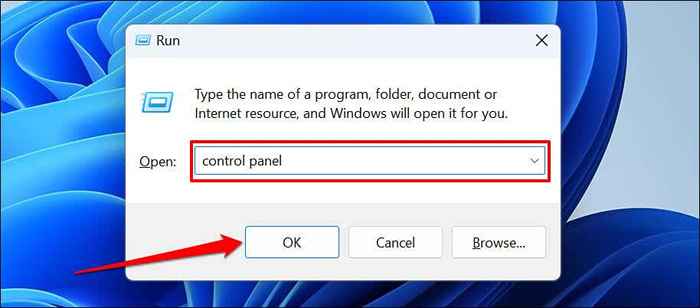
- Wybierz kategorię sieci i internet.
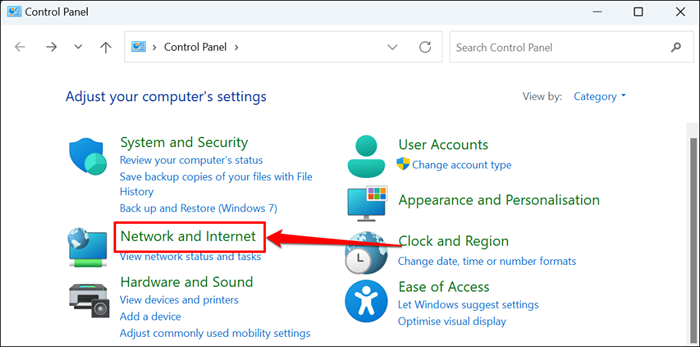
- Wybierz Centrum sieci i udostępniania.
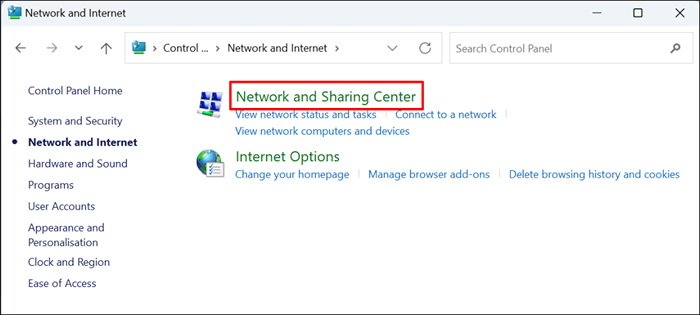
- Wybierz Zmień ustawienia adaptera na pasku bocznym.
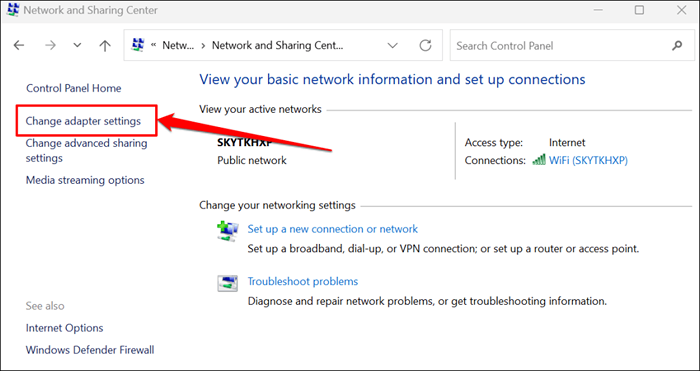
- Kliknij dwukrotnie aktywny adapter sieciowy lub kliknij prawym przyciskiem myszy i wybierz status.
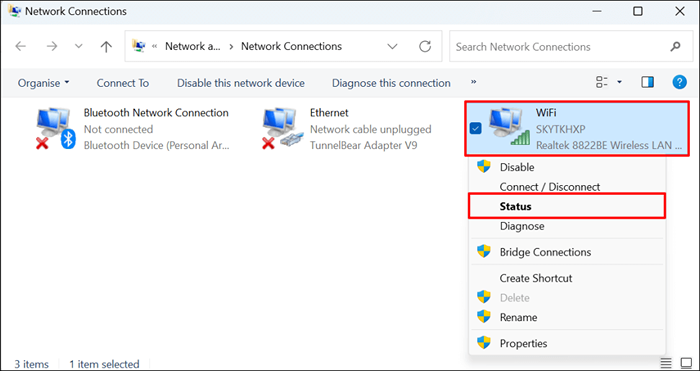
- Sprawdź wiersz „Czas trwania” dla aktualizacji adaptera.
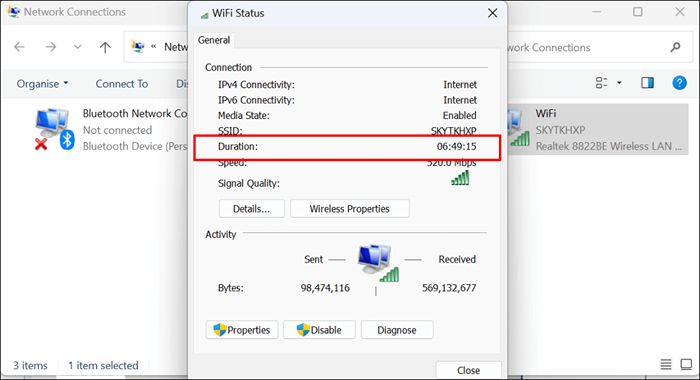
Czy czas aktu wpływa na wydajność?
Czas pracy twojego komputera nie ma bezpośredniego wpływu na jego wydajność. Złośliwe oprogramowanie, nadmierne programy uruchamiania, przegrzanie i przestarzały system operacyjny to niektóre czynniki, które spowalniają komputery Windows.
Wyłączenie komputera, gdy nie używane ma kilka korzyści. Od czasu do czasu ponowne uruchomienie to również dobra praktyka. Jeśli twój komputer jest powolny lub zamraża, nasz samouczek na temat przyspieszenia okien może pomóc przywrócić jego wydajność.
- « Jak dodać kolor tła do tabel w Microsoft Word
- Nie mogę przewijać w Microsoft Excel? 8 sposobów naprawy »

