Jak dodać kolor tła do tabel w Microsoft Word
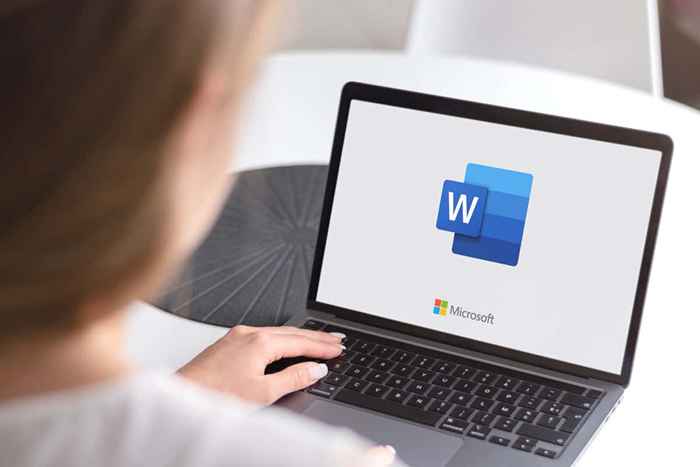
- 1169
- 11
- Laura Zygmunt
Jeśli utkniesz na tym, jak dodać odrobinę koloru do dokumentu, tabele to świetny sposób na rozbicie tekstu i zwrócenie uwagi na kluczowe punkty w Microsoft Word. Nie tylko wyglądają na estetycznie, ale kolor może pomóc w strukturze wizualnej hierarchii Twojej pracy.
Microsoft Word ułatwia zmianę koloru tła stołu. Możesz pokolorować już istniejące tabele lub tworzyć nowe od zera. Nie ma znaczenia, czy dane są już zapisane w tabeli. Zmiana koloru tła komórki, wiersza, kolumny lub całej tabeli nie wpłynie na jego zawartość. Więc w tym poście na blogu podamy wszystkie wskazówki i wskazówki dotyczące podnoszenia projektów stołowych żywymi kolorami, które wyróżnią się na stronie.
Spis treści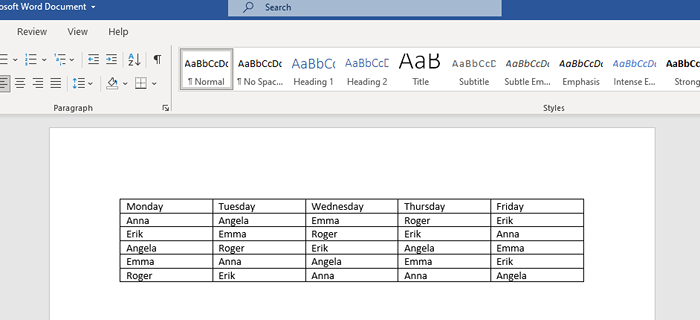
- Jeśli chcesz wybrać całą tabelę, mysz go i kliknij ikonę strzałki czterokrotnej u góry.
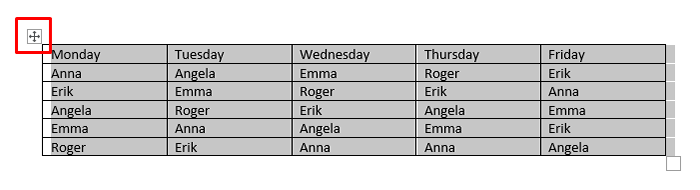
Możesz także wybrać tylko jedną komórkę, po prostu kliknij ją. Jeśli chcesz wybrać cały wiersz lub kolumnę, kliknij ostatnią lub pierwszą komórkę i przeciągnij kursor do miejsca, w którym chcesz zakończyć wybór.
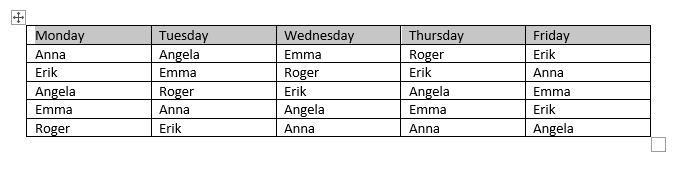
Jeśli chcesz wybrać wiele niewłaściwych komórek tabeli, naciśnij CTRL, a następnie wybierz komórki, które chcesz pokolorować, klikając dwukrotnie.
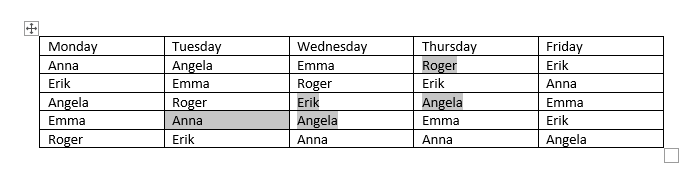
- Po wybraniu tabeli zauważysz dwie nowe funkcje pojawiające się na wstążce: projekt i układ tabeli.
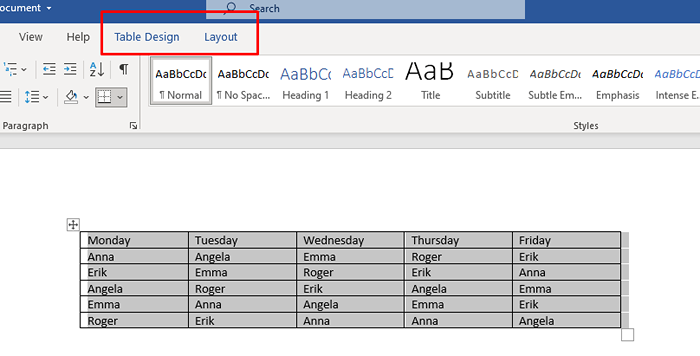
- Przejdź do projektu tabeli i wybierz rozwijaną strzałkę pod cieniowaniem.
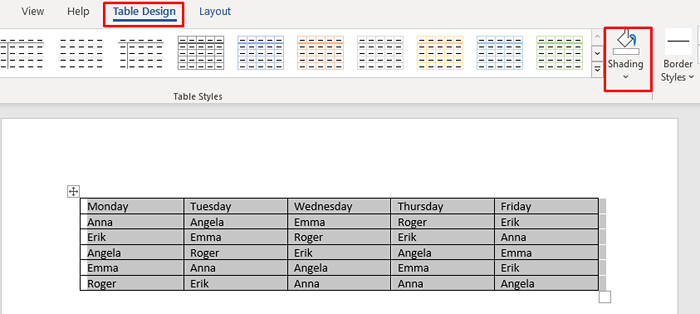
- Pojawi się menu rozwijane z paletą kolorów. Wybierz kolor, który chcesz dodać do stołu.
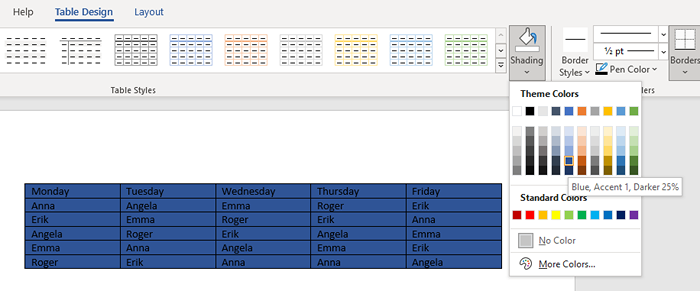
Teraz możesz dostosować kolor stolika, wykonując następujące kroki:
- Przejdź ponownie do rozwijanej strzałki cieniowanej i wybierz więcej kolorów na końcu menu rozwijanego.
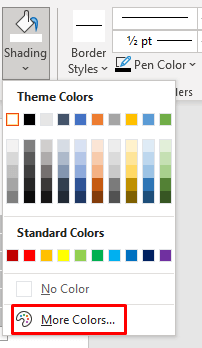
- Kiedy pojawi się nowe okno, przejdź do zakładki niestandardowej.
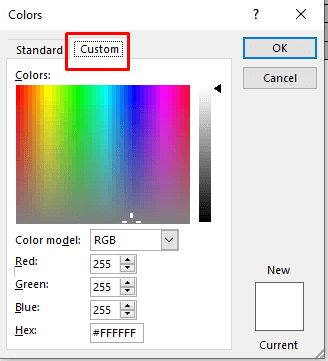
- Kliknij w dowolnym miejscu na panelu kolorów, aby wybrać niestandardowy kolor, lub wprowadź swój niestandardowy kod koloru RGB w odpowiednich polach.
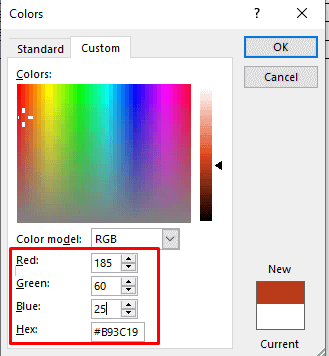
- Po zakończeniu wybierania niestandardowego koloru naciśnij OK, aby powrócić do tabeli.
Jest to jeden ze sposobów pokolorowania tła twojego stołu i jest to dość proste. Istnieje jednak więcej niż jeden sposób dostępu do przycisku cieniowania:
- Po prostu kliknij przycisk wyboru tabeli, a pojawi się nowe menu. Znajdź tam przycisk cieniowania, szukając jego ikony.
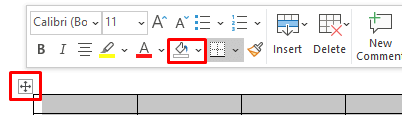
- Możesz także znaleźć przycisk cieniowania na karcie Home na wstążce.
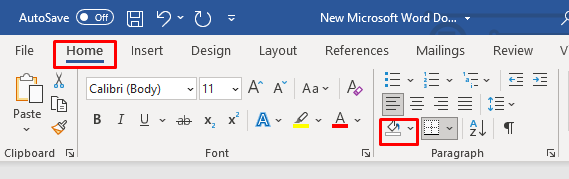
Użyj stylów stołowych
Możesz użyć stylów stołowych, aby zmienić kolor stołu. Pamiętaj, że te style to coś w rodzaju ustawień, kolorów lub szablonów. Wybierzesz szablon dla całego stołu, ale możesz później go edytować, dodać więcej kolorów lub zmienić istniejące kolory. Ta metoda działa tylko na całej tabeli, ale możesz później zmienić kolor komórek lub wierszy, przy użyciu metody opisanej powyżej.
- Wybierz tabelę, do której chcesz dodać kolor i przejdź do projektu stołu.
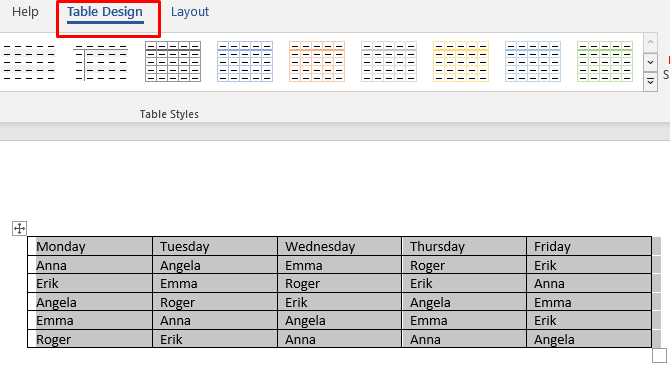
- Kliknij strzałkę w prawym dolnym rogu wstążki stylów stołu.
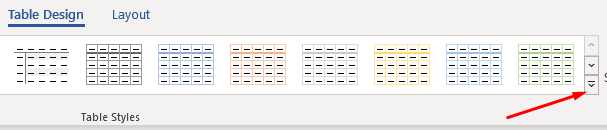
- Pojawi się nowe okno z różnymi ustawieniami w stylu stołu. Wybierz swój ulubiony.
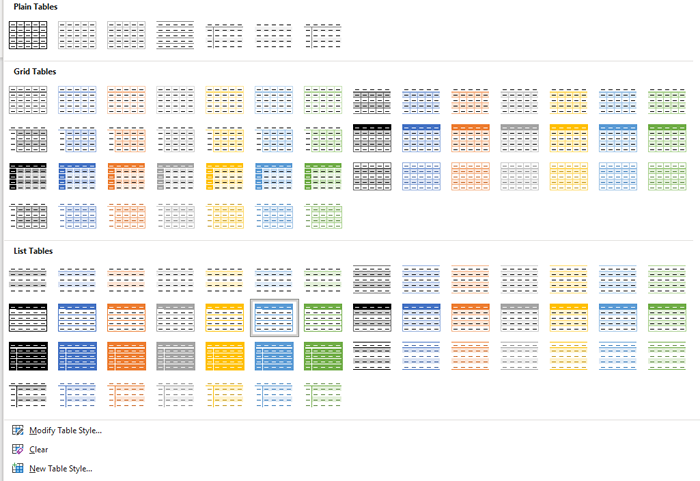
- Możesz teraz użyć sekcji opcji stylu tabeli, aby zmodyfikować tabelę.
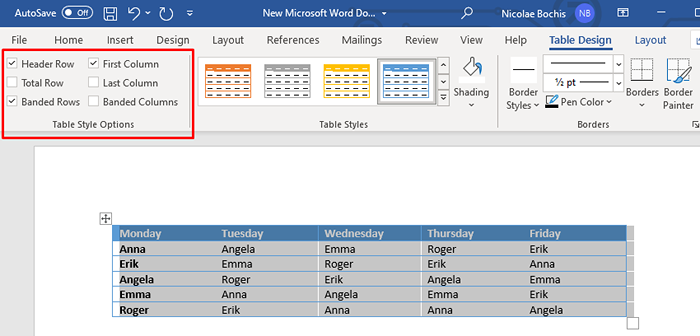
Style stołowe mogą być korzystne, jeśli nie masz czasu na zaprojektowanie swoich stolików. Możesz po prostu wybrać ustawienie wstępne, które zmieni nie tylko kolor tła, ale cały wygląd twojego stołu, w tym granice, komórki i nagłówki.
Dodaj kolor z granicami i cieniowaniem
Dodanie koloru tła do tabeli słów Microsoft z granicami i cieniowaniem najlepiej używa się na już istniejących tabelach.
- Wybierz całą tabelę lub tylko części, które chcesz zabarwić.
- Kliknij prawym przyciskiem myszy jedną z wybranych komórek tabeli i wybierz granice i cieniowanie.
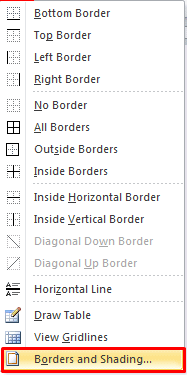
- Jeśli używasz najnowszej wersji Microsoft Office, aby znaleźć tę opcję, przejdź do projektu tabeli, a następnie kliknij strzałkę skierowaną w dół w prawym dolnym rogu sekcji granic.
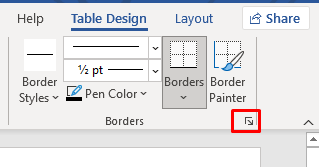
- Otwarte nowe okno dialogowe. Przejdź do karty Shading.
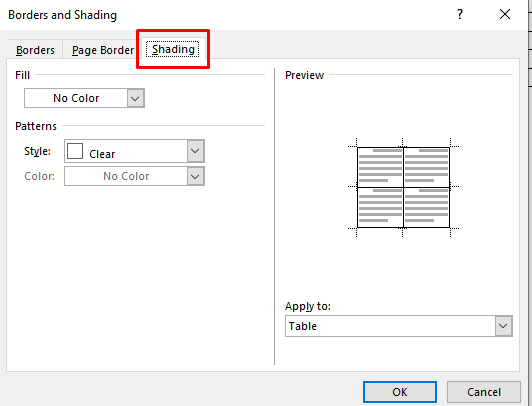
- Wybierz rozkładaną strzałkę wypełniającą, a tabela kolorów zostanie otwarta. Po prostu wybierz żądany kolor.
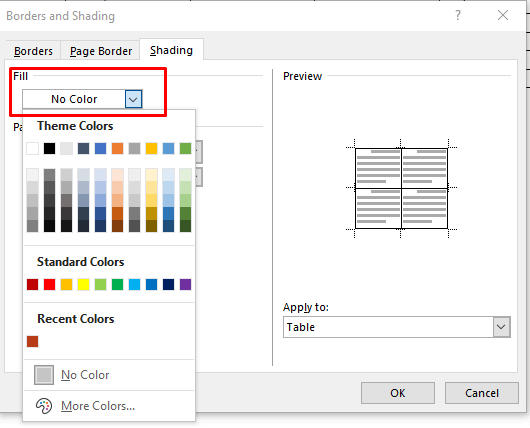
6. Aby dostosować kolor tła, przejdź do większej liczby kolorów i wybierz kolor z palety lub zaimportuj niestandardowy kod RBG.
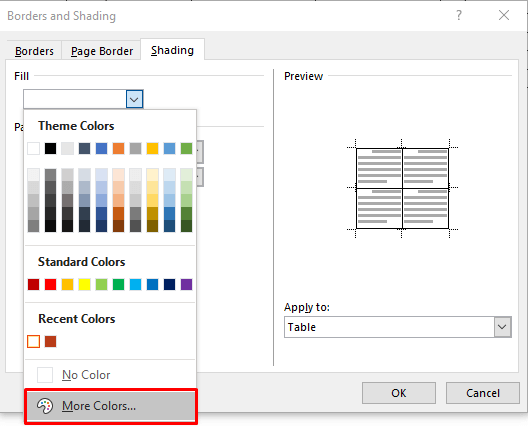
7. Teraz możesz wybrać procent odcienia wybranego koloru, wybierając rozwijaną strzałkę stylową.
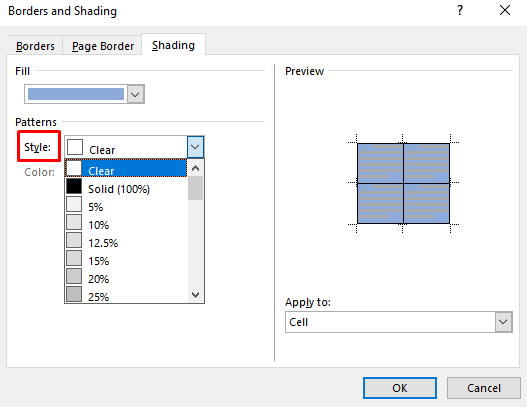
8. Możesz także przejść do menu Zastosuj do menu rozwijanego i wybrać komórkę, aby zastosować kolorystykę tylko do wyboru tabeli. Jeśli wybierzesz tabelę, kolor zostanie dodany do całego stołu.
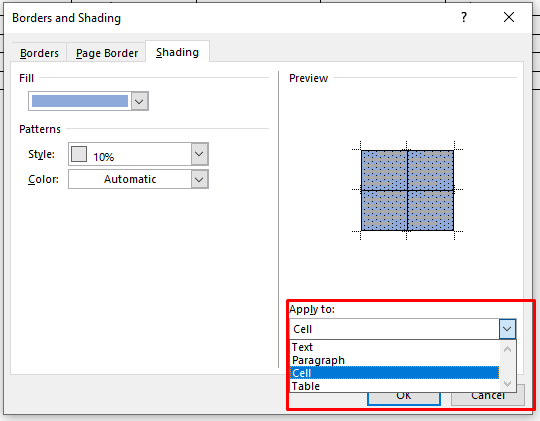
Po zakończeniu wybierania koloru i parametrów kliknij OK, aby powrócić do tabeli. Zmiany zostaną automatycznie zastosowane.
Dodaj kolor tła z zakładką projektową granic strony
Ostatnia metoda dodawania koloru tła do stołu może wydawać się zbędna. Jest to jednak opcja, a niektórzy ludzie mogą czuć bardziej naturalne dodawanie koloru do swoich stolików w ten sposób. Chociaż bardzo podobna do wcześniej opisanej metody, znajdziesz kartę projektowania granic strony.
- Wybierz tabelę lub część tabeli, którą chcesz dodać kolor.
- Na wstążce znajdź kartę projektową.
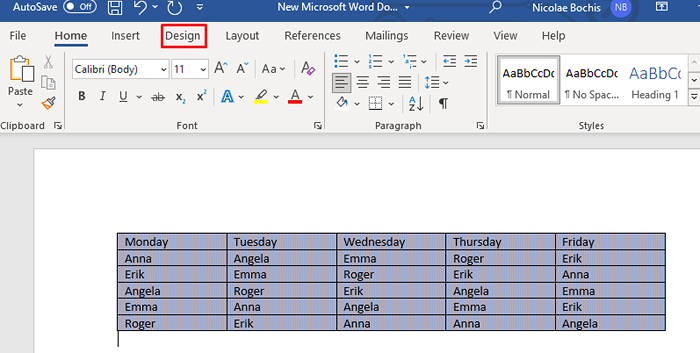
- Wybierz granice strony po prawej stronie wstążki Word.

To otworzy okno graniczne i cieniowanie. Stąd możesz ustawić kolor i parametry za pomocą kroków opisanych w poprzedniej metodzie. Powtórzmy je na wszelki wypadek:
- Wybierz kartę Shading.
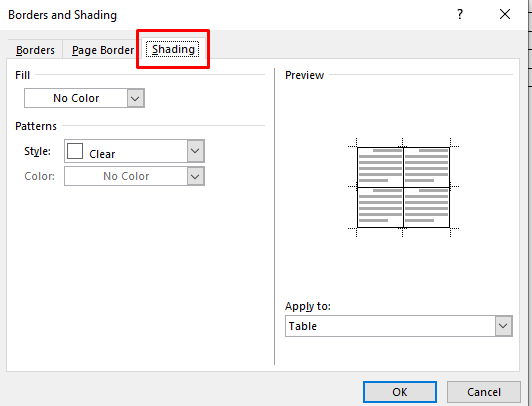
- W sekcji wypełnienia kliknij rozwijaną strzałkę i wybierz kolor.
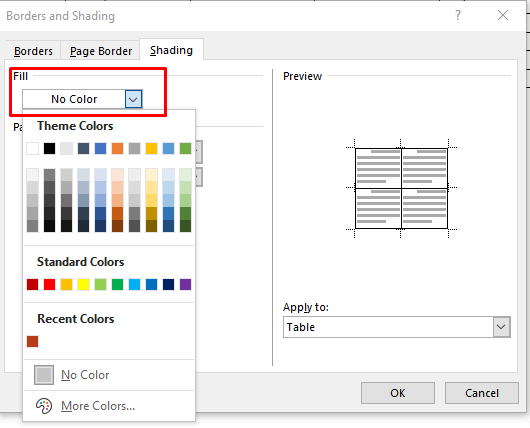
- Wybierz procent odcienia w sekcji stylu.
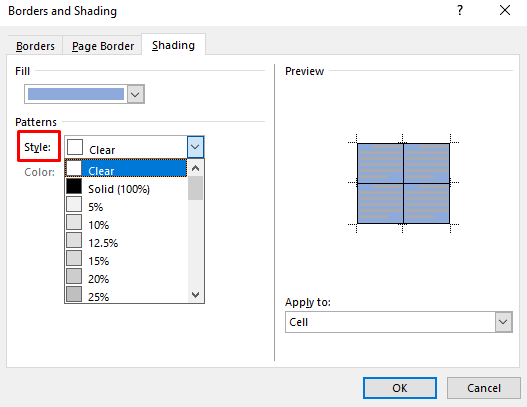
- Przejdź do strzałki rozwijanej i wybierz, czy zastosować kolor na całej tabeli, czy po prostu wybrane komórki.
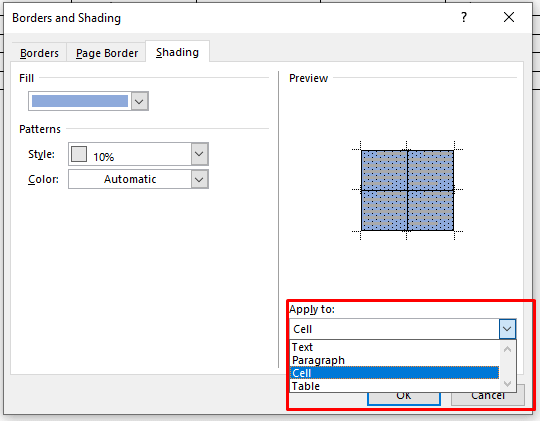
I to wszystko!
Teraz znasz cztery różne sposoby dodania koloru tła do tabel słów Microsoft. Dodanie koloru tła do tabel w słowach to świetny sposób na wizualne organizowanie treści. Dzięki prostym krokom podanym powyżej możesz z łatwością stosować tła i granice do tabel. Teraz Twoje dokumenty będą łatwiejsze do odczytania dla wszystkich.
- « Co to jest pisarz dokumentów Microsoft XPS?
- Jak znaleźć czas pracy komputera w systemie Windows 11 »

