Zwyciężanie zrzutów ekranu w Ubuntu
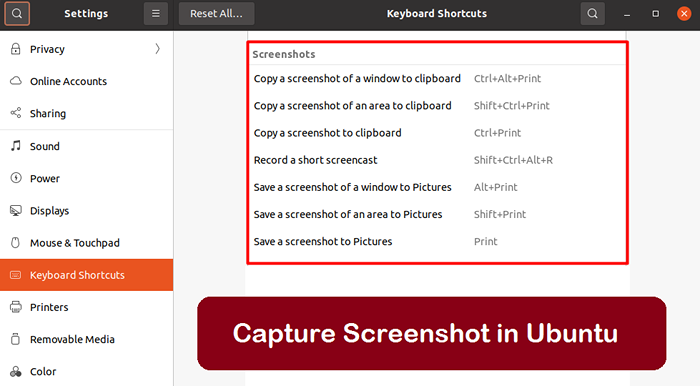
- 3314
- 1064
- Igor Madej
Ubuntu jest jedną z najpopularniejszych dystrybucji Linux na świecie, oferującym niezawodny i przyjazny dla użytkownika system operacyjny dla różnych użytkowników. Niezależnie od tego, czy jesteś programistą, studentem, czy po prostu kimś, kto chce korzystać z bezpłatnej i open source alternatywy dla systemu Windows lub MacOS, Ubuntu to świetny wybór.
Jednym z powszechnych zadań, które użytkownicy często muszą wykonywać na swoich maszynach Ubuntu, jest przechwytywanie zrzutów ekranu. Niezależnie od tego, czy robisz zrzuty ekranu do celów dokumentacji, udostępniasz informacje z kolegami lub przyjaciółmi, czy po prostu przechwytując interesujący moment na ekranie, istnieje kilka łatwych sposobów przechwytywania zrzutów ekranu w Ubuntu.
W tym artykule omówimy trzy różne metody przechwytywania zrzutów ekranu w Ubuntu: Korzystanie z wbudowanego narzędzia z ekranu, za pomocą wiersza poleceń i za pomocą aplikacji innej firmy.
Metoda 1: Korzystanie z wbudowanego narzędzia z ekranu
Ubuntu jest wyposażony w wbudowane narzędzie z ekranu, które pozwala przechwycić ekran lub określone okno za pomocą kilku kliknięć. Aby użyć narzędzia zrzut ekranu, wykonaj następujące kroki:
- wciśnij „Ekran drukowania (PRTSC)” Klucz na klawiaturze. To uchwyci zrzut ekranu całego ekranu.
- Alternatywnie, naciśnij „Ekran drukowania alt +” Aby uchwycić zrzut ekranu aktywnego okna.
- Zrzut ekranu zostanie domyślnie zapisany w folderze zdjęć.
- Możesz również uzyskać dostęp do narzędzia z ekranu, klikając menu Actions w lewym górnym rogu ekranu i wyszukując „zrzut ekranu”.
- W oknie zrzutu ekranu możesz wybrać przechwytywanie określonego obszaru ekranu, opóźnić przechwytywanie zrzutów ekranu, a nawet dołączyć wskaźnik myszy do zrzutu ekranu.
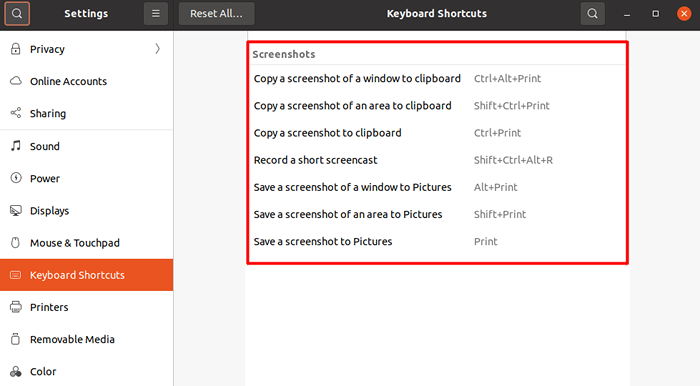 Capture zrzuty ekranu w Ubuntu (skróty klawiatury)
Capture zrzuty ekranu w Ubuntu (skróty klawiatury)Metoda 2: Korzystanie z wiersza poleceń
Jeśli wolisz korzystać z wiersza poleceń, Ubuntu zapewnia również prosty sposób przechwytywania zrzutów ekranu za pomocą polecenia „Sies”. Aby użyć moszny, wykonaj następujące kroki:
- Otwórz okno terminala, naciskając „Ctrl+Alt+T” na klawiaturze.
- Zainstaluj „Soszokę”, uruchamiając następujące polecenie:
sudo apt-get instal instaluj - Aby uchwycić zrzut ekranu na całym ekranie, wpisz „Siew” i naciśnij Enter. Zrzut ekranu zostanie zapisany w twoim katalogu domowym.
- Aby uchwycić zrzut ekranu aktywnego okna, wpisz „Sosza -u” i naciśnij Enter. Zrzut ekranu zostanie również zapisany w twoim katalogu domowym.
- Możesz także określić nazwę pliku i katalog dla zrzutu ekranu, wpisując „Sosza/ścieżka/do/nazwa pliku.PNG ” i naciśnięcie Enter.
Metoda 3: Korzystanie z aplikacji innych firm
Jeśli chcesz bardziej zaawansowanych opcji przechwytywania zrzutów ekranu, istnieje kilka aplikacji innych firm dla Ubuntu. Jedną popularną opcją jest „Shutter”, która pozwala przechwytywać zrzuty ekranu określonych obszarów ekranu, edytować zrzuty ekranu, a nawet przesyłać je do usług online.
Aby zainstalować migawkę, wykonaj następujące kroki:
- Otwórz okno terminala, naciskając „Ctrl+Alt+T” na klawiaturze.
- Następnie wykonaj następujące polecenia, aby zainstalować narzędzie migawki:
sudo add-apt-repozytory PPA: LinuxUpring/migutterSudo apt-get Aktualizacjasudo apt-get instal instal migutter - Po zainstalowaniu migawki możesz ją uruchomić, wyszukując "Migawka" W menu aplikacji.
- W migawce możesz uchwycić określony obszar ekranu, opóźnić przechwytywanie zrzutów ekranu, a nawet dodać adnotacje lub wyświetlenia do zrzutu ekranu.
- Możesz także skonfigurować migawkę, aby przesyłać zrzuty ekranu do usług online, takich jak Dropbox lub Imgur, ułatwiając udostępnianie zrzutów ekranu z innymi.
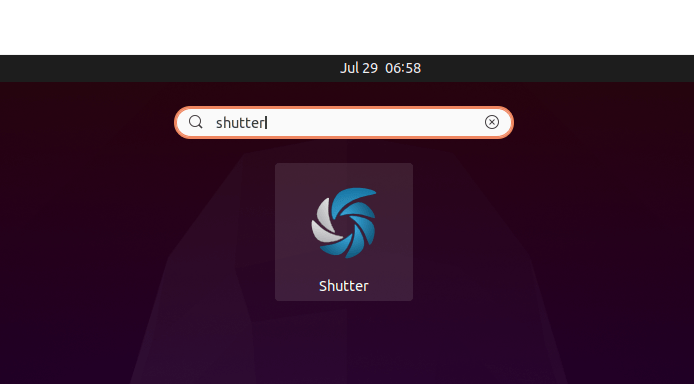
Wybierz aplikację i otwórz ją:
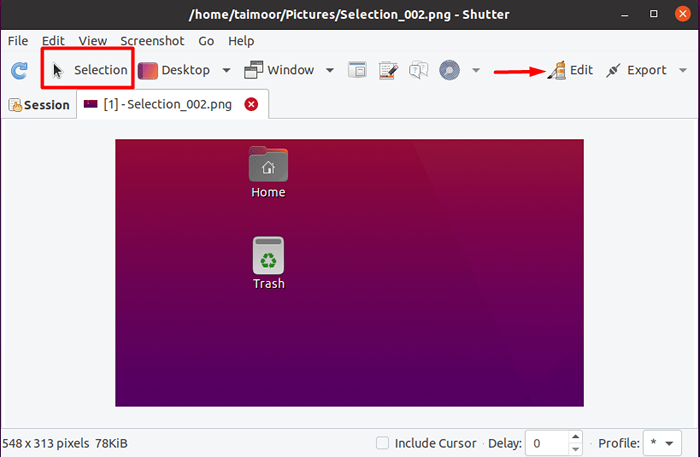
Tutaj możesz mieć opcję wyboru, której można użyć do przechwytywania dowolnej konkretnej części ekranu, a następnie przechwycony ekran zostanie wyświetlony we własnym oknie. Możesz wybrać opcję edycji również w prawej górnej części. Następnie otworzy się nowe okno wraz z przechwyconym obrazem z wieloma opcjami edycji, jak pokazano poniżej.
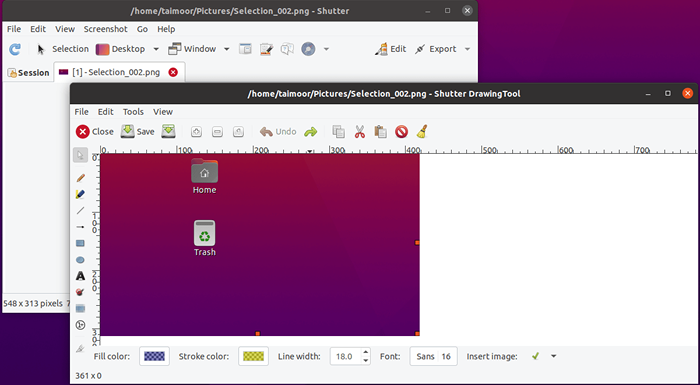
Możesz podświetlić, umieścić strzałki lub linie, a nawet dodać tekst do swojego obrazu. Jest to więc bardzo przydatne narzędzie i wysoce zalecane dla każdego, kto często robi zrzuty ekranu.
Wniosek
Schwytanie zrzutów ekranu w Ubuntu to prosty i prosty proces, dzięki wbudowanemu narzędziem zrzutu ekranu, wierszu poleceń i aplikacji stron trzecich, takich jak Shutter. Niezależnie od tego, czy chcesz przechwycić zrzuty ekranu w celu dokumentacji, udostępnić informacje innym, czy po prostu dla zabawy, Ubuntu zapewnia wiele opcji odpowiadających Twoim potrzebom.

