Przypadek 1 - Kod błędu czasu wykonywania 65
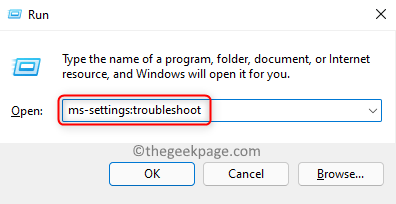
- 4812
- 455
- Klaudia Woś
Napotykasz Błędy środowiska wykonawczego AppModel z kodami 65, 69 i 79 na twoim komputerze z systemem Windows? Duża liczba użytkowników systemu Windows napotkała te kody błędów w środowisku wykonawczym w przeglądarce zdarzeń, gdy napotykają problemy z dowolnym programem lub samym systemem. Zobaczysz błąd środowiska wykonawczego za każdym razem, gdy spróbujesz zainstalować, aktualizować lub uruchomić aplikację w swoim systemie. W tym artykule omówiliśmy rozwiązania, aby naprawić każdy z powyższych kodów błędów.
Przypadek 1 - Kod błędu czasu wykonywania 65
Kod błędu 65 jest ogólnie widoczny podczas uruchamiania aplikacji, które używają sprzętu graficznego, takich jak gry.
Spis treści
- Napraw 1 - Użyj narzędzia do rozwiązywania problemów z systemem Windows
- Napraw 2 - Ponownie zainstaluj najnowsze wizualne pliki C ++
- Napraw 3 - Wyłącz optymalizację pełnego ekranu
- Napraw 4 - Wyłącz asystent ostrości
- Napraw 1 - Zresetuj sklep Microsoft
- Napraw 2 - Usuń i ponownie zainstaluj uszkodzone aplikacje
- Napraw 1 - Wykonaj SFC i skanuj
- Napraw 2 - Uruchom polecenie w PowerShell
Napraw 1 - Użyj narzędzia do rozwiązywania problemów z systemem Windows
1. Użyj Windows i r Kombinacja kluczowa, aby otworzyć Uruchomić dialog.
2. Typ Settings MS: Rozwiązywanie problemów otworzyć Rozwiązywanie problemów z systemem strona.
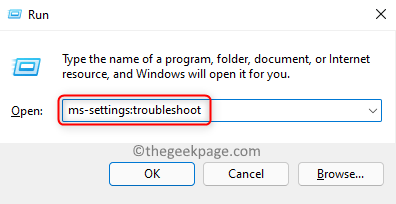
3. w Rozwiązywanie problemów okno, kliknij Inni narzędzia do rozwiązywania problemów.
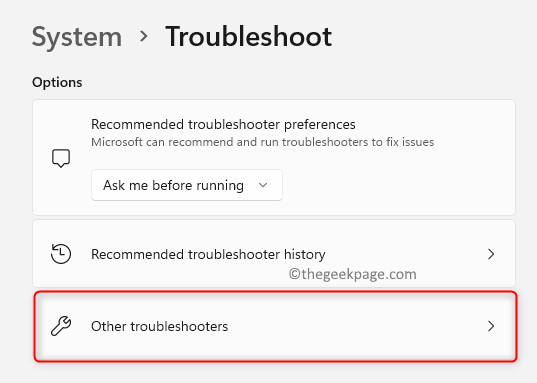
4. w Inne rozwiązywanie problemów okno, przewiń w dół i zlokalizuj Aplikacje do przechowywania systemu Windows.
5. Kliknij na Uruchomić przycisk obok Aplikacje do przechowywania systemu Windows.
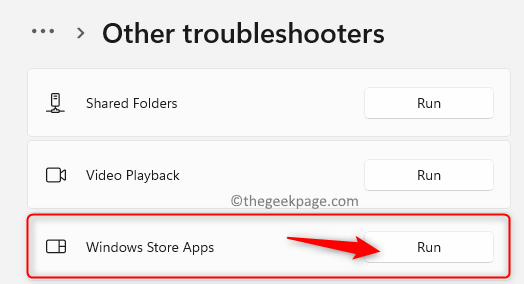
6. Aplikacje do rozwiązywania problemów z systemem Windows Store zaczyna wykrywać problemy.
7. Poczekaj, aż rozwiązanie problemu się zakończy. Jeśli istnieją jakieś poprawki sugerowane przez rozwiązywania problemów, zastosuj je.
8. Po zakończeniu procesu rozwiązywania problemów, ponowne uruchomienie Twój komputer.
9. Po uruchomieniu sprawdź, czy występuje błąd środowiska wykonawczego powtarzanie tego samego zestawu kroków, które wcześniej spowodowały błąd.
Napraw 2 - Ponownie zainstaluj najnowsze wizualne pliki C ++
1. otwarty Uruchomić używając Okno i r Klucze jednocześnie.
2. Typ AppWiz.Cpl otworzyć Programy i funkcje.
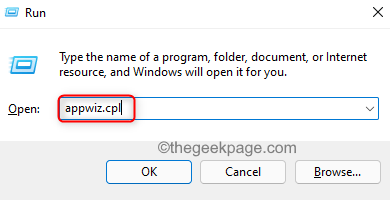
3. Na liście aplikacji poszukaj Microsoft Visual C ++ Pakiety do redystrybucji.
4. Kliknij prawym przyciskiem myszy na Wizualny pakiet C ++ i wybierz Odinstalowanie. Odinstaluj wszystkie wizualne pakiety redystrybucyjne C ++ na liście.
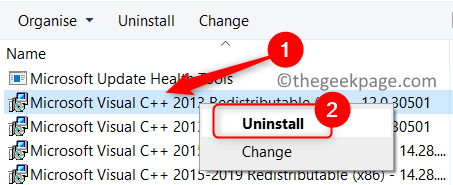
5. Po zakończeniu odinstalowania, uruchom ponownie Twój system.
6. Odwiedź ten link, aby pobrać Ostatnia wersja wizualnych c++. Zainstaluj pakiety Korzystanie z pliku wykonywalnego i postępuj zgodnie z instrukcjami na ekranie.
7. Ponowne uruchomienie Twój komputer po zakończeniu instalacji. Sprawdź, czy błąd środowiska wykonawczego jest rozwiązany.
Napraw 3 - Wyłącz optymalizację pełnego ekranu
1. Znajdź wykonywalny aplikacji/gry powodująca ten błąd dla Ciebie.
2. Kliknij prawym przyciskiem myszy w pliku exe i wybierz Nieruchomości.
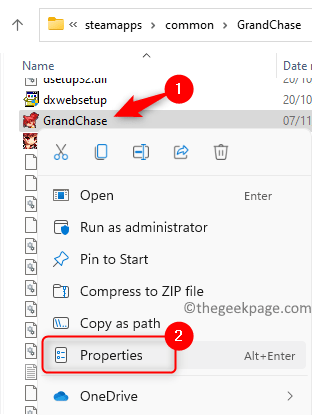
3. Idź do Zgodność patka.
4. Sprawdzać pudełko związane z Wyłącz optymalizację pełnego ekranu pod Ustawienia Grupa.
5. Kliknij Stosować A potem dalej OK Aby zapisać zmiany.
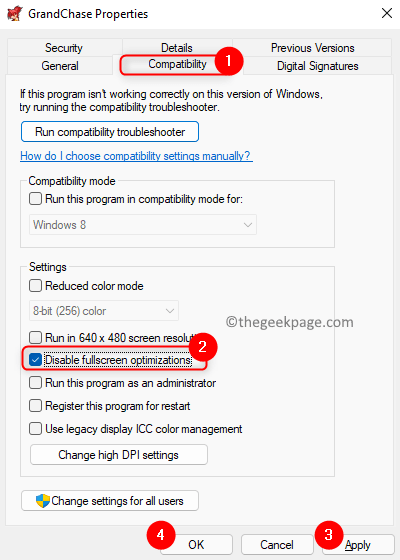
6. Uruchom ponownie Twój komputer i sprawdź, czy problem został rozwiązany.
Napraw 4 - Wyłącz asystent ostrości
1. Naciskać Windows + i otworzyć Ustawienia.
2. Wybierać System w lewym panelu.
3. Po prawej stronie kliknij Focus Assist.
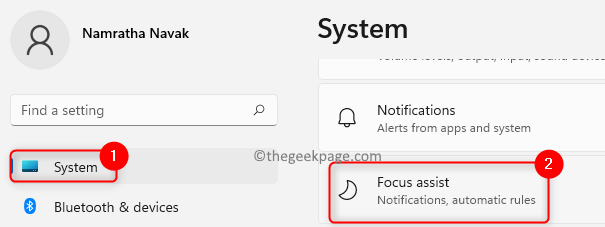
4. Wybierz Wyłączony Przycisk opcji, aby wyłączyć ustawienie pomocy fokusowej.
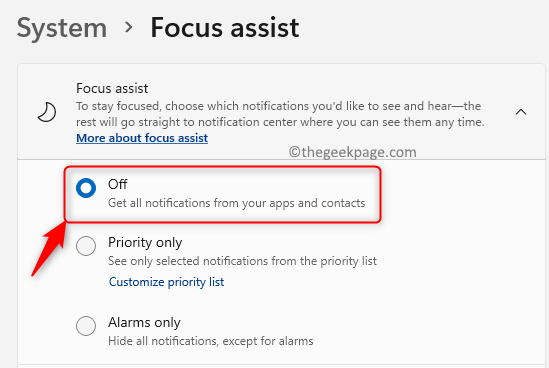
5. Teraz sprawdź, czy błąd środowiska wykonawczego nadal występuje, czy nie.
Przypadek 2 - Kod błędu wykonawczego 69
W przypadkach, gdy jakąkolwiek konfigurację lub aktualizację aplikacji zobaczysz błąd środowiska wykonawczego z kodem 69. Zasadniczo jest to widoczne w przypadku takich aplikacji lub samego sklepu. Przed wypróbowaniem poprawek tego kodu błędu spróbuj Napraw 1 wspomniane powyżej dla kodu błędu 65.
Napraw 1 - Zresetuj sklep Microsoft
1. Naciskać Windows + r otworzyć Uruchomić skrzynka.
2. Typ WSRESET Aby zresetować sklep Microsoft Store.
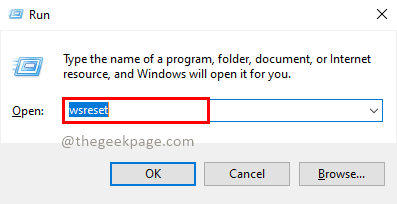
3. Teraz otwiera się wiersz polecenia.
4. Poczekaj, aż proces resetowania wyczyści pamięć podręczną sklepu. Po zakończeniu sklep Microsoft Otwórz.
5. Próbować instalowanie lub aktualizacja nowe aplikacje i sprawdź, czy błąd środowiska wykonawczego jest rozwiązany.
Napraw 2 - Usuń i ponownie zainstaluj uszkodzone aplikacje
Musisz usunąć i ponownie zainstalować aplikację, która została uszkodzona podczas wykonywania aktualizacji lub instalacji zgodnie z poniższymi czynami.
Krok A: Zmień własność folderu WindowsApps
1. Iść do C: \ Pliki programu.
2. Kliknij prawym przyciskiem myszy NA WindowsApps folder i wybierz Nieruchomości.
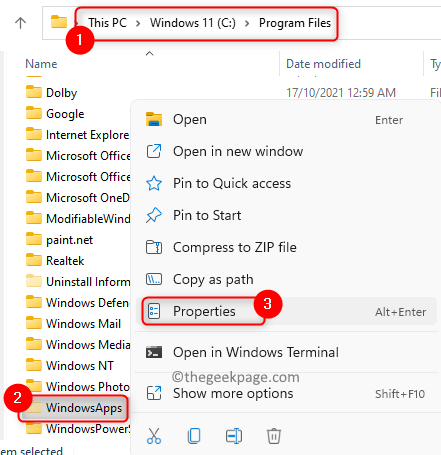
3. Idź do Bezpieczeństwo zakładka i kliknij Zaawansowany przycisk na dole.
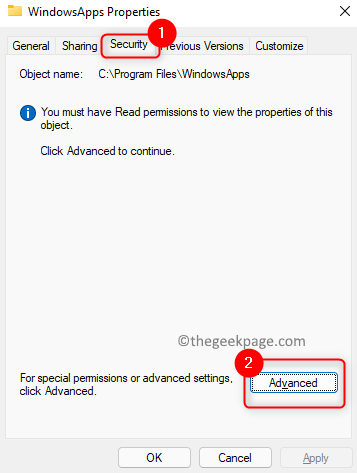
4. w Zaawansowane ustawienia bezpieczeństwa dla WindowsApp, Kliknij Kontynuować wprowadzać zmiany wraz z prawami administracyjnymi.
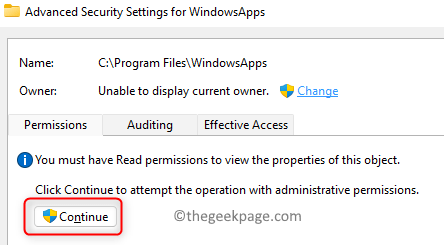
5. Teraz zobaczysz obecnego właściciela z linkiem Zmiana obok Właściciel. Kliknij Zmiana.
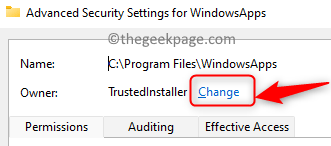
6. w Wybierz użytkownika lub grupę okno, kliknij Zaawansowany.
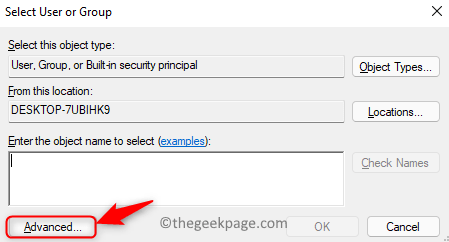
7. Kliknij na Znajdź teraz przycisk, aby zobaczyć listę wszystkich użytkowników i grup w systemie.
8. Wybierz Użytkownicy konto na liście, której należy przyznać własność. Kliknij OK.
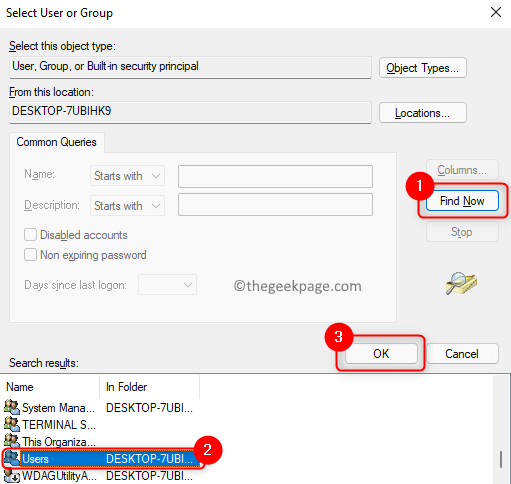
9. Wreszcie kliknij OK ponownie, aby zmienić własność.
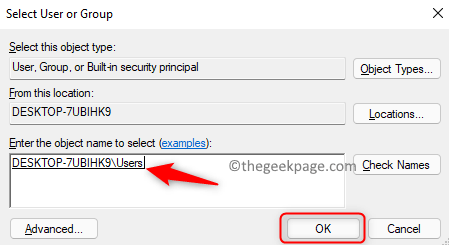
10. Teraz zobaczysz, że użytkownik został zmieniony w oknie zaawansowanych ustawień zabezpieczeń.
11. Sprawdzać opcja Wymień właściciela na podrzędnych kontenerach i obiektach.
12. Kliknij Stosować A potem dalej OK.
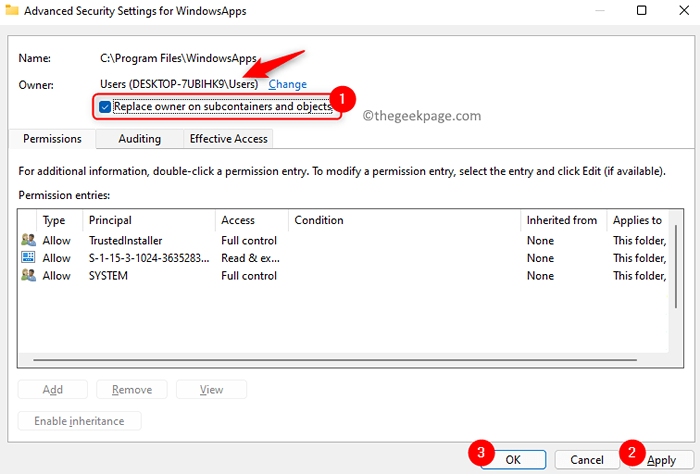
13. Po przeniesieniu własności musisz podać pełną kontrolę nad folderem na swoim koncie. Powtarzać Kroki 1 - 3 powyżej.
14. Wybierz konto użytkownika pod kolumną Główny a następnie kliknij Dodać przycisk.
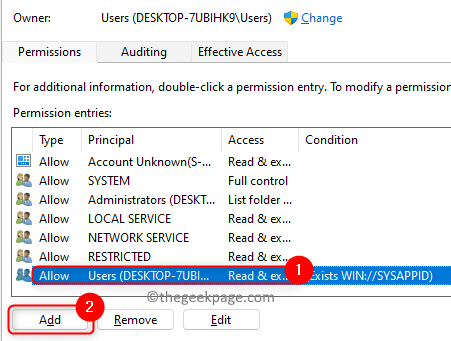
15. W nowym oknie kliknij Wybierz głównego.
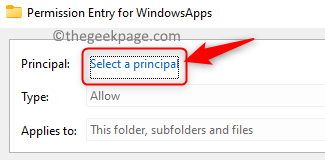
16. Teraz kliknij Zaawansowany.
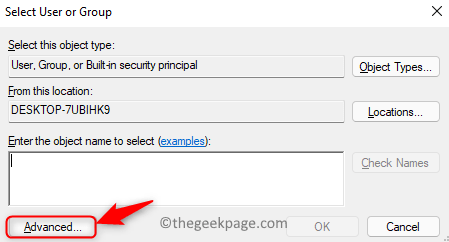
17. w Wybierz użytkownika lub grupę okno, kliknij Znajdź teraz.
18. Wybierać Użytkownicy Na wyświetlonej liście. Kliknij OK.
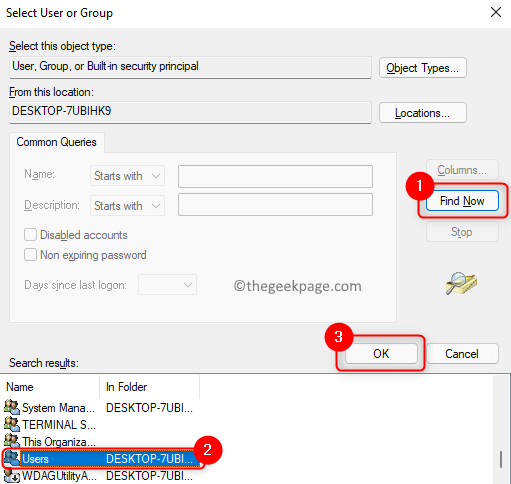
19. Ponownie kliknij OK Aby dodać ten obiekt.
20. w Wpis uprawnienia dla systemu WindowsApps okno, sprawdzać pudełko związane z Pełna kontrola pod Podstawowe uprawnienia.
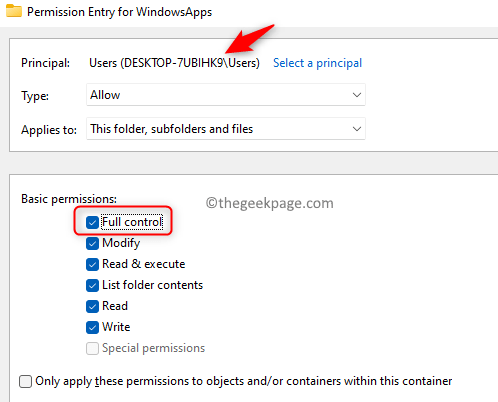
21. Kliknij OK.
22. w Zaawansowane ustawienia bezpieczeństwa okno, kliknij Włącz dziedziczenie. Kliknij Stosować A potem dalej OK.
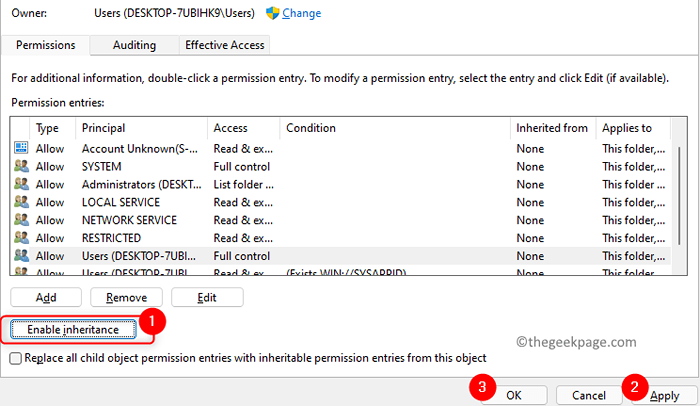
Krok B: Wyjmij i zainstaluj aplikację uszkodzoną
1. Idź do WindowsApps teczka. Znajdź nazwę folderu aplikacji, która daje ten błąd czasu wykonywania.
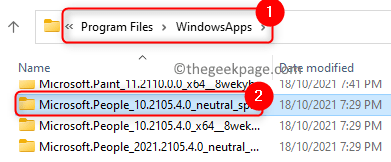
2. otwarty Uruchom (Windows + R).
3. Typ PowerShell i naciśnij Shift + Ctrl + Enter otworzyć PowerShell jako administrator.
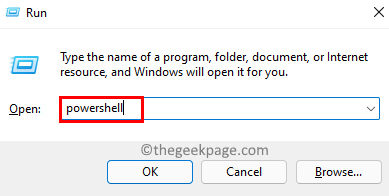
4. Wprowadź polecenie poniżej.
Get-AppxPackage *Microsoft.Ludzie* | Usuń-appxpackage
Notatka: Zastępować Microsoft.Ludzie z nazwą aplikacji, która jest przyczyną tego błędu.

5. Ponowne uruchomienie Twój system. Po uruchomieniu otwórz sklep Microsoft i Zainstaluj aplikację To zostało usunięte. Sprawdź, czy problem został rozwiązany.
6. Po ukończeniu tego zmień własność WindowsApps folder do Zaufany instalator.
- Podążać Kroki 1 - 5 wspomniane powyżej w A.
- W Wybierz użytkownika lub grupę okno, typ NT Service \ TrustedInstaller w polu tekstowym.
- Kliknij Sprawdź nazwy przycisk do potwierdzenia wprowadzonej nazwy obiektu.
- Kliknij OK i wtedy Stosować Aby wprowadzić zmiany.
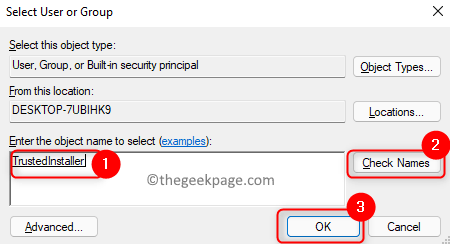
Przypadek 3 - Kod błędu wykonawczego 79
Napraw 1 - Wykonaj SFC i skanuj
1. Użyj Windows i r Kombinacja kluczowa do otwarcia Uruchomić.
2. Typ CMD i naciśnij Ctrl + Shift + Enter.
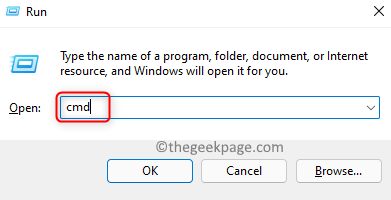
3. Wpisz poniższe polecenie i naciśnij Enter.
SFC /Scannow
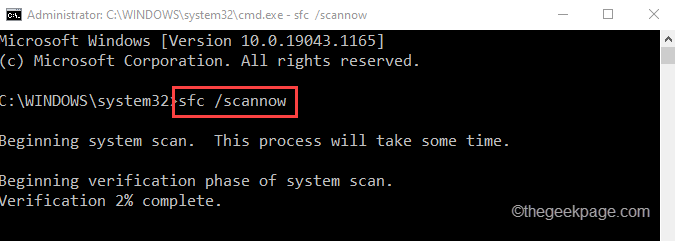
4. Poczekaj, aż skan skończy. Sprawdź, czy problem jest naprawiony.
5. Jeśli problem nadal się utrzymuje, otwórz Wiersz polecenia Ponownie jako administrator Kroki 1 i 2 powyżej.
6. Wpisz następujące polecenie i naciśnij ENTER.
Disn /Online /Cleanup-Imagage /Restorehealth
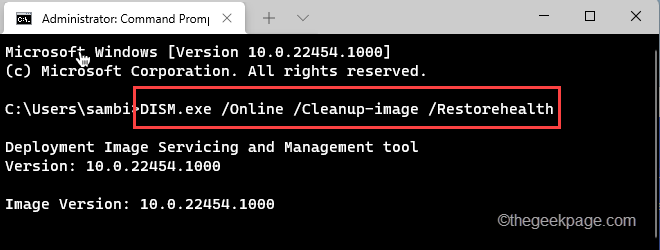
7. Po wykonaniu polecenia otwórz aplikację i sprawdź, czy nadal istnieje błąd czasu wykonywania.
Napraw 2 - Uruchom polecenie w PowerShell
1. otwarty Uruchomić. Typ PowerShell i naciśnij Ctrl + Shift + Enter otworzyć PowerShell jako admin.
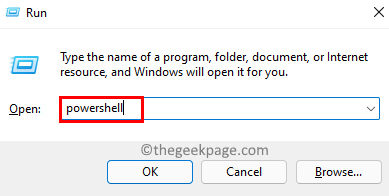
2. Skopiuj i wklej polecenie podane poniżej
ExecutionPolicy nieograniczone -Command "& $ manift = (get -appxpackage Microsoft.Okna.Zdjęcia).InstaltLocation + '\ AppXManifest.xml '; Add -AppxPackage -DisableDevelopmentMode -Register $ manifest "
Notatka: Zastępować Microsoft.Okna.Zdjęcia z aplikacją, która powoduje błąd środowiska wykonawczego. Aby poznać nazwę aplikacji, przejdź do lokalizacji %LocalAppdata%\ pakiety W swoim eksploratorze plików.
3. Teraz otwórz aplikację i sprawdź, czy błąd został rozwiązany.
Dziękuje za przeczytanie.
Mamy nadzieję, że ten artykuł był wystarczająco pouczający, aby wyczyścić odpowiednio błędy czasu wykonawczego 65, 69 i 79. Skomentuj i daj nam znać, czy te poprawki działały dla Ciebie.
- « Jak filtrować wiadomości e -mail w Gmailu na podstawie dat i okresu
- Jak naprawić błąd sterownika drukarki 0x80070705 w systemie Windows 11/10 »

