Jak naprawić błąd sterownika drukarki 0x80070705 w systemie Windows 11/10
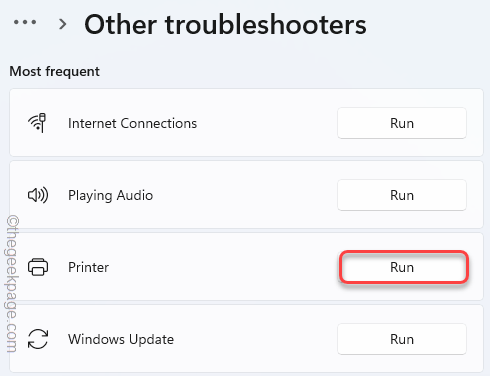
- 3838
- 1205
- Tacjana Karpiński
Jednym z najbardziej irytujących problemów, z którymi możesz się napotkać podczas drukowania dokumentów, jest błąd sterownika drukarki. „„Błąd sterownika drukarki 0x80070705„Komunikat o błędzie może pojawić się w twoim systemie, zwłaszcza jeśli przesuwasz drukarkę ze starego serwera na nowy. Postępuj zgodnie z tymi łatwymi poprawkami, aby szybko rozwiązać problem i ponownie zacząć drukować ważne dokumenty!
Spis treści
- Poprawka 1 - Uruchom oficjalną drukarkę
- Napraw 2 - Uruchom ponownie usługę szpuli drukarki
- Napraw 3 - zaktualizuj sterownik drukarki
Poprawka 1 - Uruchom oficjalną drukarkę
Pierwszą opcją, którą powinieneś spróbować, jest użycie oficjalnego narzędzia do rozwiązywania problemów z drukarką.
1. Początkowo naciśnij Windows Key+I klucze razem.
2. Następnie dotknij „System”Na linii lewej.
3. Następnie kliknij „Rozwiązywanie problemów".
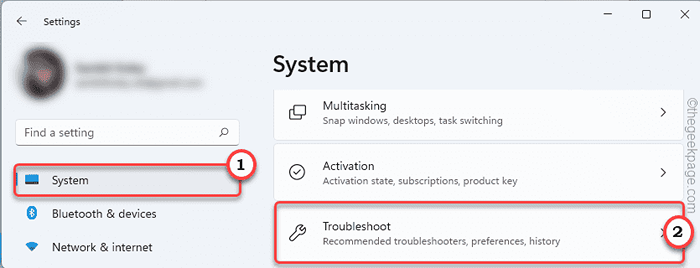
4. Następnie dotknij „Inni narzędzia do rozwiązywania problemów".
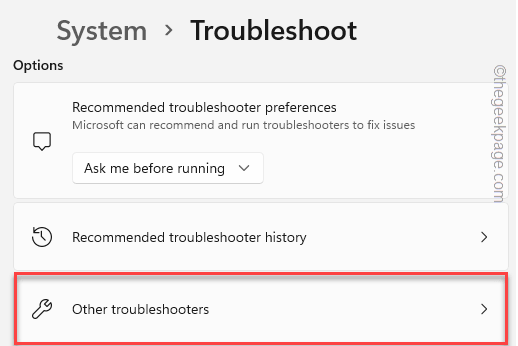
5. Tutaj znajdziesz Drukarka Rozwiązywanie problemów.
6. Następnie dotknij „Uruchomić„Aby uruchomić narzędzia do rozwiązywania problemów z drukarką.
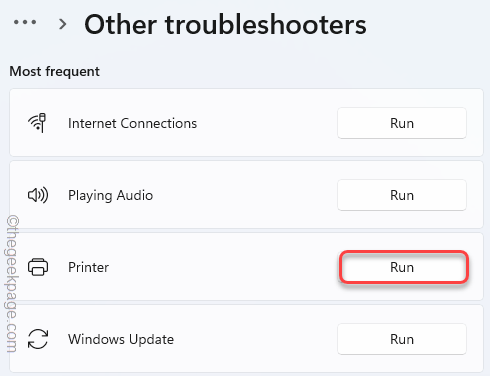
7… po prostu, sprawdzać pudełko "Automatycznie stosuj naprawy".
8. Następnie przejdź do następnego kroku, kliknij „Następny".
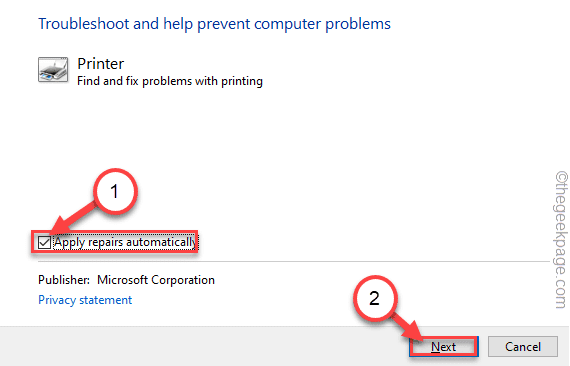
9. Następnie wybierz drukarkę, z którą masz ten problem.
10. Następnie dotknij „Następny".
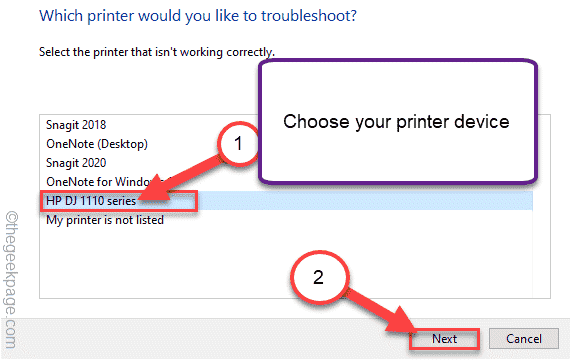
11. Następnie kliknij „Zastosuj tę poprawkę".
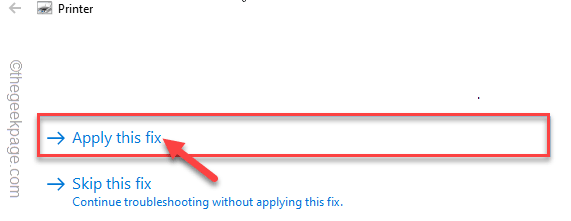
Pozwól Windows zastosować tę poprawkę, aby rozwiązać problem związany z drukarką.
Napraw 2 - Uruchom ponownie usługę szpuli drukarki
Usługa drukarki musi być uruchomiona w systemie, aby poprawnie działać drukarka.
1. Początkowo naciśnij Klucz Windows+R klucze razem.
2. Następnie wpisz „usługi.MSC”I kliknij„OK".
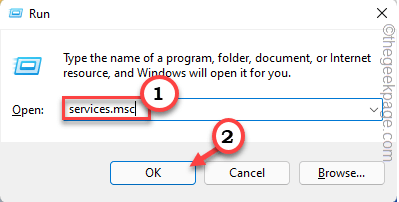
3. Po otwarciu okna usług zlokalizuj „Drukuj szpulę" praca.
4. Następnie kliknij prawym przyciskiem myszy usługę i dotknij „Nieruchomości".
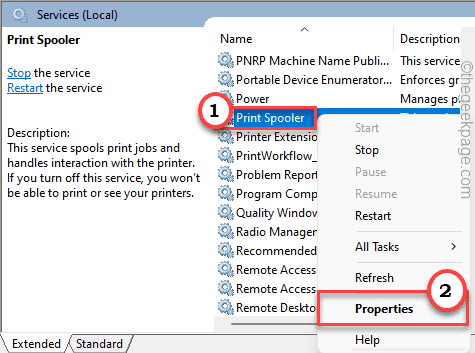
5. Gdy pojawi się właściwości, dotknij „Typ uruchamiania:” i ustaw go na „Automatyczny".
6. Dotknij „Zatrzymywać się„Aby zatrzymać usługę.
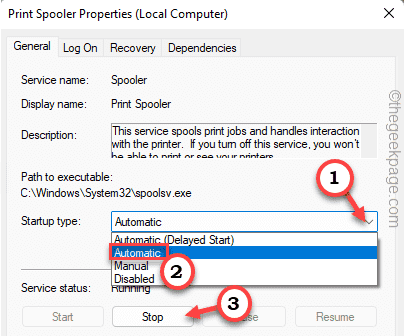
7. Poczekaj kilka sekund. Następnie kliknij „Początek„Aby ponownie rozpocząć usługę.
8. Na koniec dotknij „Stosować" I "OK„Aby zapisać te zmiany.
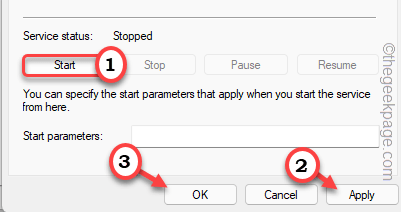
Następnie zamknij okno usług. Następnie, ponowne uruchomienie Twój system i sprawdź, czy to działa dla Ciebie.
Napraw 3 - zaktualizuj sterownik drukarki
Musisz zainstalować najnowszą wersję sterownika drukarki.
1. Początkowo kliknij prawym przyciskiem myszy Windows ICON.
2. Następnie dotknij „Menadżer urządzeń„Aby uzyskać do niego dostęp.
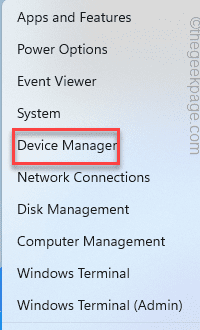
3. Po otwarciu menedżera urządzeń poszerz „Kolejka drukowaniaS ”Sekcja urządzenia.
4. Następnie kliknij prawym przyciskiem myszy sterownik drukarki i dotknij „Uaktualnij sterownik".
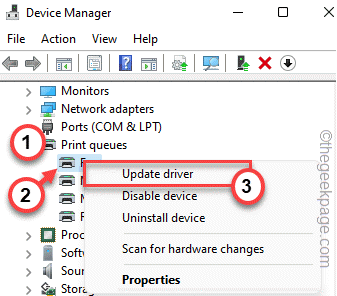
5. Następnie dotknij „Wyszukaj automatycznie sterowników".
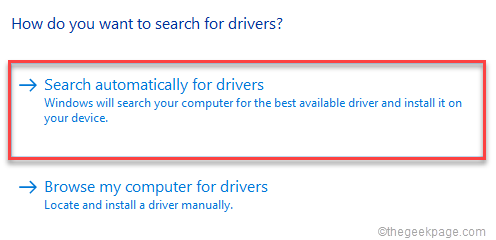
Windows pobranie i zainstaluje urządzenie drukarki w twoim systemie.
Uruchom ponownie System po zakończeniu.
Spróbuj wydrukować coś za pomocą drukarki. Sprawdź, czy to działa, czy nie.
- « Przypadek 1 - Kod błędu czasu wykonywania 65
- Jak instalować i używać czcionek Google na Microsoft Word w systemie Windows 11 /10 »

