Jak instalować i używać czcionek Google na Microsoft Word w systemie Windows 11 /10
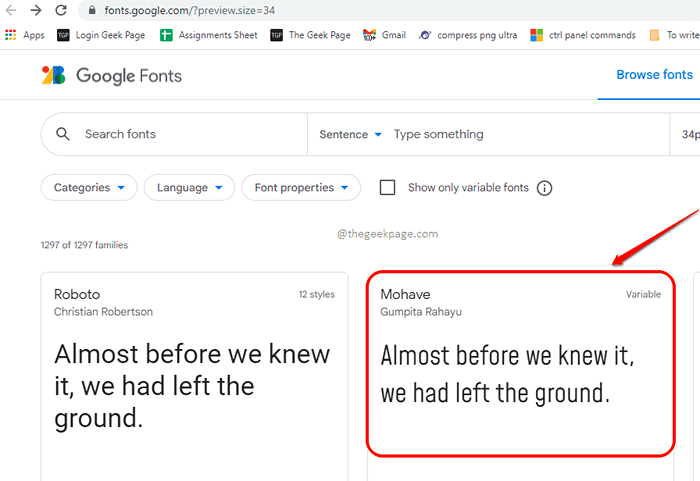
- 1357
- 265
- Juliusz Janicki
Istnieje wiele pięknych czcionek, które są dostarczane z biurem Microsoft. Jednak można znaleźć i zakochać się w czcionce Google, której nie masz w swoim programie Microsoft Word. Jak więc zdobyć czcionkę Google swoich upodobań w komputerze z systemem Windows 11 i użyj jej w swoim Word Microsoft? W tym artykule wyjaśniamy w niektórych bardzo prostych krokach, w jaki sposób możesz pobrać i zainstalować czcionki Google w systemie Windows 11 lub Windows 10, abyś mógł łatwo ich używać w aplikacjach takich jak Microsoft Word.
Uwaga: Ponieważ czcionki Google są zainstalowane dla systemu Windows, a nie specjalnie dla Microsoft Word, po zainstalowaniu tych czcionek będą dostępne do użytku w dowolnej obsługiwanej aplikacji.
Spis treści
- Jak pobrać czcionki Google w systemie Windows 11/10
- Jak zainstalować czcionki Google w systemie Windows 11/10
- Jak używać zainstalowanej czcionki w Microsoft Word
Jak pobrać czcionki Google w systemie Windows 11/10
Krok 1: Pierwszym krokiem jest to Pobierz czcionkę Google że chcesz na swoim komputerze. Kliknij tutaj, aby udać się prosto na stronę Google Fonts.
Krok 2: Gdy znajdziesz się na stronie Google Fonts, Kliknij czcionkę, którą chcesz zainstalować. W poniższym przykładzie wybrałem czcionkę Mohave.
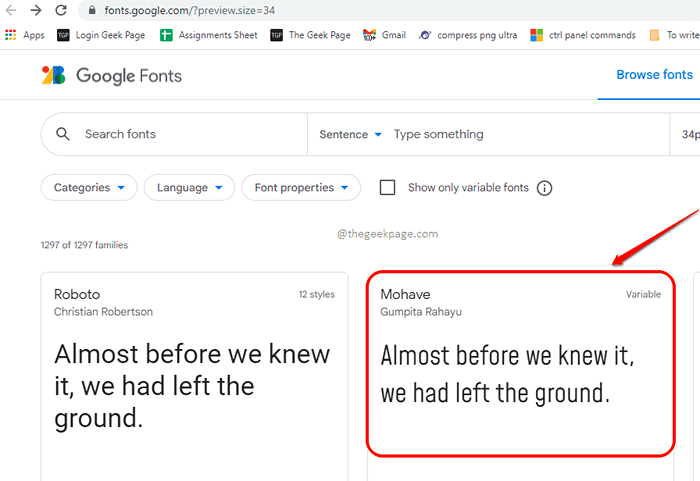
Krok 3: Gdy znajdziesz się na stronie internetowej specyficznej dla czcionki, kliknij Pobierz rodzinę przycisk w prawym górnym rogu strony internetowej.
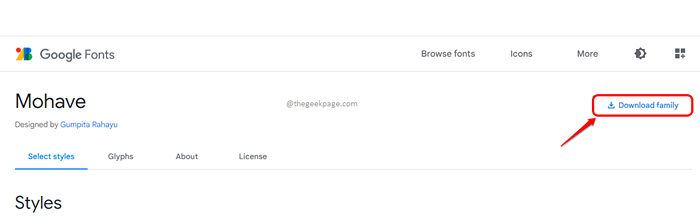
Otóż to. Wybrana czcionka będzie teraz pobierać na Twoim komputerze.
Notatka: Jeśli chcesz pobrać kompletny zestaw czcionek Google na swój komputer, możesz kliknąć ten adres URL Github. To jest bezpośredni link do pobrania, aby pobrać wszystkie czcionki Google razem.
Jak zainstalować czcionki Google w systemie Windows 11/10
Krok 1: Aby zainstalować czcionkę Google, kliknij dwukrotnie plik ZIP, który właśnie pobrałeś, a następnie kliknij dwukrotnie plik z rozszerzeniem Plik czcionki TrueType.
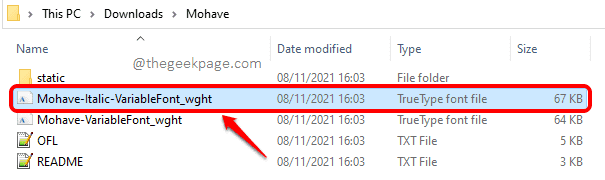
Krok 2: Kiedy uruchomi się następujące okno podglądu, kliknij zainstalować przycisk do zainstalowania czcionki w komputerze.
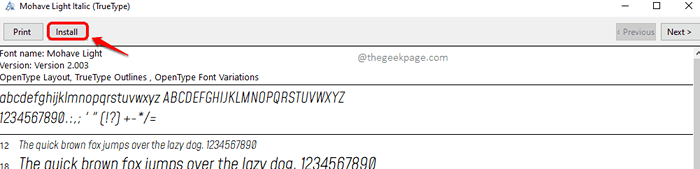
Jeśli w pobranym pliku zip jest wiele plików TrueType, musisz zainstalować wszystkie. Ponadto, jeśli pobrałeś cały pakiet Google Fonts, musisz zainstalować każdą czcionkę w pliku zip.
Jak używać zainstalowanej czcionki w Microsoft Word
Używanie zainstalowanej czcionki w Microsoft Word jest najłatwiejszym ze wszystkich zadań. Ponieważ czcionka jest zainstalowana w systemie Windows, aplikacje obsługujące czcionki będą dostępne automatycznie.
Krok 1: Jeśli chcesz użyć czcionki w swoim programie Microsoft, musisz Uruchom Microsoft Word Pierwszy. Jeśli słowo jest już otwarte, musisz je zamknąć i otworzyć ponownie.
Krok 2: Po otwarciu słowa kliknij DOM karta Najpierw. Następnie kliknij Czcionki upuścić. Przewiń w dół i Znajdź nowo zainstalowane czcionki.
Kliknij czcionkę, aby I zacznij pisać, twoja nowa czcionka jest dla Ciebie gotowa!
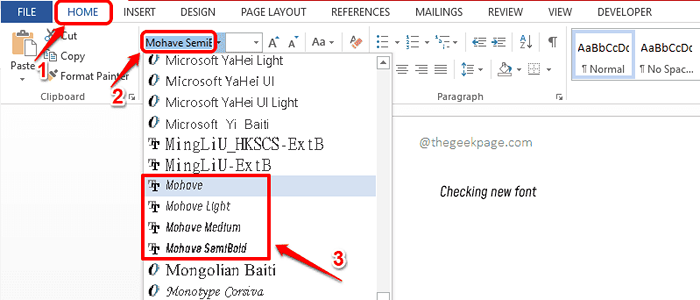
Powiedz nam w komentarzach, czy uważasz, że artykuł jest przydatny, czy nie.
- « Jak naprawić błąd sterownika drukarki 0x80070705 w systemie Windows 11/10
- Napraw kombinę.Brak dll lub nie znalezionego błędu w systemie Windows 11 /10 »

