Zmień domyślny odtwarzacz multimedialny i przeglądarkę zdjęć w systemie Windows 8
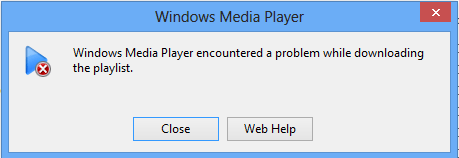
- 3590
- 326
- Klaudia Woś
Uruchomię Windows 8 od kilku tygodni i ostatnio napotkałem problem, próbując odtwarzać niektóre pliki wideo. Biorę dużo wideo z mojej kamery Panasonic HD, a pliki są wszystkie .Pliki M2TS, które aplikacja wideo w systemie Windows 8 może odtwarzać, ale nie Windows Media Player.
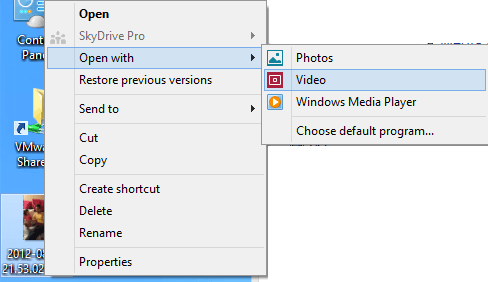
W tym artykule szybko omówię, w jaki sposób możesz zmienić domyślny odtwarzacz wideo i przeglądarkę zdjęć w systemie Windows 8. Domyślnie aplikacja zdjęć w systemie Windows 8 otworzy większość plików zdjęć, ale jeśli chcesz użyć innego programu, musisz ręcznie go zmienić.
Zmień domyślny odtwarzacz wideo w systemie Windows 8
Najłatwiejszym sposobem zmiany domyślnego programu pliku wideo jest kliknięcie prawym przyciskiem myszy pliku wideo, kliknij otwarty z a następnie kliknij Wybierz domyślny program.
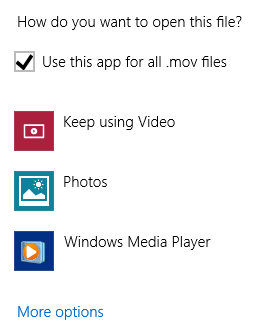
Następnie możesz wybrać aplikację z listy lub kliknąć więcej opcji, jeśli program, którego chcesz użyć. Jest to najłatwiejsza metoda zmiany domyślnego programu dla jednego konkretnego typu pliku, ale jeśli chcesz zmienić domyślny odtwarzacz dla wszystkich typów plików wideo, byłoby to bardzo czasochłonne.
Zamiast tego możesz przejść do panelu sterowania i kliknąć Programy domyślne.
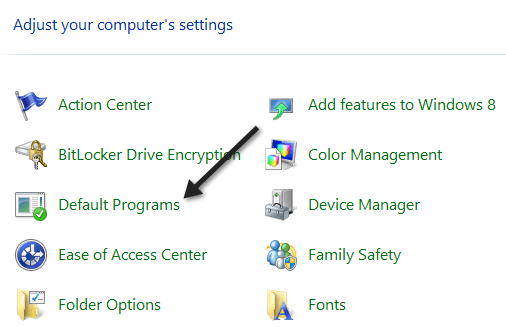
Następnie kliknij Ustaw swoje domyślne programy.
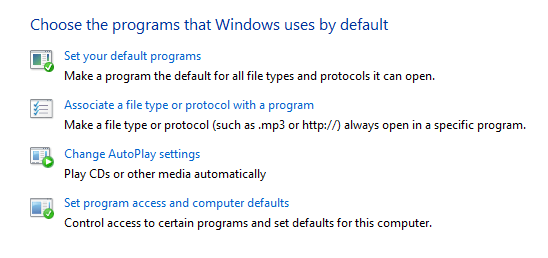
Przewiń w dół listę, aż dotrzesz do Wideo I powie ci, ile domyślnych jest ustawionych na tę aplikację lub program.
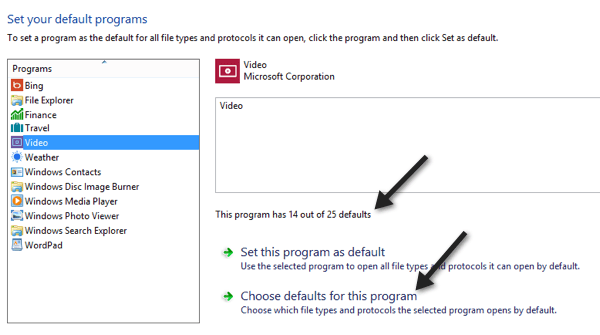
Śmiało i kliknij Wybierz wartości domyślne dla tego programu i będziesz mógł dokładnie zobaczyć, które typy plików są powiązane, z którym program w systemie Windows 8.
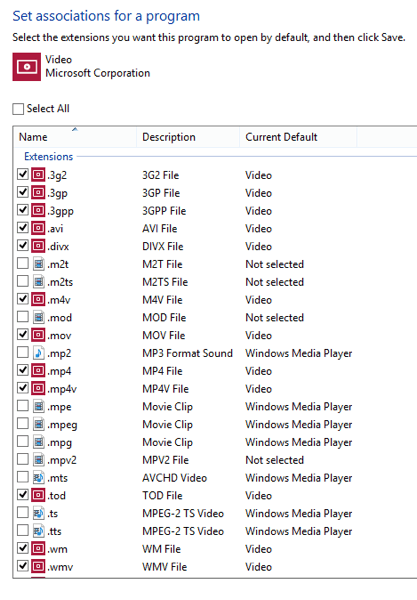
Jak widać, .Pliki M2TS nie zostały wybrane jako bieżące domyślne. Jeśli chcesz, aby bieżący program otworzył pliki, po prostu zaznacz pole, a następnie kliknij przycisk Zapisz. Następnie będzie powiązać bieżący program z tym typem pliku. Więc jeśli chcesz zmienić za pomocą Windows Media Player, zaznaczysz pole, a następnie kliknij Zapisz.
W przypadku zdjęć lub innej aplikacji jest to ta sama procedura. Kliknij zdjęcia, aby zobaczyć, jakie pliki są ustawione, aby domyślnie otworzyć program i sprawdź lub odznacz w zależności od programu, którego chcesz użyć.
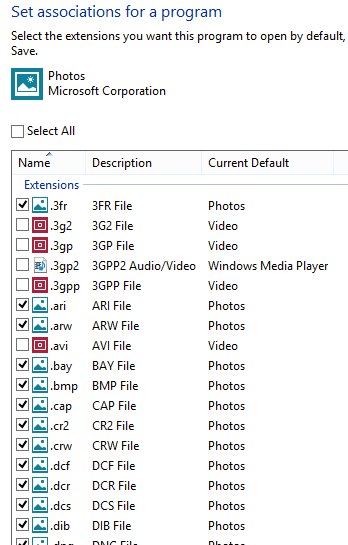
Jeśli chcesz, aby inna aplikacja otwierała zdjęcia, przejdź do wartości domyślnych dla tej aplikacji, a następnie zaznacz pola typów plików, które chcesz otworzyć automatycznie za pomocą drugiej aplikacji. Na przykład, gdybym chciał, aby przeglądarka zdjęć systemu Windows otwierała zdjęcia, przejdę do jego domyślnych i sprawdził wszystkie pola dla obsługiwanych typów plików.
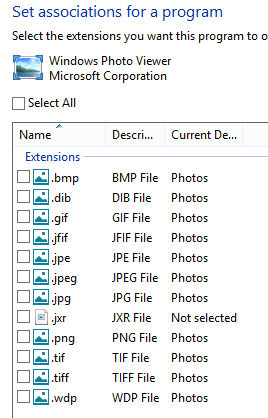
O to chodzi! Możesz łatwo kontrolować, które pliki są otwarte, za pomocą których programy korzystają z funkcji programów domyślnych w systemie Windows 8. Cieszyć się!
- « Napraw czarny ekran na laptopie systemu Windows 10 z grafiką Intel HD
- Jak stwierdzić, czy folder jest udostępniany w systemie Windows 10 »

