Jak stwierdzić, czy folder jest udostępniany w systemie Windows 10
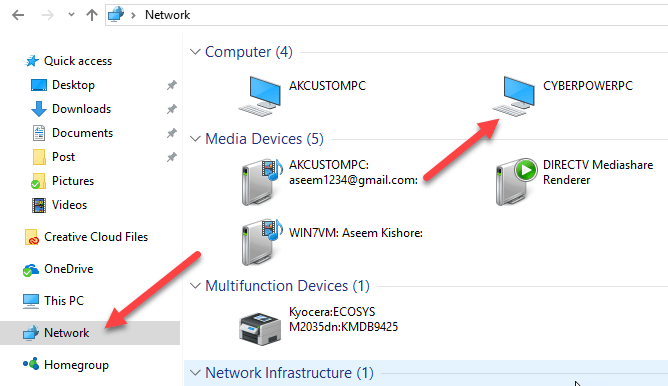
- 2070
- 229
- Pan Jeremiasz Więcek
Zaczynając w systemie Windows 7 i kontynuując Windows 8/10, Microsoft usunęł funkcję, w której podczas udostępniania folderu zmieniłby ikonę folderu, abyś mógł natychmiast powiedzieć, że jest udostępniany.
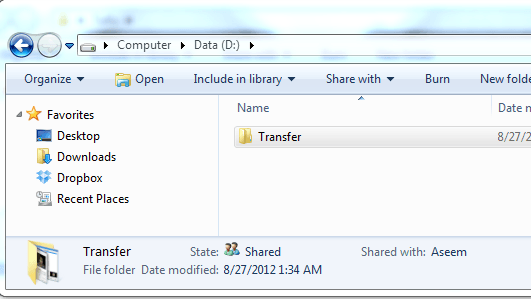
W systemie Windows 8 też jest całkiem źle! Nawet po wybraniu folderu pane! Zamiast tego musisz kliknąć kartę Udostępnianie na interfejsie wstążki, a jeśli powie ”Przestań udostępniać”Oznacza to, że folder jest obecnie dzielony. Co za królewski ból!
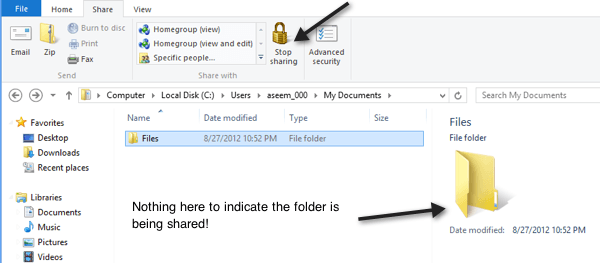
Przechodząc do systemu Windows 10, rzeczy są jeszcze gorsze! Karta udostępniania ma po prostu Usuń dostęp przycisk, ale jest to naprawione i nie zmienia się, nawet jeśli folder jest udostępniany, czy nie.
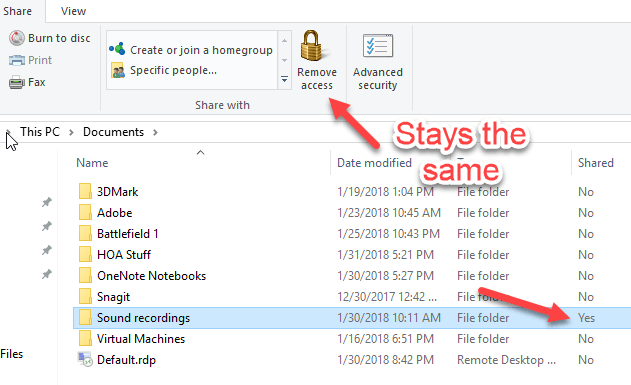
Po pewnym czasie z Explorerem udało mi się dowiedzieć dwa sposoby, które częściowo rozwiązuje mój problem. Jeden sposób jest łatwiejszy i nie wymaga konieczności zmiany. Druga metoda to proces dwuczęściowy: Po pierwsze, możesz dodać kolumnę do Eksploratora, która poinformuje, czy folder jest udostępniony, czy nie, a po drugie, zastosuj ten widok folderu do wszystkich folderów, które używają tego samego szablonu folderu. Oto jak to zrobić.
Użyj przeglądarki sieciowej, aby zobaczyć foldery udostępnione
Jeśli chcesz szybko sprawdzić, które foldery są udostępniane przez komputer, możesz przejść do Explorer w systemie Windows 10 i kliknąć sieć w panelu po lewej stronie.
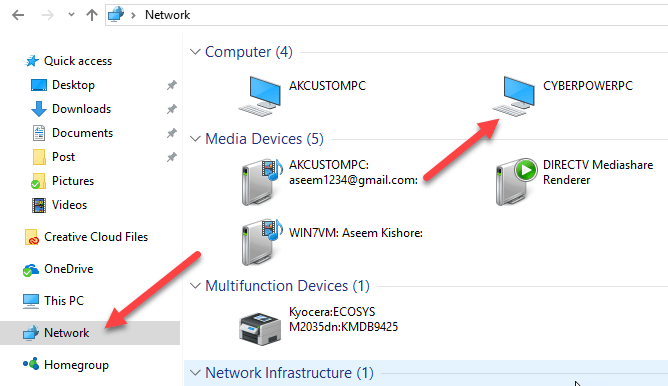
Jak widać, poda listę komputera, urządzeń itp. w Twojej sieci. W sekcji komputerowej należy również zobaczyć nazwę komputera, nad którym obecnie pracujesz. W moim przypadku jest to moja niestandardowa maszyna CyberPowerPC.
Kliknij dwukrotnie komputer, a zobaczysz listę wszystkich udostępnionych folderów.
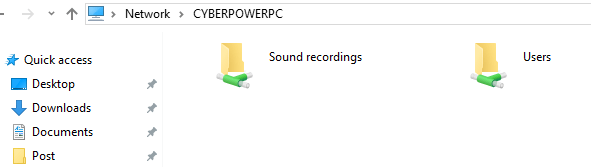
Dodaj kolumnę do Eksploratora w systemie Windows 10
Druga metoda jest nieco bardziej zaangażowana i nie jest najlepszym rozwiązaniem, ale działa. Przejdź do folderu, w którym chciałbyś zobaczyć, czy foldery w tym folderze są udostępniane, czy nie.
Na przykład, jeśli masz udostępnione foldery pod moimi dokumentami, przejdź do folderu My Documents, a następnie kliknij prawym przyciskiem myszy natychmiast po prawej stronie nagłówka kolumny:
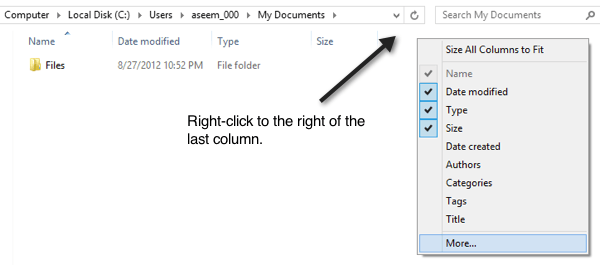
Następnie śmiało i kliknij Więcej. Teraz otrzymasz gigantyczną listę dodatkowych kolumn, które możesz dodać do Explorer. Przewiń aż do S, gdzie zobaczysz cztery pola udostępniania.
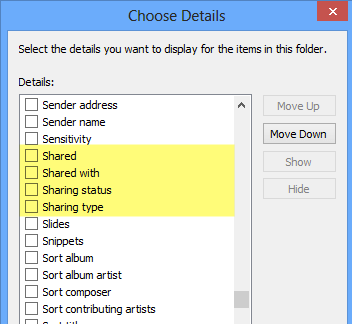
Obejmują one Wspólny, Współdzielone z, Status udostępniania I Typ udostępniania. Możesz dodać je wszystkie, jeśli chcesz, ale jeśli chcesz po prostu uzyskać odpowiedź tak lub nie dla każdego folderu, sprawdź Wspólny skrzynka. Teraz zobaczysz dodatkową kolumnę i będzie miała Y za tak, jeśli udostępniono i N Nie, jeśli nie udostępniono.
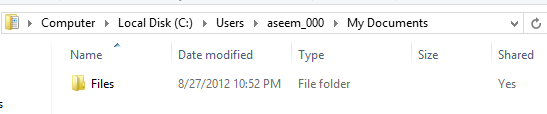
Więc to świetnie, ale gdy tylko zamkniesz Explorer i wrócisz do folderu, zobaczysz, że zniknęła współdzielona kolumna. To dlatego, że nie zastosowałeś go do wszystkich folderów. Aby to zrobić, musisz kliknąć opcje, a następnie Zmień opcje folderu i wyszukiwania.
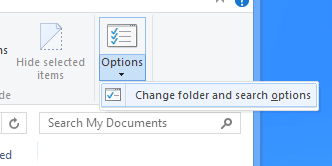
Teraz kliknij Pogląd karta i kliknij Zastosuj do folderów.
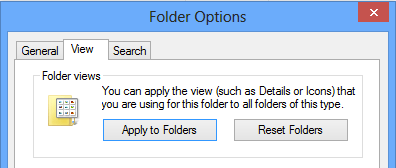
Zastosuje to ten widok do wszystkich folderów tego samego typu. Według tego samego typu oznacza to wszystkie foldery za pomocą tego samego szablonu folderu. W systemie Windows 7 i Windows 8/10 każdy folder, który masz w systemie, jest oparty na szablonie folderu. Możesz zobaczyć, jaki jest szablon dla folderu, klikając prawym przyciskiem myszy w folderze i wybierając Nieruchomości.
Idź do Dostosuj karta, a zobaczysz, że folder jest zoptymalizowany pod kątem określonego typu szablonu pliku. Należą do nich dokumenty, zdjęcia, filmy, muzyka i elementy ogólne. Więc jeśli dodasz nową kolumnę do folderu Pictures, a następnie zastosuj do folderów takich jak wyżej, nowa kolumna będzie wyświetlana tylko na folderach zoptymalizowanych dla zdjęć. Ma sens?
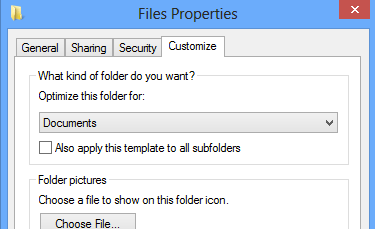
Więc to tylko małe zastrzeżenie, które może być dość mylące, jeśli dodasz kolumnę, a potem nagle nie widzisz tej kolumny w niektórych folderach podczas przeglądania Explorera. Jeśli chcesz zobaczyć współdzieloną kolumnę w prawie każdym folderze, zaczynając od korzenia napędu C, to najlepszą rzeczą do zrobienia jest przejdź do C: \ i dodaj tam współdzieloną kolumnę. Następnie przejdź do opcji folderu i wyszukiwania oraz Zastosuj do folderów. Ponieważ korzeń napędu C korzysta z szablonu elementów ogólnych, udostępniona kolumna pojawi się na wszystkich folderach, z wyjątkiem filmów, muzyki i zdjęć.
Jedynym innym miejscem, w którym nie zobaczysz dodatkowych kolumn, są biblioteki. W przypadku bibliotek możesz dodawać kolumny, ale system Windows nie pozwala ich zapisać, klikając opcję Zastosuj do folderów. To trochę denerwujące, ale sposób, w jaki działają system Windows 7 i Windows 8/10! Mamy nadzieję, że pomoże ci to znaleźć udostępnione foldery na komputerze Windows 10 nieco szybciej niż wcześniej. Cieszyć się!
- « Zmień domyślny odtwarzacz multimedialny i przeglądarkę zdjęć w systemie Windows 8
- Utwórz niestandardowy obraz instalacji systemu Windows 7 »

