Zmień tekst „-Shortcut” z skrótów utworzonych w systemie Windows 10
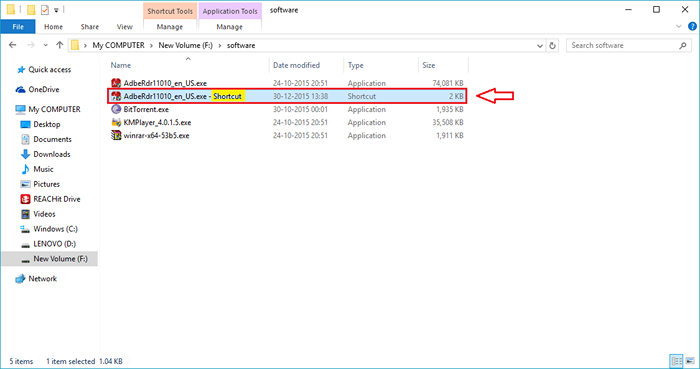
- 3058
- 846
- Tacjana Karpiński
Windows ma domyślne zachowanie dołączania tekstu - Skrót Do nazwy każdego tworzonego skrótu. Ale oczywiście nie musisz żyć z domyślnymi zachowaniami okien. Zdecydowanie możesz dostosować tekst, który należy dodać do nazwy tworzonych skrótów. Możesz nawet zdecydować, aby nie dodawać żadnego tekstu do nazw skrótów. Czytaj dalej, aby dowiedzieć się, jak dostosowywać tekst, który jest dodawany do tworzonych nazw skrótów, za pomocą Regedit Program z bardzo niewielką liczbą prostych kroków.
Zobacz także: - Utwórz skróty klawiatury, aby otworzyć aplikacje w systemie Windows 10
KROK 1
- Najpierw rzućmy okiem na domyślny schemat nazewnictwa systemu systemu operacyjnego systemu Windows. W tym celu kliknij prawym przyciskiem myszy plik, który chcesz utworzyć skrót, a następnie kliknij Utwórz skrót Z menu kontekstowego.
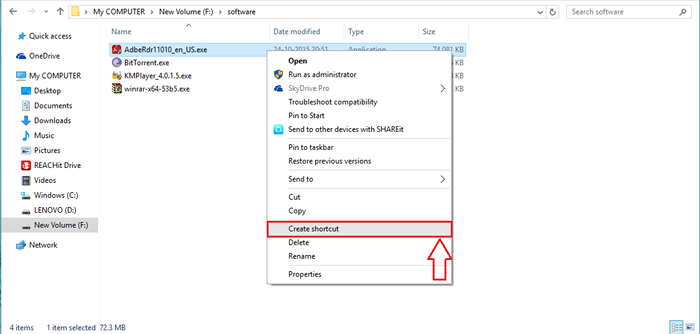
KROK 2
- Teraz, jeśli spojrzysz na nazwę skrótu, który właśnie się utworzy, zobaczysz, że słowo Skrót jest dodawany do nazwy skrótu. To ten sufiks, który można dostosować zgodnie z twoimi wyborami. Postępuj zgodnie z poniższymi krokami, aby osiągnąć to samo.
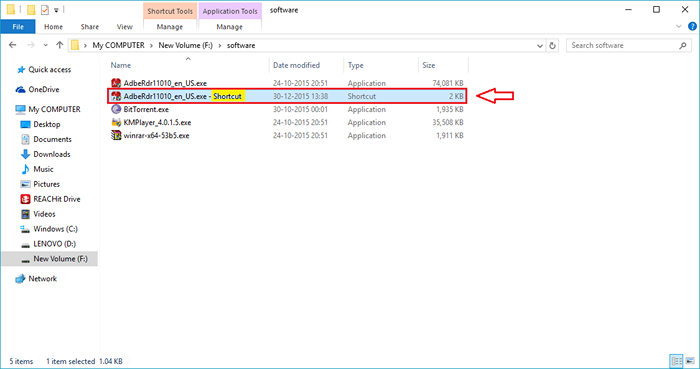
KROK 3
- Po pierwsze, typowy Regedit w polu wyszukiwania Cortana i kliknij wynik wyszukiwania, jak pokazano na zrzucie ekranu poniżej.
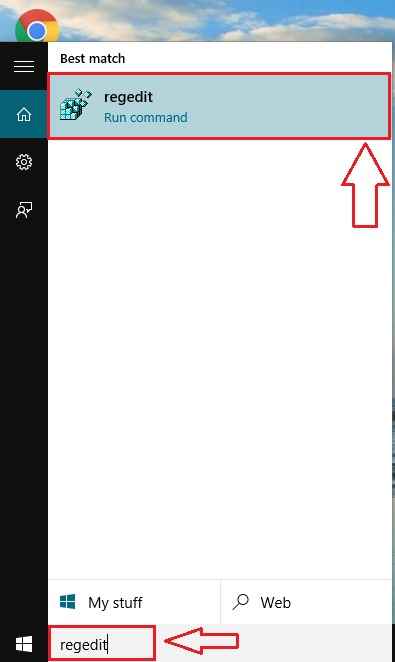
KROK 4
- Nowe okno o nazwie Redaktor rejestru otwiera się. Musisz przejść do następującej ścieżki.
HKEY_CURRENT_USER \ Software \ Microsoft \ Windows \ CurrentVersion \ Explorer \ NamingTemplates
Jeśli nie możesz znaleźć NamingTemplates Subkey, możesz to po prostu utworzyć, jak wyjaśniono w następnym kroku.
- Kliknij prawym przyciskiem myszy poszukiwacz Pierwszy. Następnie kliknij Nowy I wreszcie dalej Klucz. Oznacz nowo utworzony subk20 jako NamingTemplates. Jeśli masz jakieś wątpliwości, patrz zrzut ekranu pokazanego poniżej.
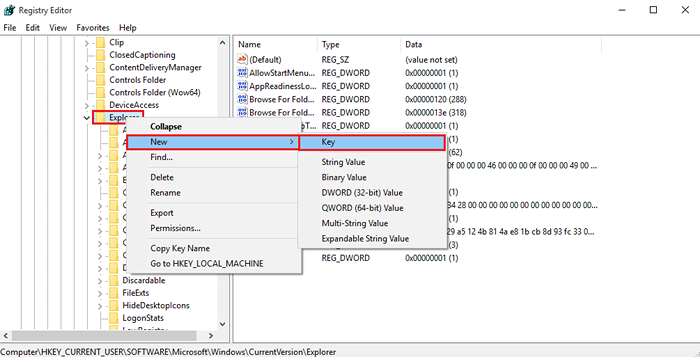
Krok 5
- Jak następny kliknij prawym przyciskiem myszy NamingTemplates Subkey, potem Nowy A potem dalej Wartość ciągu.
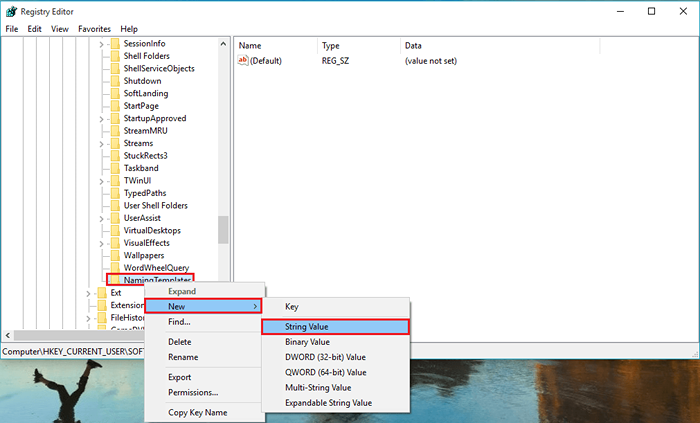
Krok 6
- Teraz w prawym okienku zobaczysz nowo utworzonego subkeya. Zmień go jako SKREKCUTNamEMTEMPLATE.
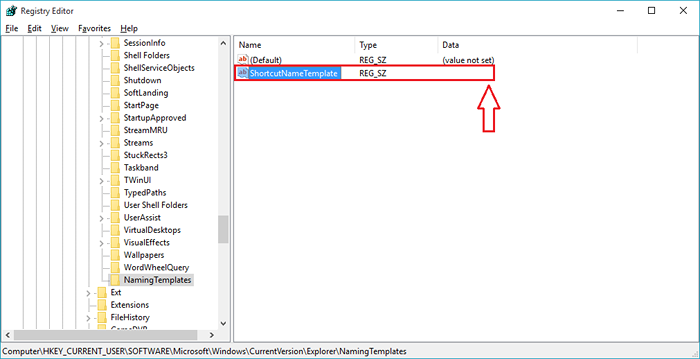
Krok 7
- Kliknij dwukrotnie SKREKCUTNamEMTEMPLATE, otworzyć Edytuj ciąg okno. W polu tekstowym nazwanym Dane dotyczące wartości, kopiuj i wklej "%S.LNK ”. „%S” oznacza nazwę pliku, do którego tworzone jest skrót. Nie zapomnij dodać odwróconych przecinków. Po zakończeniu kliknij OK przycisk.
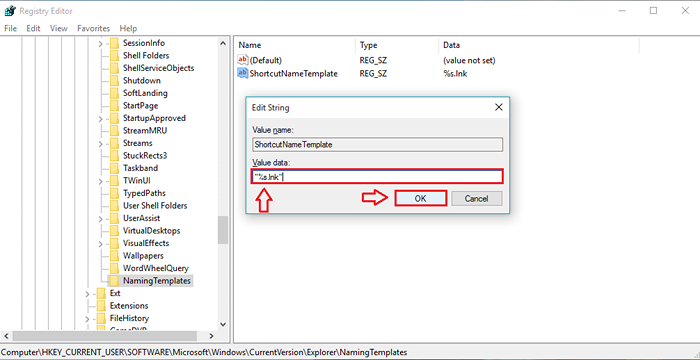
Krok 8
- Teraz utwórz skrót do pliku tak jak poprzednio. Jeśli zauważysz nazwę skrótu, możesz zobaczyć, że sufiks Skrót zniknął.
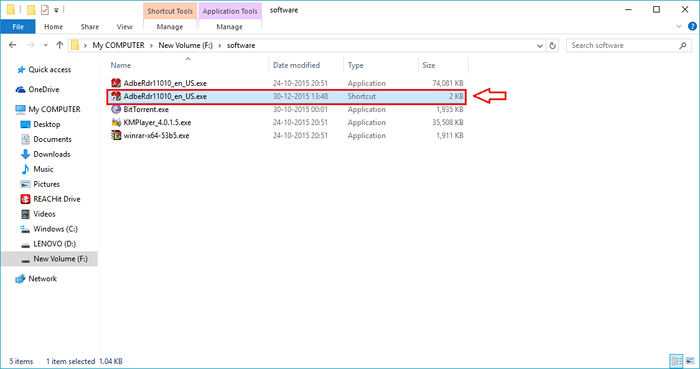
Krok 9
- Jeśli chcesz domyślnie dodać prefiks do nazwy swojego skrótu, kopiuj-pasty „Skrót do %s.LNK ” w Dane dotyczące wartości złożony z Edytuj ciąg okno. Możesz zmienić tekst Skrót do do dowolnego wybranego tekstu.
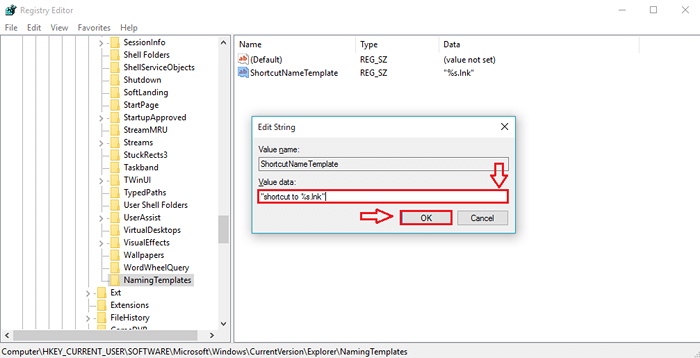
Krok 10
- Aby zobaczyć efekt, stwórz skrót jak zwykle. Jeśli zauważysz nazwę skrótu, zobaczysz, że prefiks został pomyślnie dodany.
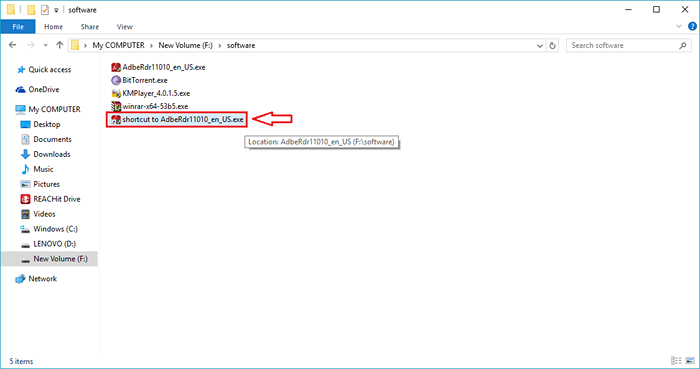
Krok 11
- Teraz, jeśli chcesz dodać przyrostek na zamówienie do swojego skrótu, a nie do Windows Domyślnie? Następnie kopiowanie pasty „%S skrót gotowy.LNK ” w Dane dotyczące wartości złożony z Edytuj ciąg okno. Możesz zmienić tekst Gotowy skrót do dowolnego wybranego tekstu.
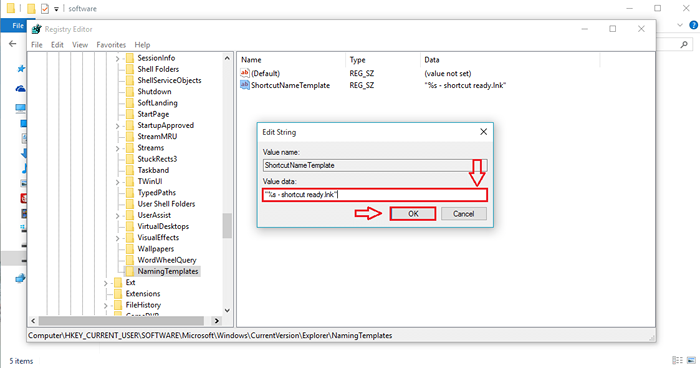
Krok 12
- Aby zobaczyć efekt, utwórz skrót i zauważ nazwę i zobacz, że sufiks został pomyślnie dodany.
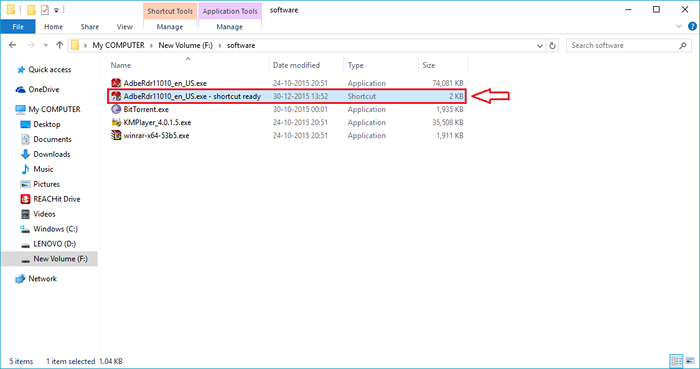
Krok 13
- Powrót do systemu Windows Domyślny schemat nazewnictwa skrótu jest bardzo łatwy. Po prostu kliknij prawym przyciskiem myszy NamingTemplates subkey i kliknij Usuwać opcja.
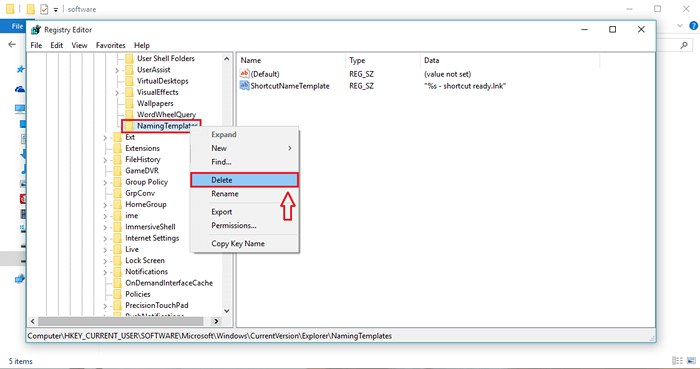
To wszystko. Teraz możemy mieć własny przyrostek lub prefiks na zamówienie do naszych nazwisk. Wypróbuj je dzisiaj. Mam nadzieję, że dobrze się bawisz.
- « Rozwiązany! Pobierz nieudany, wirus wykryty komunikat w systemie Windows 10 /11
- Jak włączyć / wyłączyć opcję hibernacji w systemie Windows 10 »

