Jak włączyć / wyłączyć opcję hibernacji w systemie Windows 10
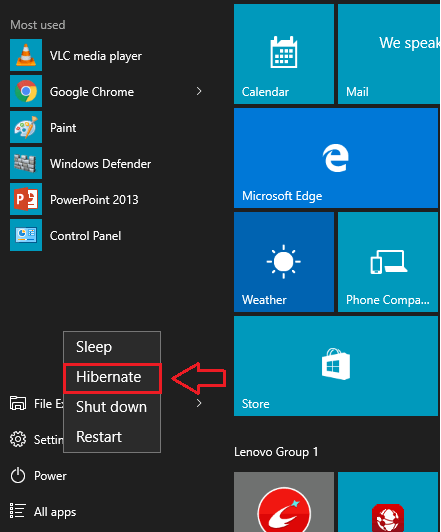
- 4478
- 1362
- Pani Janina Cieśla
Hibernacja jest procesem zapisywania wszystkich aktualnie aktywnych okien, plików i dokumentów w przestrzeni dysku twardego, aby szybko wrócić do stanu, w którym system był tuż przed hibernacją. W systemie Windows 8.1 i 10, konwencjonalny Hibernować Opcja jest domyślnie wyłączona. Ale opcja hibernacji zawsze była ulubioną funkcją dla wielu użytkowników systemu Windows. Nie martw się jednak. Doszedłeś do właściwego miejsca. Możesz włączyć opcję hibernacji w oknach za pomocą mrugnięcia oka.
Zobacz także: - Jak ustawić Windows 10, aby nigdy nie uśpili
Spójrz na poniższy zrzut ekranu, aby zobaczyć, jak będą wyglądać opcje zasilania, jeśli nie masz włączonej opcji hibernacji w systemie. Czytaj dalej, aby dowiedzieć się, jak włączyć/wyłączyć opcję hibernacji w systemie Windows 10 i 8.1, również w celu usunięcia hiberfil.plik SYS z systemu, aby zaoszczędzić dużo miejsca na napęd.
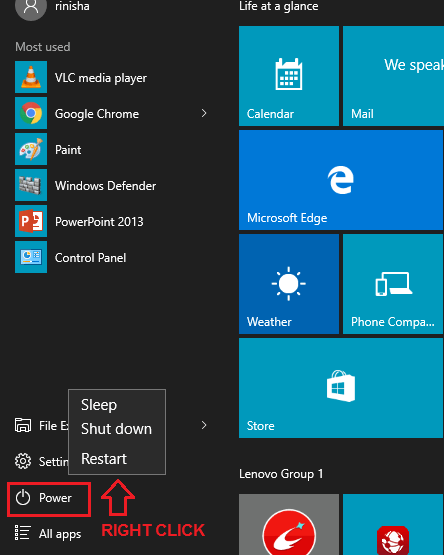
Spis treści
- Włącz opcję hibernacji w systemie Windows 10 poprzez wiersz polecenia
- Dodaj opcję hibernacji do przycisku zasilania
- Ustalony czas trwania, po którym hibernacja ma być aktywowana
- Wyłącz opcję hibernacji
- Usuń hiberfil.plik SYS z systemu Windows, aby zapisać miejsce na dysku
Włącz opcję hibernacji w systemie Windows 10 poprzez wiersz polecenia
Mieć hibernować dostępna opcja, powinieneś ją włączyć najpierw. Wykonaj kroki, aby włączyć opcję hibernacji za pośrednictwem CMD.
KROK 1
- Wpisz CMD do Twojego pola wyszukiwania Cortana i uderz Wchodzić. Znajdź wyniki wyszukiwania, znajdź Wiersz polecenia i kliknij prawym przyciskiem myszy, aby uruchomić w trybie administratora.
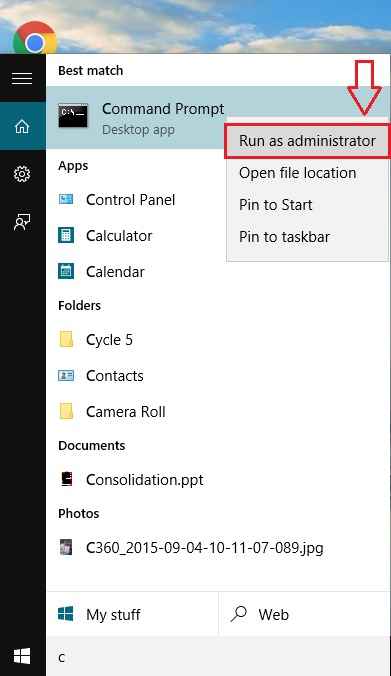
KROK 2
- Teraz kopiuj-pasty lub type-in następujące polecenie w wierszu polecenia i naciśnij Wchodzić. Cóż, to zrobi. Tak, opcja hibernacji jest teraz włączona w twoim systemie!
Powercfg -h on
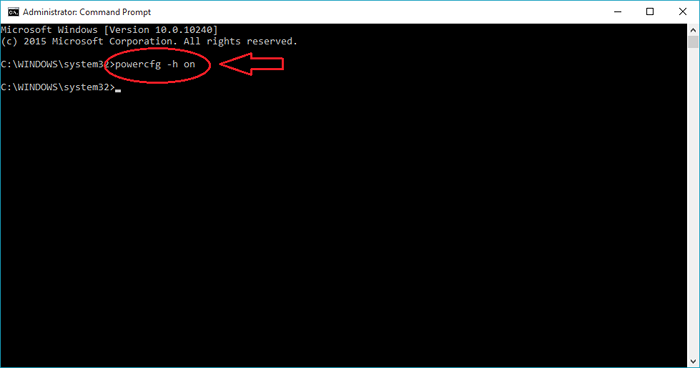
Dodaj opcję hibernacji do przycisku zasilania
Teraz, gdy masz włączoną opcję hibernacji, zbadajmy kroki, które dodają opcję hibernacji do przycisku zasilania.
KROK 1
- Początek Opcje mocy okno przez pisanie Opcje mocy W twoim polu wyszukiwania Cortana.
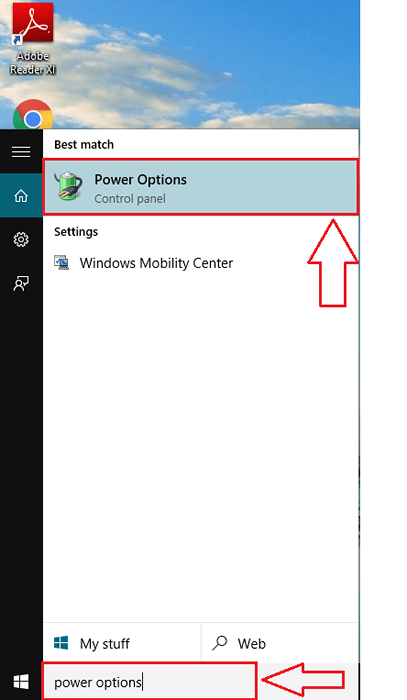
KROK 2
- Spowoduje to otwarcie okna wymienionego Opcje mocy. Z lewego okienka znajdź i kliknij link, który mówi Wybierz, co robi przycisk zasilania.
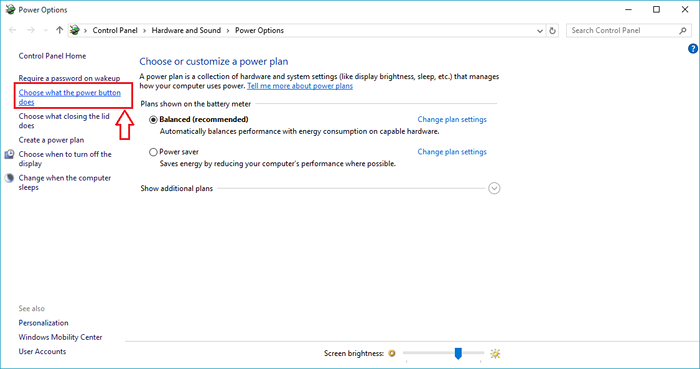
KROK 3
- Jeśli przewinisz w dół, zobaczysz to Ustawienia zamknięcia są wszystkie szacie. Aby je uczynić, kliknij link, który mówi Zmień ustawienia, które są obecnie niedostępne.
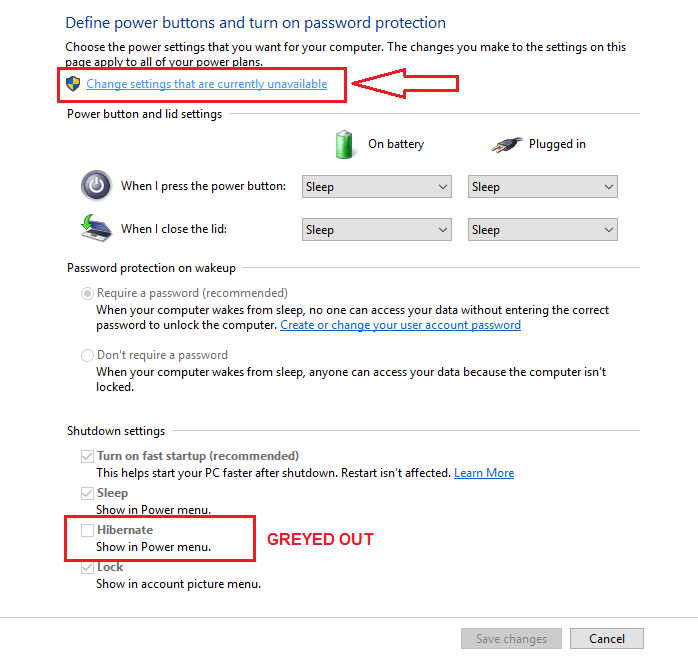
KROK 4
- W rezultacie zobaczysz, że Ustawienia zamknięcia są aktywne. Sprawdź komórkę odpowiadającą Hibernować Z listy opcji. Krok 2 powinien zostać wykonany wcześniej, aby mieć tę opcję na swoim Ustawienia zamknięcia.
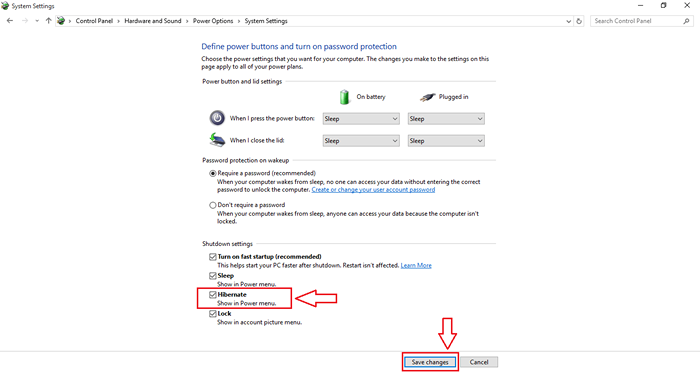
Krok 7
- Otóż to. Teraz, jeśli klikniesz Moc przycisk, zobaczysz, że Hibernować Opcja jest pomyślnie dodana.
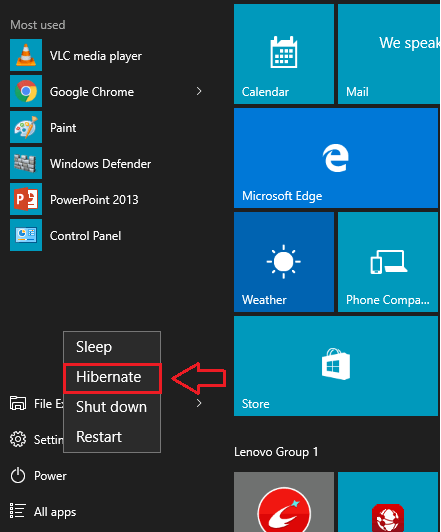
Ustalony czas trwania, po którym hibernacja ma być aktywowana
KROK 1
- Początek Opcje mocy okno tak jak poprzednio. Kliknij Zmień ustawienia planu Jak pokazano na zrzucie ekranu.
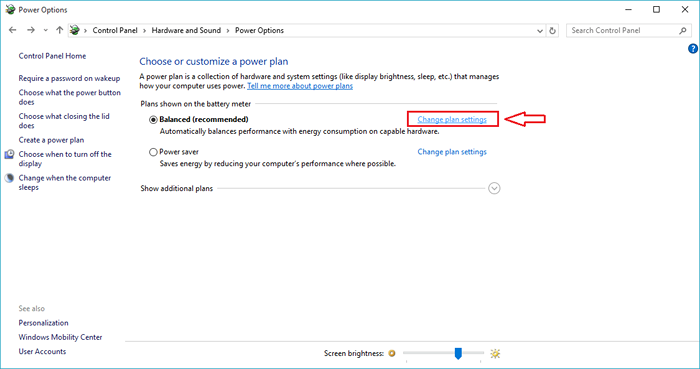
KROK 2
- Z okna, które się otwiera, kliknij link, który mówi Zmień zaawansowane ustawienia zasilania. To zabierze Cię do nowego okna dla zaawansowanych ustawień.
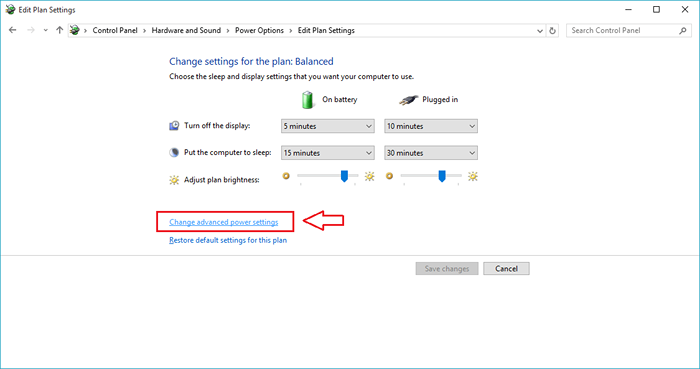
KROK 3
- Zmień ustawienia zaawansowane, najpierw rozszerzając Spać opcja, a następnie Hibernacja po. Teraz możesz łatwo ustawić czas trwania, po czym system powinien hibernować zarówno podłączone, jak i baterii, jak pokazano na zrzucie ekranu.
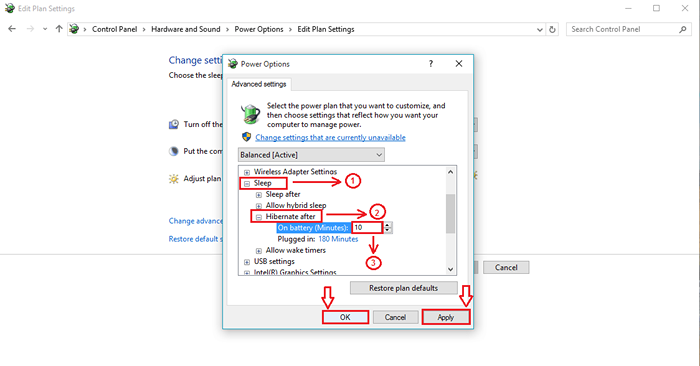
Wyłącz opcję hibernacji
Wyłączenie opcji hibernacji w systemie Windows jest tak proste, jak włączenie. Wystarczy wykonać pojedyncze polecenie na Wiersz polecenia w celu wyłączenia opcji hibernacji. W tym celu typ typu lub kopiowania następującego kodu w swoim Command Propmt. Po zakończeniu uruchom ponownie system, aby zmiany mogą przejąć.
Powercfg -H wyłączone
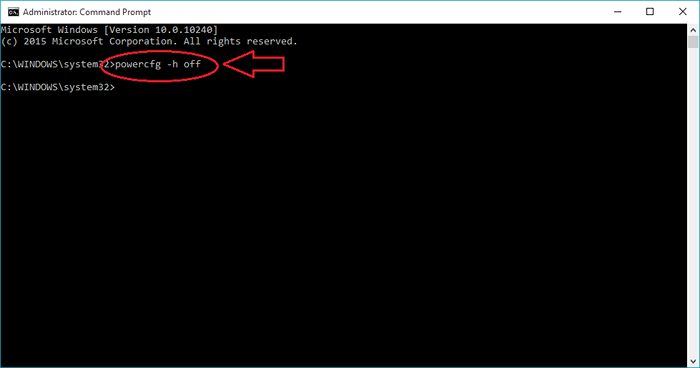
Usuń hiberfil.plik SYS z systemu Windows, aby zapisać miejsce na dysku
Hiberfil.Sys to plik, który jest tworzony przez system w momencie hibernacji. Wszystkie dane pamięci systemowej są gadone na dysku twardym przez system, aby szybko otworzyć wszystkie okna, pliki i dokumenty, gdy obudzi się z hibernacji. Często zajmuje to główny udział w Twojej przestrzeni dysku. Istnieją szanse na brak miejsca z powodu tego pliku. Jednym z rozwiązań jest usunięcie tego pliku. W tym celu wystarczy wyłączyć opcję hibernacji w oknach, tak jak jest to wyjaśnione w poprzednim kroku. To automatycznie usunie hiberfil.plik SYS z systemu, zapisując w ten sposób dużą część obszaru pamięci systemu.
Otóż to. Teraz nadszedł czas, aby sprawdzić wszystkie wymienione kroki. Mam nadzieję, że dobrze się bawisz, grając z opcją hibernacji w systemie Windows.
- « Zmień tekst „-Shortcut” z skrótów utworzonych w systemie Windows 10
- 12 najczęściej pobieranych aplikacji z Androidem offline 2016 »

