Zmień te ustawienia, aby na stałe naprawić opóźnienie w Minecraft
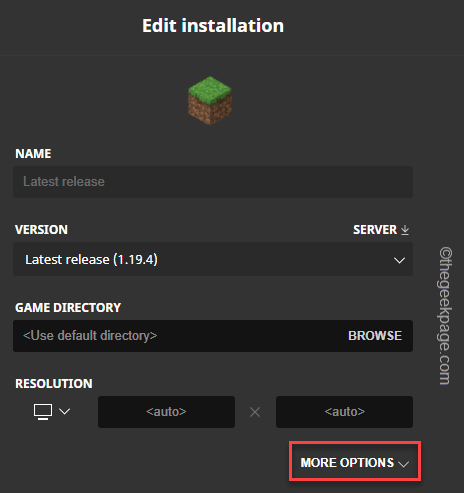
- 1468
- 141
- Maria Piwowarczyk
Minecraft może działać na prawie każdym komputerze lub laptopie. Chociaż wymagania systemowe są bardzo minimalne, aby uruchomić grę, zmniejszenie opóźnień w Minecraft może być trudne. Bez odpowiednich ustawień nie możesz cieszyć się najnowszą aktualizacją śledzenia promieni z Minecraft. Tak więc w tym artykule pokazaliśmy i otrzymaliśmy najbardziej odpowiednie ustawienia dla twojego platformy, aby cieszyć się Minecraft bez opóźnień!
Spis treści
- Najlepsze ustawienia dla Minecraft PC
- Napraw 2 - Podaj dodatkowy pamięć RAM Minecraft
- Napraw 3 - Daj Java większy priorytet
- Napraw 4 - Wyczyść niepotrzebne zadania
Najlepsze ustawienia dla Minecraft PC
Zanim zagłębimy się w ustawienia gry, sprawdźmy, czy Twój system spełnia minimum, aby zalecić wymagania Minecraft PC.
Minimalne wymagania systemowe do gry Minecraft 1080p
Potrzebujesz tych absolutnych specyfikacji, aby grać w Minecraft w niższych ustawieniach.
| System operacyjny | Windows 7 i więcej |
|---|---|
| procesor | Intel Core i3-3210 3.2 GHz / AMD A8-7600 APU 3.1 GHz lub równoważny |
| GPU | Intel HD Graphics 4000 lub AMD Radeon R5 Series | NVIDIA Geforce 400 Series lub AMD Radeon HD 7000 Series |
| HDD | Od 180 MB do 1 GB dostępna przestrzeń |
| Pamięć | 4 GB Ram |
Zalecane wymóg systemu do gry Minecraft 1440p lub 4K
| System operacyjny | 64-bit Windows 10 |
| procesor | Intel Core i5 4690 | AMD A10 7800 lub równoważny |
| GPU | Nvidia Geforce 700 Series | AMD Radeon Rx 200 Series |
| HDD | Dostępna przestrzeń 4 GB (SSD) |
| Pamięć | 8 GB RAM |
Teraz spójrzmy na to, jak ustawić Minecraft na najlepsze ustawienia, abyś nie doświadczył żadnych opóźnień. Opisaliśmy najlepsze optymalne komponenty dla Twojego systemu.
Napraw 1 - Dostosuj ustawienia wideo
Istnieje optymalne ustawienie wideo, które można zastosować do doświadczenia obok zerowego opóźnienia w Minecraft.
Krok 1 - Początek Minecraft, Jeśli jeszcze tego nie zrobiłeś.
Krok 2 - Potem, śmiało „Opcje”Na głównej stronie głównej. [Jeśli jesteś w środku świata, naciśnij wyjście klucze i dotknij „Opcje". ]
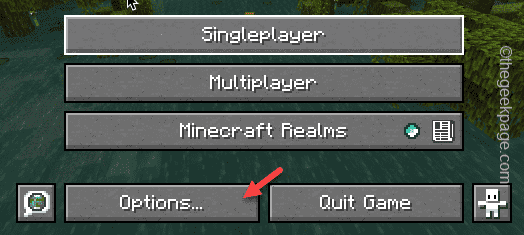
Krok 3 - Następnie dotknij „Ustawienia wideo„Aby to otworzyć.
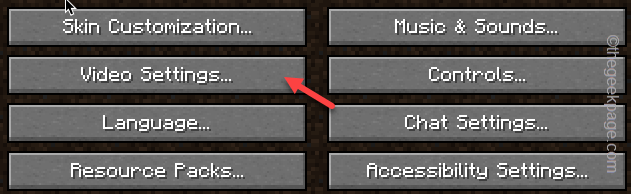
Krok 4 - Zobaczysz wszystkie elementy ustawień gry tutaj. Ustaw je, jak wspomnieliśmy poniżej -
- Rozdzielczość pełnego ekranu - Aktualny
- Mieszanka biome - Wyłączony
- Grafika - Szybko
- Builder fragment - Gwintowane
- Sprawne oświetlenie - Wyłączony
- Vsync - Wyłączony
- Skala GUI - 2
- Odległość renderowania - 6 kawałków
- Odległość symulacji - 10 kawałków
- Max klatek na sekundę - 60 fps
- Zobacz kołysanie - Wyłączony
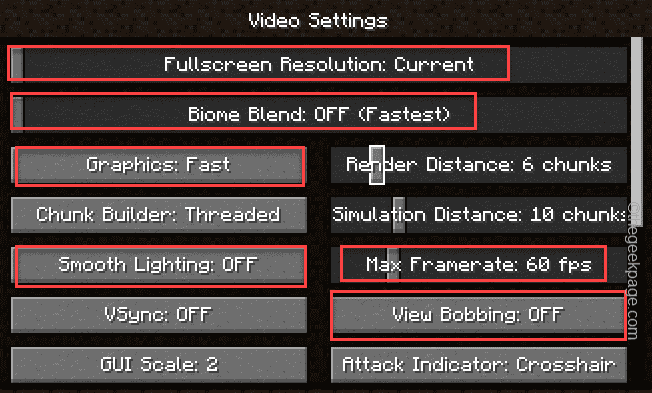
Krok 5 - Po ustawieniu ustawień wideo przewiń w dół, aby znaleźć późniejszą część ustawień.
Krok 6 - Tam ustaw drugą połowę takich ustawień wideo -
- Chmura - Wyłączony
- Pełny ekran - Wyłączony
- Cząsteczki - Minimalny
- Poziomy MIPMAP - 4
- Cienie bytu - Wyłączony
- Efekty zniekształceń - 100%
- Odległość istoty - 100%
- Efekty FOV - Wyłączony
Krok 7 - Po zmianie wszystkich ustawień dotknij „Zrobione”, aby zapisać zmiany.
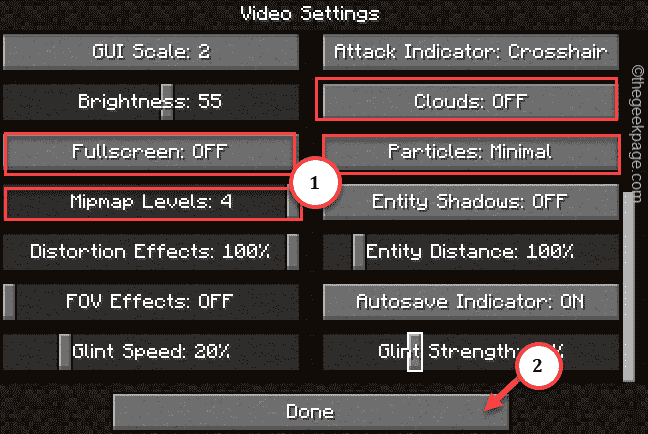
Teraz po prostu zagraj w Minecraft i załaduj królestwo lub świat, który stworzyłeś.
W ogóle nie napotkasz żadnych dalszych opóźnień.
Napraw 2 - Podaj dodatkowy pamięć RAM Minecraft
Możesz dostarczyć dodatkową pamięci RAM dla Minecraft Launcher, aby w ogóle nie opóźniła się.
Krok 1 - Musisz dowiedzieć się, ile RAM ma Twój system. Możesz to łatwo zrobić, naciskając Win Key+Break klucze razem.
W przeciwnym razie możesz również pójść w ten sposób, aby znaleźć zainstalowaną fizyczną pamięć RAM w systemie -
Ustawienia> system> o
Krok 2 - Na stronie o zainstalowanej tam instalacji RAM. Podobnie jak w naszym systemie, zainstalowany pamięć RAM 16 GB.
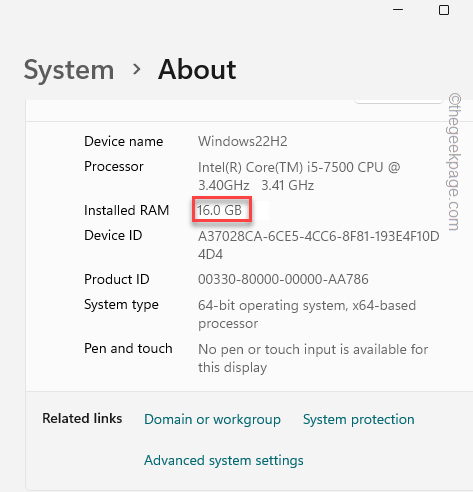
Krok 3 - Uruchom Minecraft Launcher.
Krok 4 - Tam, idź do Minecraft: Java Edition na lewym panelu.
Krok 5 - Udaj się do „Instalacje”Tab. Następnie kliknij trzy kropki menu i dotknij „Edytować".
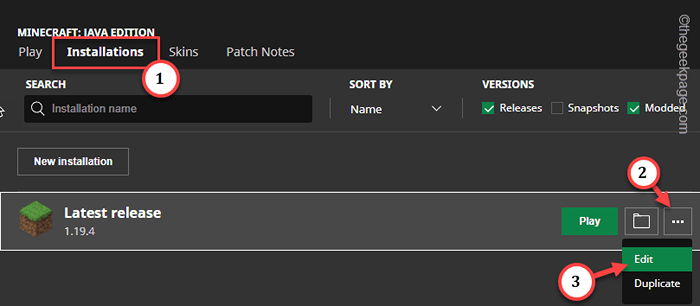
Krok 6 - Na stronie instalacji edytuj kliknij „WIĘCEJ MOŻLIWOŚCI”Aby ujawnić dalsze ustawienia.
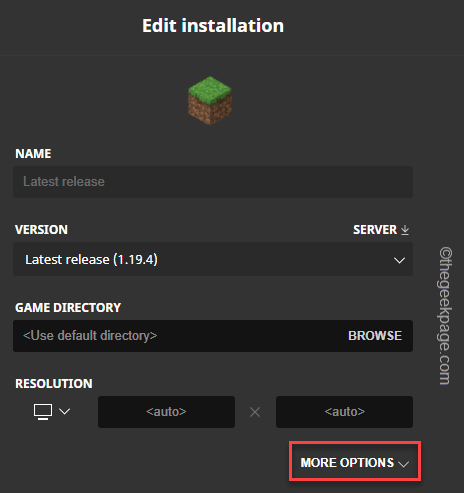
Krok 7 - Spójrz na "Argumenty JVM".
Krok 8 - To jest bardzo ważne. Zobaczysz „-XMX2G" argument.
Tutaj, 2G oznacza 2 GB Zastosowanie pamięci RAM. Możesz to ustawić 4,8,16, itp.
Na przykład - jeśli chcesz przydzielić 8 GB bezpłatnego pamięci RAM, musisz użyć tego argumentu JVM „XMX8G". Nie umieszczaj liczby powyżej 75% fizycznego pamięci RAM. Lepiej przydzielić 4 GB lub RAM 8 GB.
Krok 9 - Na koniec kliknij „Zrobione„Aby zapisać zmiany.
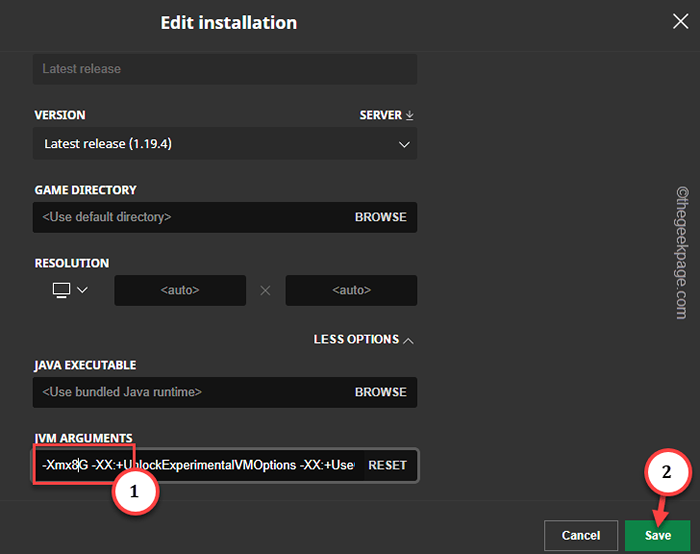
Teraz uruchom Minecraft z Minecraft Launcher i pozwól grze załadować.
Zobaczysz znaczny wzrost wydajności i nie ma żadnego opóźnienia.
Napraw 3 - Daj Java większy priorytet
Możesz ustawić proces Java na wyższy priorytet, aby była dozwolona większa ilość zasobów.
Krok 1 - W prawo Ikona Windows i dotknij „Menadżer zadań".
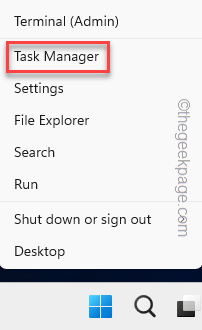
Krok 2 - Stuknij ≡ po lewej stronie.
Krok 3 - Idź do „Detale”Pane.
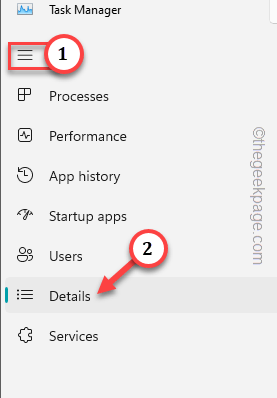
Krok 4 - Następnie wybierz „Jawa„Proces i dotknij”Ustaw priorytet" Do "Wysoki" tryb.
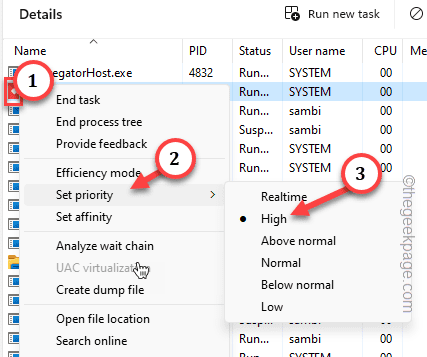
Po ustawieniu tego procesu na tryb wysokiego, wyjdź Menadżer zadań.
Kontynuuj granie w Minecraft i sprawdź, czy możesz zobaczyć jakiekolwiek opóźnienie, czy nie.
Napraw 4 - Wyczyść niepotrzebne zadania
Wyjaśnij wszelkie niepotrzebne zadania, które przechodzą w tle. W ten sposób możesz zwolnić zasoby, zabijając wszelkie aplikacje głodne zasobów.
Krok 1 - wciśnij klawisz kontrolny, Zmiana, I wyjście klucze do otwarcia Menadżer zadań.
Krok 2 - Następnie poszukaj programów, które działają za sobą i konsumują dużą ilość zasobów.
Krok 3 - Następnie w prawo zaklej aplikację i kliknij „Zadanie końcowe„Aby zabić te aplikacje.
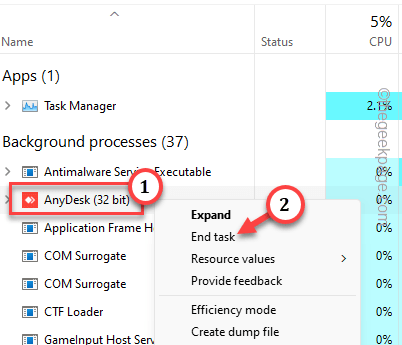
Zamknij Menadżer zadań po tym.
Teraz możesz już grać w Minecraft bez żadnych problemów.
- « Format plików i rozszerzenia nie pasują do błędu w programie Excel
- Ta zmiana wymaga ponownego uruchomienia błędu błędu ochrony urządzenia LSA »

