Format plików i rozszerzenia nie pasują do błędu w programie Excel
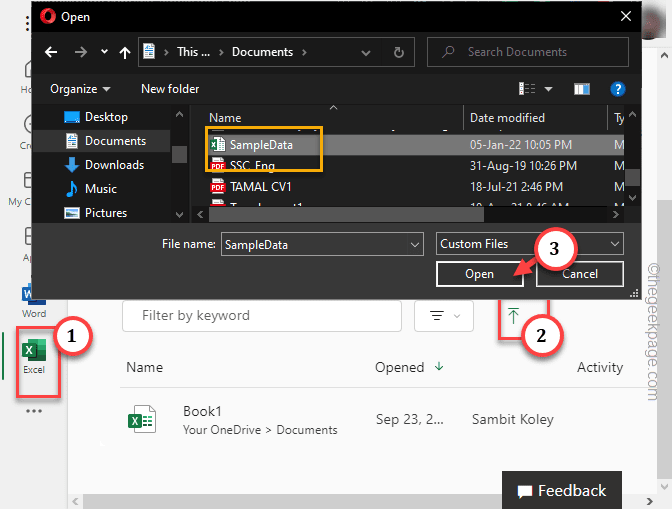
- 4059
- 1035
- Tacjana Karpiński
Microsoft Excel podnosi ten komunikat o błędzie „Format plików i rozszerzenia nie pasują„Kiedy próbujesz otworzyć plik, który otrzymałeś z gdzie indziej. Zwykle, gdy arkusz kalkulacyjny jest tworzony przez aplikację niezwiązaną z. Zwykle jest to tylko problem z kompatybilnością i istnieje pewne rozwiązania, które mogą pomóc w Twojej sprawie.
Spis treści
- Napraw 1 - Zmień nazwę pliku, w tym rozszerzenie
- Napraw 2 - Zatrzymaj komunikat o błędzie za pomocą regedit
- Napraw 3 - Otwórz i napraw plik Excel
- Napraw 4 - Odblokuj ten konkretny plik
- Napraw 5 - Wyłącz ustawienia chronionego widoku
- Napraw 6 - Wyłącz dodatki Excel
- Napraw 7 - Użyj Excel w Internecie
- Napraw 8 - biuro naprawcze
- Napraw 9 - Użyj rozwiązania arkusza kalkulacyjnego innej firmy (bezpłatny)
Napraw 1 - Zmień nazwę pliku, w tym rozszerzenie
Zwykle, jeśli arkusz kalkulacyjny ma inne rozszerzenie w nazwie, Excel pokaże ten komunikat o błędzie. Nie martw się. Zmiana nazwy pliku nie będzie uszkodzić pliku.
Krok 1 - Otworzyć Przeglądarka plików. Przejdź do lokalizacji pliku arkusza kalkulacyjnego, który próbujesz otworzyć.
Krok 2 - Idź do Pogląd bar. Tam, upewnij się sprawdzać „„Rozszerzenia nazwy pliku" skrzynka.
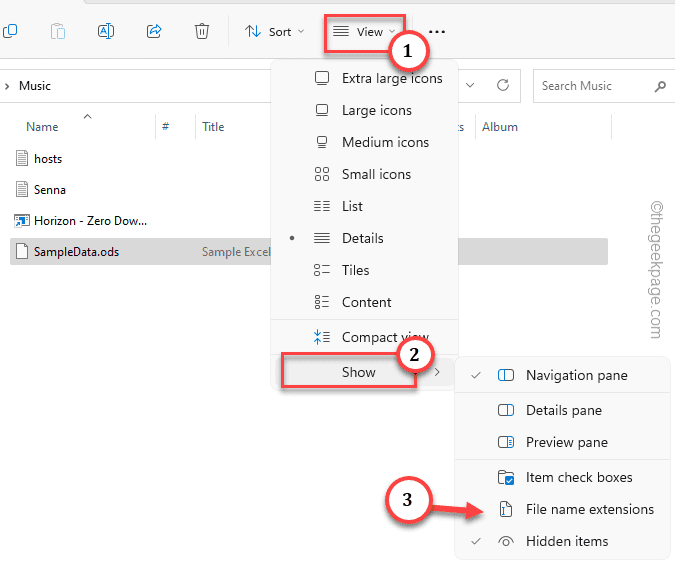
Krok 3 - Następnie, w prawo plik i kliknij Przemianować Ikona do zmiany nazwy.
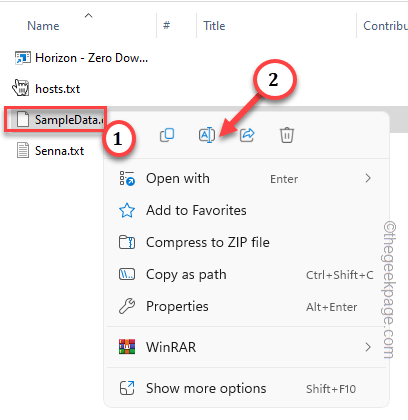
Krok 4 - Teraz dodaj dowolny z nich „.XLS„”.XLSX", Lub ".XLSM„Rozszerzenia na końcu nazwy pliku. Upewnij się, aby poprawnie zmienić nazwę pliku z rozszerzeniem.
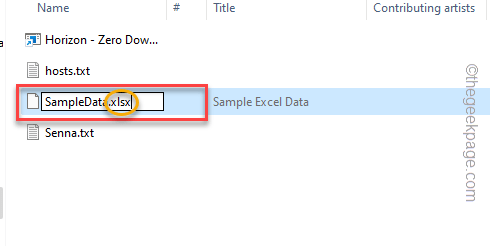
Krok 5 - Windows wyśle wiadomość ostrzegawczą. Zignoruj to i kliknij „Tak„Aby zmienić nazwę pliku.
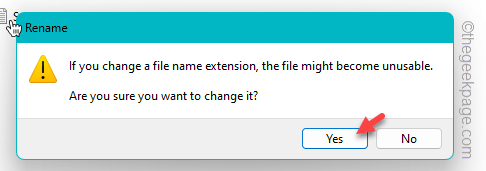
Po zmianie nazwy pliku możesz łatwo go otworzyć w programie Excel. Powinien się załadować bez żadnych komunikatów o błędach i problemów związanych z niezgodnością.
Napraw 2 - Zatrzymaj komunikat o błędzie za pomocą regedit
Możesz dostosować klucz bezpieczeństwa/ostrzeżenia Excel, aby przestał wyświetlać komunikat o błędzie. Można to zrobić tylko za pośrednictwem edytora rejestru.
Krok 1 - Zanotować "Regedit”W polu wyszukiwania obok menu Start.
Krok 2 - Tam kliknij „Redaktor rejestru„Aby to otworzyć.
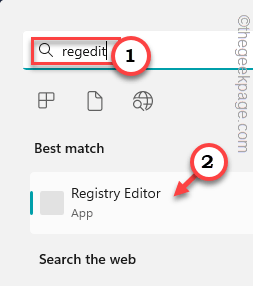 Redaktor rejestru regedit MIN
Redaktor rejestru regedit MIN Ostrzeżenie - Zmienisz określoną wartość w edytorze rejestru. Zwykle działa dobrze i nie idzie źle. Ale czasami może to prowadzić do innych problemów, takich jak część systemu, która nie działa poprawnie. Sugerujemy więc utworzenie kopii zapasowej rejestru przed wprowadzeniem jakichkolwiek zmian.
A. Po otwarciu ekranu edytora rejestru dotknij „Plik„Ze paska menu.
B. Z tego menu kontekstowego dotknij „Eksport„Aby wykonać nową kopię zapasową rejestru.
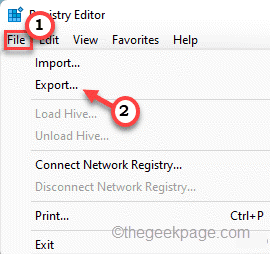
Po prostu przechowuj tę kopię zapasową w dyskretnej lokalizacji na komputerze. Możesz ponownie przywrócić system do normy, jeśli to pójdzie nie tak.
Krok 3 - Idź prosto do tego punktu po opinie po lewej stronie -
HKEY_CURRENT_USER \ Software \ Microsoft \ Office \Wersja biurowa\ Excel \ bezpieczeństwo
NOTATKA - Musisz wymienić „Wersja biurowa”Z liczbą MS Office zainstalowaną na komputerze. Na przykład, jeśli masz MS Office 2016, wtedy masz adres -
HKEY_CURRENT_USER \ Software \ Microsoft \ Office \16.0\ Excel \ bezpieczeństwo
Krok 4 - Po osiągnięciu tego miejsca idź do panelu prawej.
Krok 5 - Teraz kliknij tam miejsce prawym przyciskiem myszy i kliknij ”Nowy>”I dotknij„Wartość Dword (32-bitowa)„Aby stworzyć nową wartość.
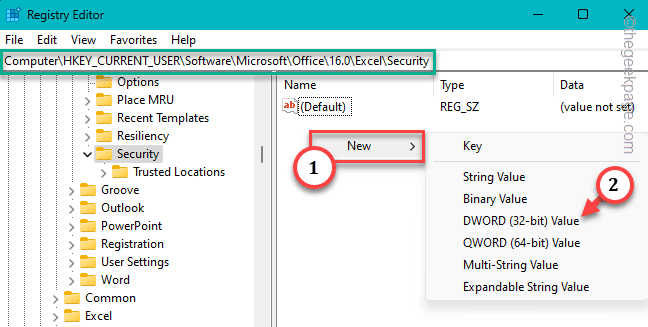
Krok 5 - Zmień nazwę tej nowej wartości jako „Hartowanie przedłużenia".
Krok 6 - Po utworzeniu tej wartości, podwójne wciśnięcie to, abyś mógł to zmienić.
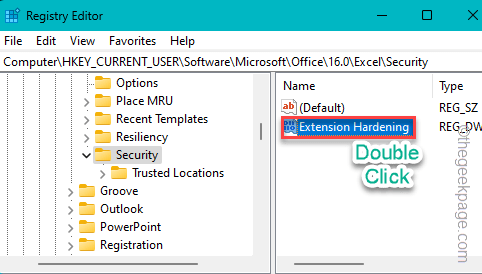
Krok 7 - Ustaw „wartość podstawową:” na „Szesnastkowy" typ. Następnie ustaw wartość na „0".
Krok 8 - Po tym kliknij „OK„Aby zapisać tę zmianę wartości.
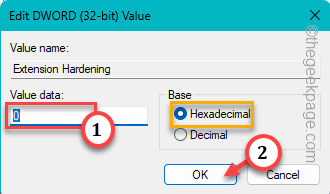
Po utworzeniu wartości stwardnienia rozszerzenia, edytor rejestru wyjścia.
Edyty rejestru nie występują, dopóki nie uruchomicie systemu. Więc, ponowne uruchomienie To. Po powrocie online spróbuj ponownie otworzyć plik.
Ten komunikat o błędzie nie będzie ci ponownie przeszkadzać.
Napraw 3 - Otwórz i napraw plik Excel
Istnieje opcja w programie Excel o nazwie „Otwórz i napraw„Opcja, która faktycznie otwiera plik i naprawia go automatycznie, utrzymując nienaruszone wszystko.
Krok 1 - otwarty Microsoft Excel.
Krok 2 - Po otwarciu kliknij „Plik”Menu i dotknij„otwarty”Z menu kontekstowego.
Krok 3 - Tam kliknij „Przeglądać„Aby otworzyć stronę kontekstową.
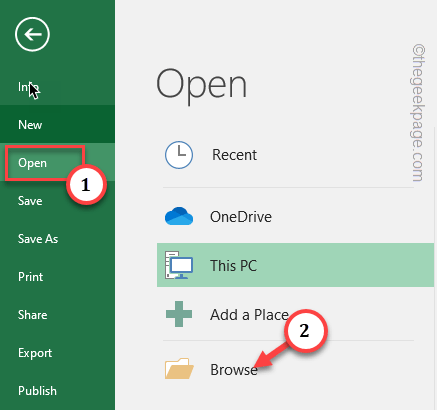
Krok 4 - Aby przeglądać stronę kontekstową, przejdź do lokalizacji spornego pliku.
Krok 5 - Po osiągnięciu tej lokalizacji wybierz plik. Następnie poza „Narzędzia", wybierać "Otwórz i napraw… „Aby otworzyć i naprawić plik.
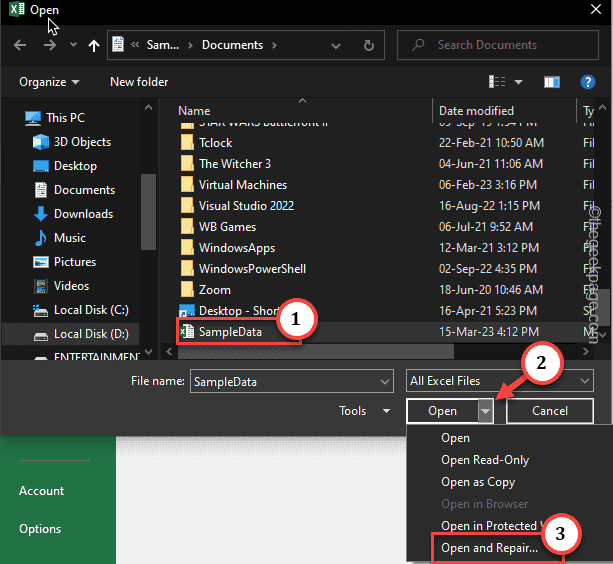
Excel odpowiednio naprawi plik i załaduje go, gdy będzie gotowy. Wszystko, co musisz zrobić, to poczekać na zakończenie tego procesu.
Sprawdź, czy jakikolwiek komunikat o błędzie się ładuje.
Napraw 4 - Odblokuj ten konkretny plik
Niektóre pliki są wysyłane w zablokowanym stanie. Powinieneś więc odblokować ten konkretny plik, aby go otworzyć.
Krok 1 - Otwórz ponownie eksplorator plików i przejdź do lokalizacji problematycznego pliku.
Krok 2 - Po dotarciu do lokalizacji pliku kliknij ten plik prawym przyciskiem myszy i dotknij „Nieruchomości".
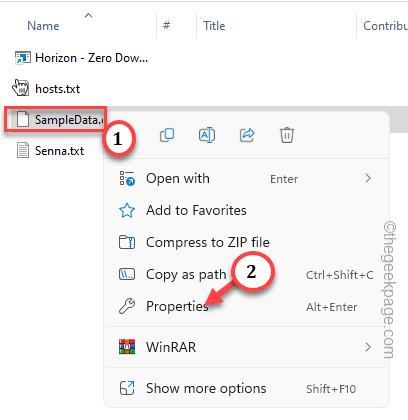
Krok 3 - Wewnątrz właściwości tego pliku idź do „Ogólny" Sekcja.
Krok 4 - Jeśli przyjrzysz się uważnie, zauważysz „Odblokować”Pudełko na dole. Upewnij się, że tak jest sprawdzony.
[Można znaleźć tę opcję tylko z plikami, które pojawiają się w wiadomości e -mail, ja.mi. Pliki, które są załącznikiem lub pobrałeś w systemie.]
Krok 5 - Następnie dotknij „Stosować”Przycisk, aby zastosować ustawienia. Następnie kliknij „Kliknij”OK„Aby wyjść z panelu właściwości.
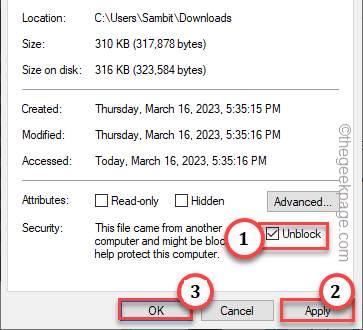
Następnie otwórz Excel i spróbuj otworzyć ten sam plik z Excel i sprawdź.
To powinno rozwiązać problem „plik excel, format nie jest obsługiwany„W twoim systemie.
Napraw 5 - Wyłącz ustawienia chronionego widoku
Ustawienie chronionego widoku umożliwia otwieranie plików w trybie tylko odczytu, kokonowanej formy. Ale czasami może to spowodować ten problem z niezgodnością.
Krok 1 - Początek Microsoft Excel, Jeśli go zamknąłeś.
Krok 2 - Następnie kliknij „Plik”Menu i dotknij„Opcje„Aby to otworzyć.
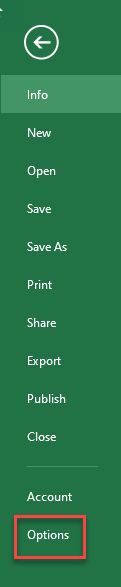
Krok 3 - W ustawieniach opcji Excel przejdź do „Ustawienia centrum zaufania… „Aby to otworzyć.
Krok 4 - Następnie kliknij "Ustawienia centrum zaufania".
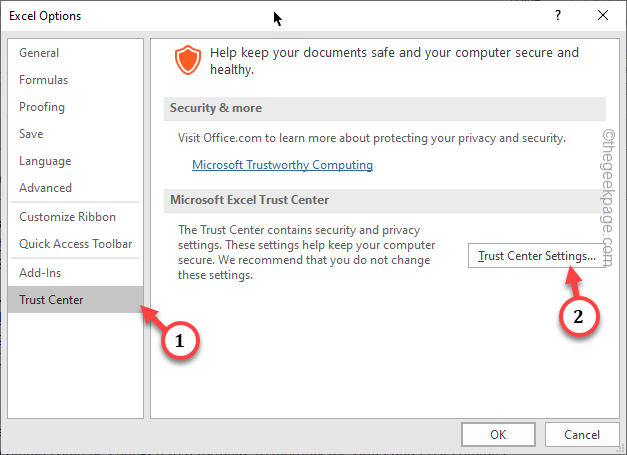
Krok 5 - W następnym kroku wybierz „Widok chroniony”Ustawienie na oprawie lewej.
Krok 6 - Teraz, jeśli spojrzysz na panelu po prawej stronie, zobaczysz strefę widoku chronionego. Tam, odznacz te pudełka jeden po drugim -
Włącz chroniony widok plików pochodzących z Internetu Włącz chroniony widok plików znajdujących się w potencjalnie niebezpiecznych lokalizacjach Włączony widok chroniony dla załączników programu Outlook
Krok 7 - Kliknij "OK„Aby zapisać zmianę.
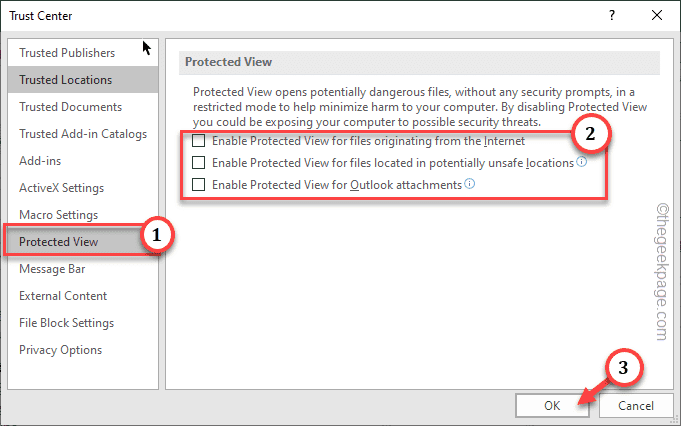
Zamknij stronę Ustawienia Centrum Trust.
Po tym zamknij Excel raz i ponownie go otwórz. Następnie spróbuj ponownie załadować sporny plik.
Sprawdź, czy to rozwiązuje problem.
Napraw 6 - Wyłącz dodatki Excel
Jeśli używasz programu Excel z dodatkami zewnętrznymi, wyłącz je i ponownie otwieraj plik.
Krok 1 - Początek Przewyższać.
Krok 2 - Po tym otwórz „Plik”I kliknij„Opcje„Aby otworzyć opcje programu Excel.
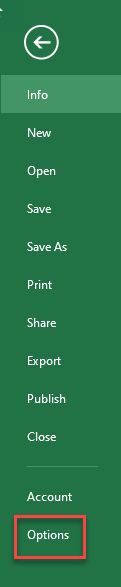
Krok 3 - Idź do „Centrum zaufania" po lewej. Następnie, po przeciwnej stronie, dotknij „Ustawienia centrum zaufania".
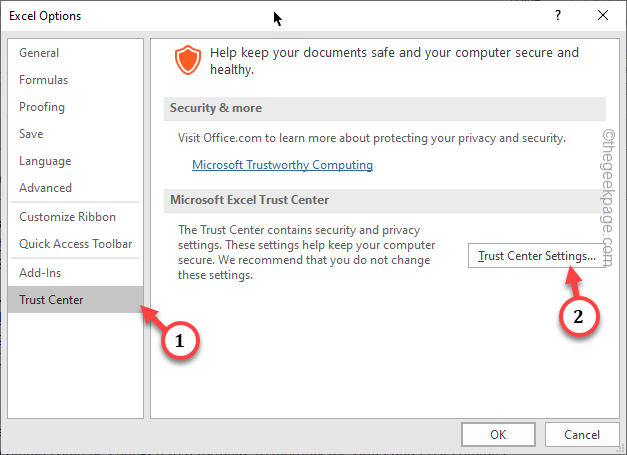
Krok 3 - Śmiało „Dodatki„Które znajdziesz na panelu po lewej stronie.
Krok 4 - Pamiętaj, aby ustawić „Zarządzać:" Do "Dodatki Excel”Z rozwijanego punktu. Następnie dotknij „Iść… „Aby to otworzyć.
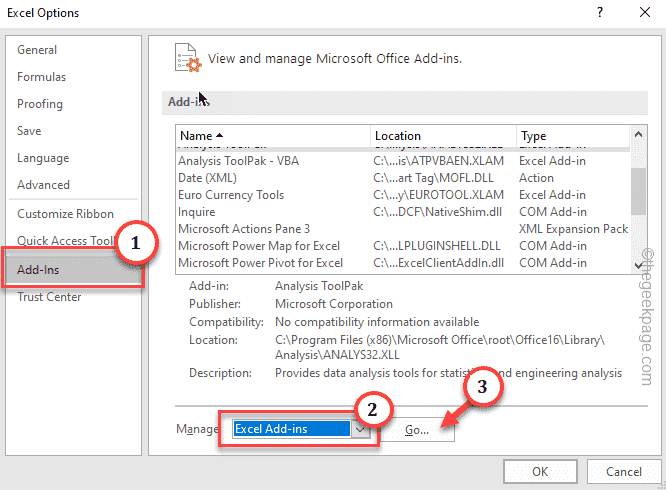
Pojawi się mały panel dodatków.
Krok 5 - Tam, Odkreśnij każdy dodatek jeden po drugim.
Krok 6 - Aby zapisać zmianę, dotknij „OK".
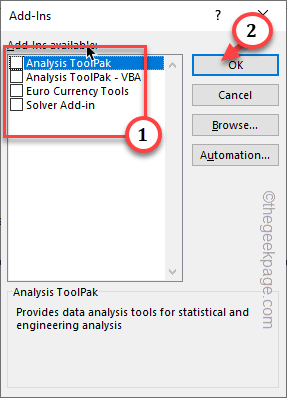
Po wyłączeniu dodatków spróbuj ponownie załadować problematyczny dokument i sprawdź.
Powinno to było rozwiązać problem.
Napraw 7 - Użyj Excel w Internecie
Spróbuj otworzyć arkusz kalkulacyjny w wersji internetowej Excel. W ten sposób możesz określić, czy istnieją jakieś problemy z programem Excel w twoim systemie.
Krok 1 - Otwórz przeglądarkę i udaj się do Microsoft 365.
Krok 2 - Gdy się tam dotrzesz, dotknij „Zalogować się". Teraz, korzystając z poświadczeń Microsoft, zaloguj się.
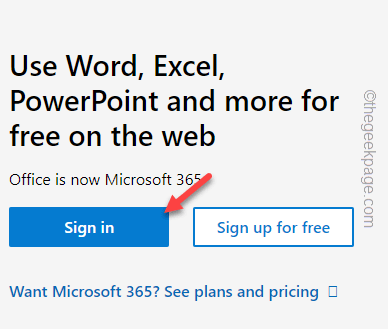
Krok 3 - Teraz, gdy biuro online się załaduje, wybierz „Przewyższać”Z ekstremalnej kolumny po lewej stronie.
Krok 4 - Kiedy się załaduje, kliknij „Wgrywać" Ikona.
Krok 5 - Teraz śmiało i zlokalizuj sporny plik w swoim katalogu systemowym. Po wybraniu pliku dotknij „otwarty".
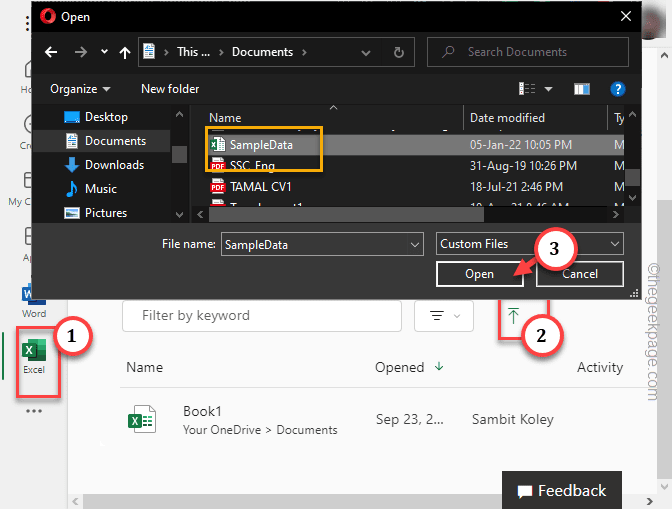
Poczekaj, aż Excel załaduje się na stronie internetowej. W zależności od cery, danych i wielkości plików, może to potrwać kilka sekund. Teraz można tutaj dokonać dwóch potrąceń -
- Jeśli plik załaduje się poprawnie bez wyświetlania komunikatu o błędzie, istnieje problem z instalacją Excel w systemie. Wykonaj kroki Napraw 6 Aby naprawić biuro.
- Jeśli plik się nie ładuje, istnieje szansa, że ten plik zostanie uszkodzony.
Napraw 8 - biuro naprawcze
Naprawa biura powinna pomóc Ci rozwiązać problem.
Krok 1 - Możesz znaleźć Biuro wewnątrz aplikacji i strony funkcji. Więc naciśnij Klucz wygrany i R klucze razem.
Krok 2 - Następnie napisz to i dotknij „OK".
AppWiz.Cpl
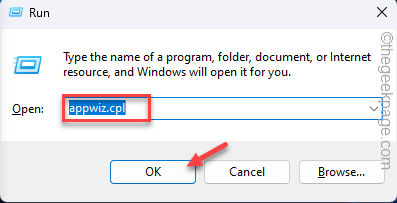 AppWiz min
AppWiz min Krok 3 - Spójrz na "Office 365" aplikacja. Następnie w prawo zekryj aplikację i dotknij „Zmiana".
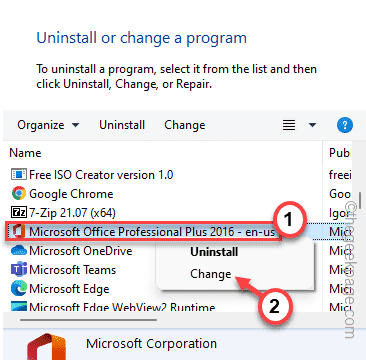
Krok 4 - Teraz są dwie opcje. Wybierać "Szybka naprawa". Następnie kliknij "Naprawa„Aby rozpocząć proces naprawy.
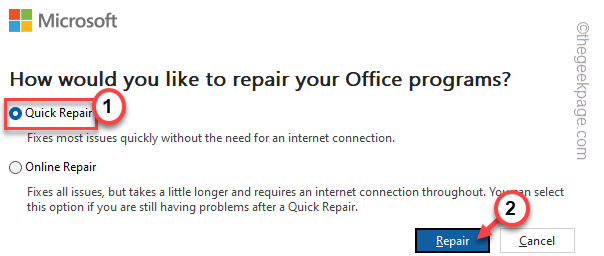
Po naprawie Excel możesz go nadal używać i spróbować załadować dokument za pomocą go.
To powinno pomóc w rozwiązaniu problemu.
Napraw 9 - Użyj rozwiązania arkusza kalkulacyjnego innej firmy (bezpłatny)
Jeśli do tej pory nic nie działa, spróbuj pobrać bezpłatne rozwiązanie arkusza kalkulacyjnego (takiego jak libreOffice calc), aby załadować sporne arkusze kalkulacyjne.
Krok 1 - Przejdź do strony LibreOffice.
Krok 2 - Ustaw używany obecnie system operacyjny (jak-Windows 32-bit lub Windows 64-bit). Więc dotknij „Pobierać„Aby pobrać plik konfiguracji LibreOffice.
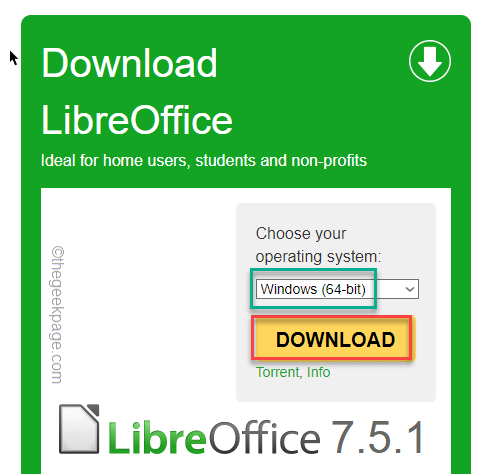
Krok 3 - Następnie, podwójne wciśnięcie plik konfiguracyjny, który go uruchomił.
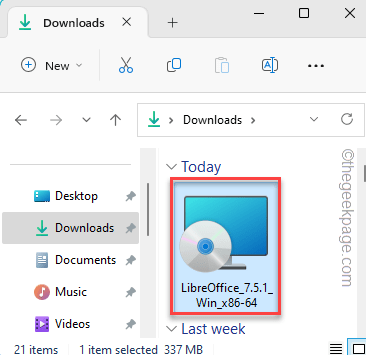
Krok 4 - Kiedy instalator się otworzy, kliknij „Następny" iść do przodu. Wykonaj kroki na ekranie i uzupełnij instalację LibreOffice.
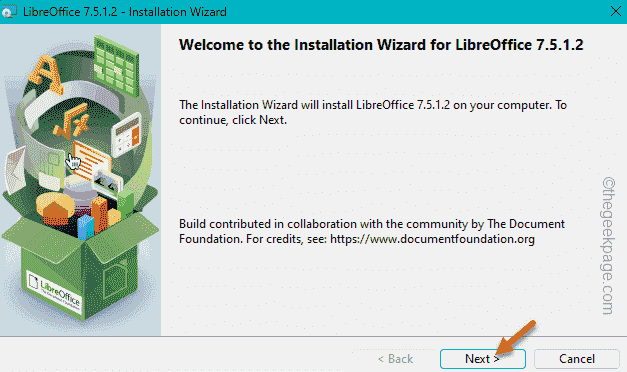
Krok 5 - Po jego zainstalowaniu przejdź do lokalizacji problematycznego pliku.
Krok 6 - Następnie pokój ten plik i dotknij „Otwórz>". Następnie kliknij "LibreOffice Calc„Aby otworzyć to za pomocą aplikacji.
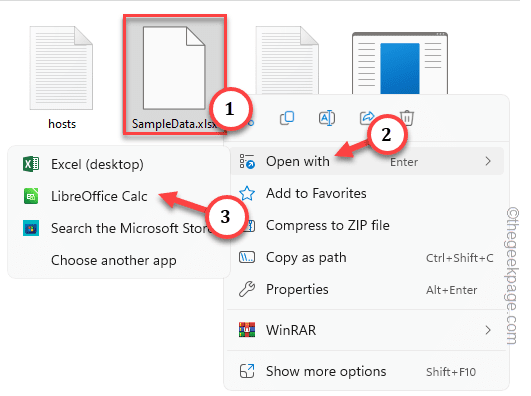
Oprócz libreOffice Calc, istnieją inne opcje, które można wypróbować. To są -
Apache OpenOffice
Arkusze Google
Arkusze Zoho
- « Napraw błąd iTunes 1110 podczas aktualizacji iPhone'a [rozwiązany]
- Zmień te ustawienia, aby na stałe naprawić opóźnienie w Minecraft »

