Sprawdź status radia Bluetooth, który nie rozwiązał problemu [rozwiązany]
![Sprawdź status radia Bluetooth, który nie rozwiązał problemu [rozwiązany]](https://ilinuxgeek.com/storage/img/images/check-bluetooth-radio-status-not-fixed-problem-[solved]_2.png)
- 2460
- 20
- Natan Cholewa
Niektórzy użytkownicy systemu Windows w obliczu problemów związanych z urządzeniami Bluetooth w ich systemie, próbowali rozwiązywania problemów za pomocą wbudowanego narzędzia do rozwiązywania problemów w systemie Windows. Ale narzędzie do rozwiązywania problemów po zakończeniu rozwiązywania problemów wyświetlał następujący problem w oknie.
Sprawdź status radia Bluetooth nie naprawiony
Ci użytkownicy Bluetooth nie mieli pojęcia, co i jak rozwiązać ten problem. Po analizie poznaliśmy niektóre czynniki, które mogą być odpowiedzialne za ten problem statusu radia Bluetooth w systemie, wymieniono poniżej.
- Niektóre usługi związane z Bluetooth są albo zatrzymane, albo nie działają poprawnie.
- System operacyjny Windows może być przestarzały.
- Uszkodzony system lub pliki danych w systemie.
- Problem z sterownikami Bluetooth zainstalowanymi w systemie.
Mając na uwadze te czynniki, opracowaliśmy kilka rozwiązań, które rozwiązują problem, które użytkownicy stoją obecnie w obliczu urządzeń Bluetooth w systemie Windows.
Obejście - Spróbuj zaktualizować system Windows, przechodząc na stronę Windows Update i sprawdzając wszelkie aktualizacje. Jeśli dostępne są jakieś aktualizacje, pobierz je wszystkie. Następnie uruchom ponownie system, aby odzwierciedlić te zmiany.
Spis treści
- Napraw 1 - Uruchom ponownie usługi związane z Bluetooth
- Fix 2 - Wykonaj skan SFC i przywróć zdrowie systemu za pomocą narzędzia Dism
- Napraw 3 - Zaktualizuj lub ponownie zainstaluj sterownik urządzenia Bluetooth
Napraw 1 - Uruchom ponownie usługi związane z Bluetooth
Krok 1: Naciśnij Okna I R klucze razem w systemie.
Krok 2: Typ usługi.MSC w polu tekstowym, a następnie naciśnij Wchodzić klucz.
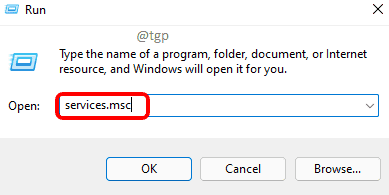
Krok 3: To otwiera Usługi Okno aplikacji na system.
Krok 4: Teraz zlokalizuj Usługa Bluetooth Audio Gateway Z listy usług.
Krok 5: Podwójne kliknięcie na nim, aby otworzyć okno właściwości.
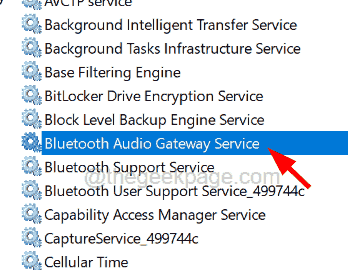
Krok 6: pod pod Ogólny Tab, wybierz Automatyczny Opcja z listy opcji typu uruchamiania.
Krok 7: Teraz kliknij Zatrzymywać się przycisk tuż pod nim.
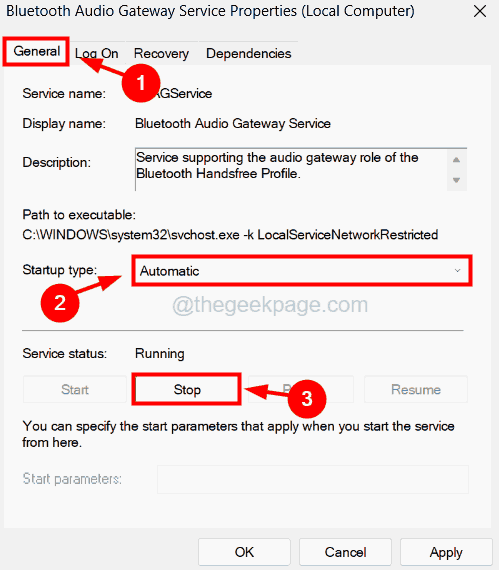
Krok 8: Po zatrzymaniu usługi upewnij się, że nadal jesteś na karcie ogólnej i typu uruchamiania jako automatyczne.
Krok 9: Następnie rozpocznij usługę raz, klikając Początek przycisk.
Krok 9: Po zakończeniu kliknij Stosować I OK zastosować te zmiany.
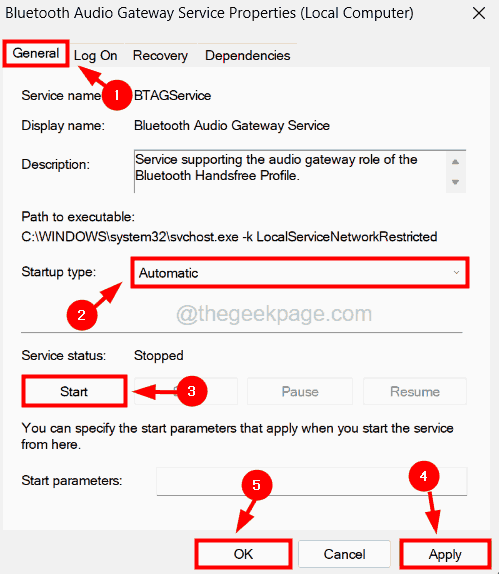
Krok 10: Teraz wykonaj ten sam proces dla wszystkich Bluetooth Powiązane usługi z listy usług w aplikacji Usług.
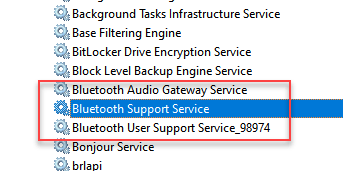
Krok 11: Po zakończeniu zamknij okno usług i uruchom ponownie system.
Fix 2 - Wykonaj skan SFC i przywróć zdrowie systemu za pomocą narzędzia Dism
Krok 1: Naciśnij Okna klucz i typ CMD na klawiaturze.
Krok 2: Kliknij prawym przyciskiem myszy na Wiersz polecenia Aplikacja z wyników wyszukiwania i wybierz Uruchom jako administrator Z menu kontekstowego, jak pokazano na poniższym zrzucie ekranu.
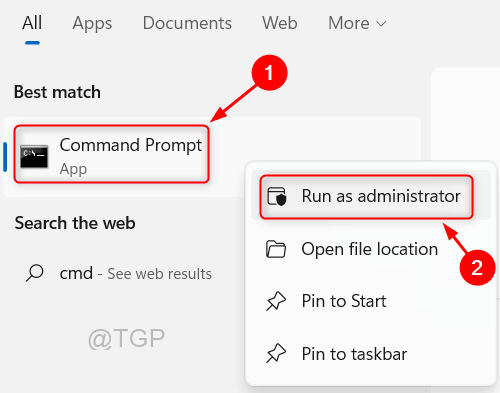
Krok 3: Być może będziesz musiał kliknąć Tak na podpowiedzi UAC na ekranie, aby kontynuować.
Krok 4: Gdy okno wiersza polecenia pojawi się w systemie jako administrator, wpisz SFC /Scannow i naciśnij Wchodzić klucz.
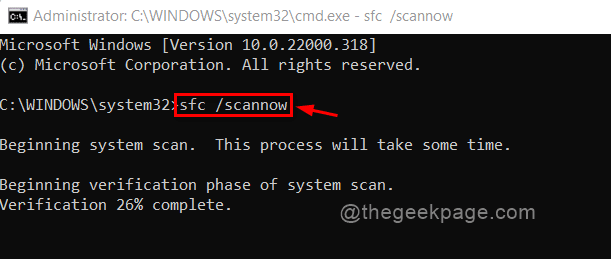
Krok 5: To zacznie skanować cały system dla wszystkich obecnych plików.
Krok 6: Jeśli znajdzie jakieś uszkodzone pliki, naprawi je.
Krok 7: Po zakończeniu wpisz poniższy wiersz w wierszu polecenia i naciśnij Wchodzić klucz do wykonania.
Disn /Online /Cleanup-Imagage /Restorehealth
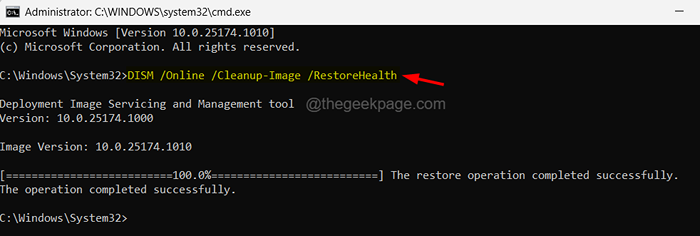
Krok 8: To przywróci zdrowie systemu z powrotem do normy za pomocą narzędzia Dism.
Krok 9: Po zakończeniu zamknij okno wiersza polecenia i uruchom ponownie system.
Napraw 3 - Zaktualizuj lub ponownie zainstaluj sterownik urządzenia Bluetooth
Krok 1: Naciśnij Okna I X Klawisze na klawiaturze, aby wyświetlić menu kontekstowe przycisku Start.
Krok 2: Następnie naciśnij M klucz, który otwiera Menadżer urządzeń w systemie.
Krok 3: W oknie Menedżera urządzeń rozwinąć Bluetooth opcja z listy urządzeń według kliknięcie dwukrotnie na tym.
Krok 4: Następnie wybierz Adapter Bluetooth I Kliknij prawym przyciskiem myszy na tym.
Krok 5: Wybierz Uaktualnij sterownik opcja z menu kontekstowego, jak pokazano na poniższym obrazku.
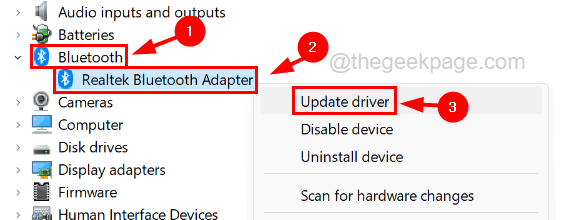
Krok 6: Wybierz Wyszukaj automatycznie sterowników opcja w oknie sterownika aktualizacji.
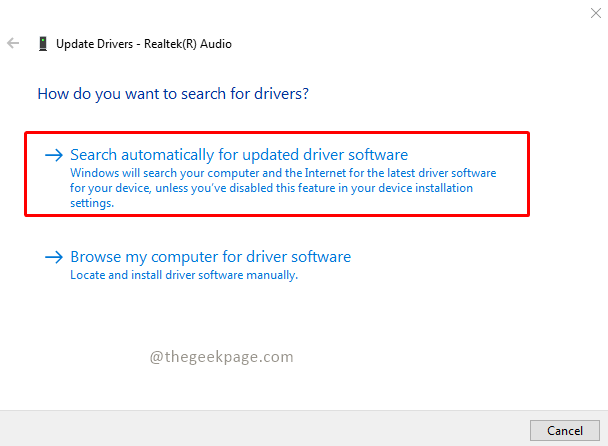
Krok 7: Rozpocznie aktualizowanie sterownika Bluetooth w twoim systemie.
Krok 8: Uruchom ponownie system i sprawdź, czy działa, czy nie.
Krok 9: W przeciwnym razie będziesz musiał ponownie zainstalować sterownik Bluetooth.
Krok 10: Aby to zrobić, Kliknij prawym przyciskiem myszy na Sterownik urządzenia Bluetooth i wybierz Urządzenie odinstalowane opcja z menu kontekstowego.
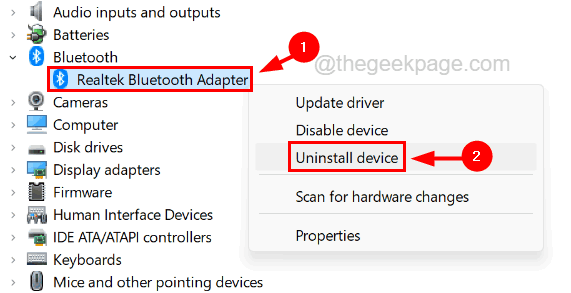
Krok 11: Następnie kliknij Odinstalowanie w oknie potwierdzającym wyskakujące wyskakujące okno, aby rozpocząć odinstalowanie.
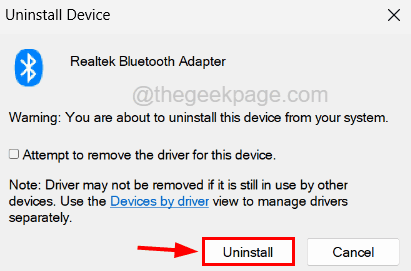
Krok 12: Po zakończeniu odinstalowania sterownika Bluetooth uruchom ponownie system.
Krok 13: Podczas uruchamiania systemu Windows wykrywa brakujący sterownik Bluetooth w systemie i instaluje ogólny sterownik Bluetooth.
Krok 14: Jeśli to nadal nie działa, możesz odwiedzić witrynę producenta i zainstalować najnowszy sterownik Bluetooth.
- « Jak naprawić błąd „blokowanie wiadomości jest aktywny” na Androidzie
- Usługi domeny Active Directory są obecnie niedostępne »

