Usługi domeny Active Directory są obecnie niedostępne
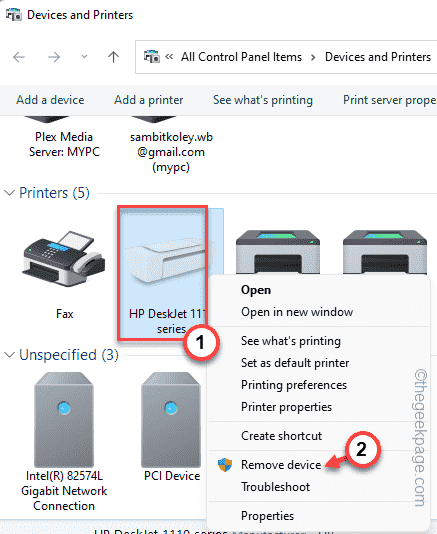
- 3908
- 427
- Roland Sokół
Active Directory domena lub add to katalog, który przechowuje informacje o różnych obiektach w domenie sieciowej. Ta usługa dodawania jest ważna dla administratorów sieci i użytkowników w czasie, na przykład udostępnianie drukarki przez sieć. Jeśli ta usługa dodaje, nie możesz wykonać zadania drukowania, a ten komunikat o błędzie się pojawia ”Usługi domeny Active Directory są obecnie niedostępne.". Nie martw się. Po tych łatwych poprawkach możesz dość łatwo rozwiązać problem.
Spis treści
- Napraw 1 - Zresetuj ustawienia szpuli drukarki
- Napraw 2 - Spróbuj usunąć sterownika i ponownie go dodać
- Napraw 3 - Sprawdź uprawnienia portu drukarki
- Napraw 4 - Użyj aplikacji, aby drukować bezpośrednio
- Napraw 5 - Uruchom narzędzie do rozwiązywania problemów z drukarką
- Napraw 6 - Odinstaluj sterownik drukarki i ponownie zainstaluj go
Napraw 1 - Zresetuj ustawienia szpuli drukarki
Pliki szpuli drukarki z korupcją mogą spowodować ten problem dla twojej drukarki.
1. Możesz łatwo zresetować ustawienia szpuli drukarki.
2. Ale zanim cokolwiek zrobisz, musisz zatrzymać niektóre usługi. Kliknij ikonę wygraną i zacznij pisać „CMD".
3. Teraz, w wynikach wyszukiwania, kliknij prawym przyciskiem myszy „Wiersz polecenia”I dalsze kliknij„Uruchom jako administrator".
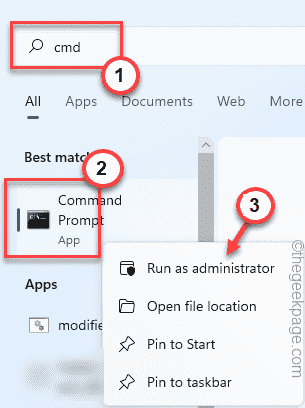
4. Przybycie na główny ekran CMD, wejście to polecenie i uderz Wchodzić przycisk z klawiatury.
Net Stop Spooler
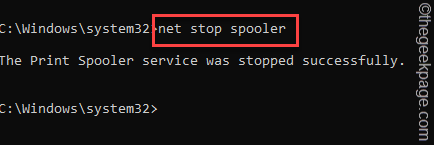
Teraz możesz zminimalizować okno CMD do późniejszego użycia.
5. Następnie bezpośrednio naciśnij Win Key+E klucze razem lub otwórz eksplorator plików.
6. Następnie zejdź tutaj -
C: \ Windows \ System32 \ Spool \ Printers
7. Możesz zobaczyć monit związany z uprawnieniami na ekranie. Kliknij na "Kontynuować" przycisk.
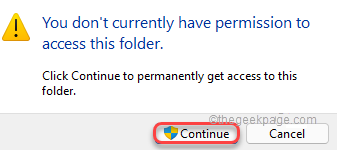
8. Gdy znajdziesz się w folderze, wybierz wszystkie pliki i foldery jednocześnie.
9. Wciśnij "Usuwać”Klucz z klawiatury, aby opróżnić folder.
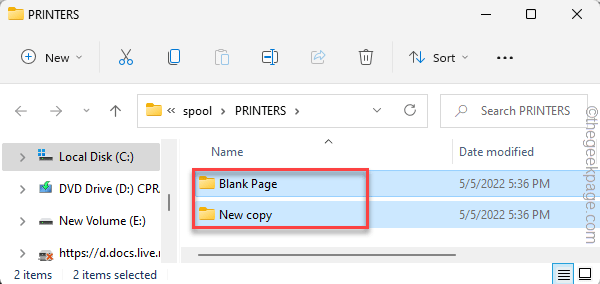
Teraz możesz wyjść ze strony eksploratora plików.
10. Zmaksymalizować stronę terminala.
10. Gdy to zrobisz, napisz te trzy słowa i uderzaj Wchodzić Wznowić usługę szpuli drukarki.
Net Start Spooler
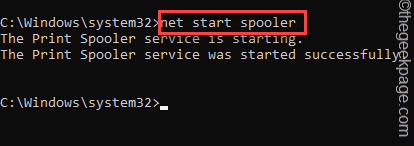
W ciągu kilku sekund możesz zobaczyć „Usługa szpuli drukowanej została uruchomiona pomyślnie.„Wiadomość pojawiła się na terminalu.
Wyjdź stamtąd. Teraz spróbuj wydrukować coś z dowolnego komputera w sieci. Powinien wydrukować bez wyświetlania komunikatu o błędzie domeny Active Directory.
Napraw 2 - Spróbuj usunąć sterownika i ponownie go dodać
Następną rzeczą, którą powinieneś spróbować, jest usunięcie sterownika drukarki z komputera i spróbowanie ponownego dodania go do systemu.
Krok 1
1. Jest Shorcut, który prowadzi bezpośrednio do wszystkich drukarek i urządzeń na komputerze.
2. Po prostu naciśnij Wygraj klucz+r klucze razem i wpisz to w pudełku.
Kontrola drukarek
3. Potem uderz Wchodzić.
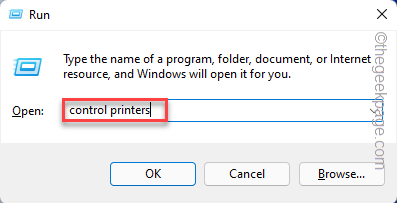
4. Po otwarciu strony możesz zobaczyć wszystkie urządzenia do drukarki.
5. Teraz kliknij prawym przyciskiem myszy drukarkę o problemy i kliknij „Odłącz urządzenie".
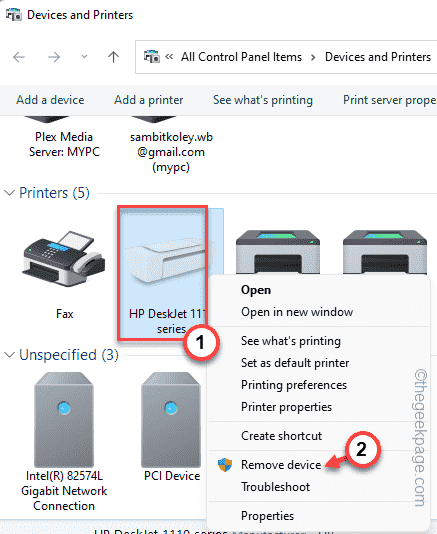
6. Na ekranie pojawi się komunikat potwierdzający. Po prostu dotknij „Tak„Aby to potwierdzić.
W ten sposób pomyślnie usunąłeś problematyczne urządzenie do drukarki.
7. Teraz musisz ponownie ręcznie dodać tę drukarkę. Więc dotknij „Dodaj drukarkę„Gdy jesteś na tym samym ekranie.
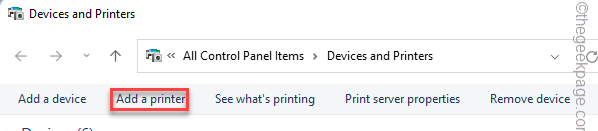
8. To otwiera kreator drukarki na ekranie.
Wszystko, co musisz zrobić, to poczekać, aż urządzenie do drukarki pojawi się. Gdy Windows wykryje usunięte urządzenie drukarki, automatycznie zainstaluje go na komputerze.
Krok 2
Teraz musisz zaktualizować sterownik drukarki.
1. Otwórz przeglądarkę i przejdź na stronę producenta drukarki.
2. Spójrz, jakiego modelu drukarki używasz. Teraz wpisz model drukarki w polu wyszukiwania i „Składać".
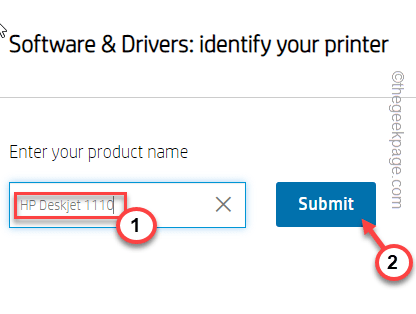
3. Teraz poszukaj najnowszego sterownika drukarki na liście dostępnych pobrań.
4. Uzyskiwać "Pobierać„Aby pobrać sterownik.
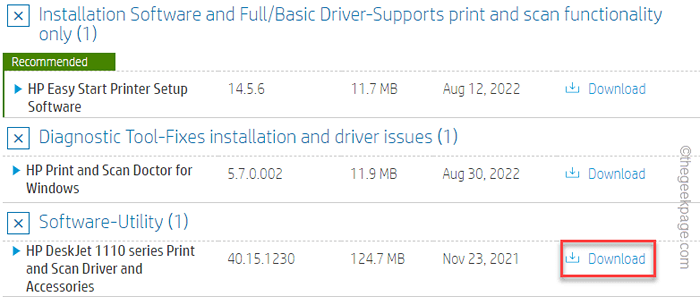
Zamknij folder pobierania na swoim komputerze.
5. Początkowo naciśnij Wygraj klucz+r klucze razem.
6. Następnie wpisz ten kod i kliknij „OK".
devmgmt.MSC
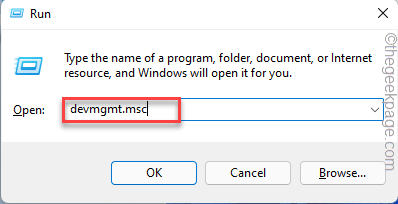
7. Po otwarciu strony Menedżera urządzeń dotknij „Drukuj kolejki„Aby go rozwinąć.
8. Tutaj możesz zobaczyć sterownik drukarki, który powoduje problem. Zatrzymaj więc sterownik i kliknij „Uaktualnij sterownik".
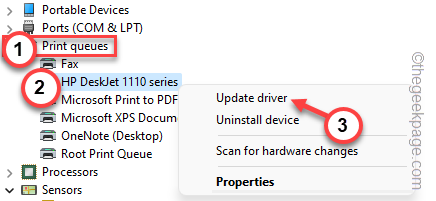
9. Teraz kliknij pierwszą opcję „Przeglądaj mój komputer do oprogramowania do sterowników”Na następnym ekranie.
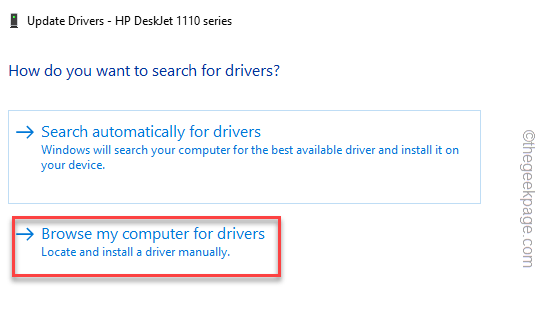
10. Uzyskiwać "Przeglądać„Abyś mógł przeglądać sterownik drukarki.
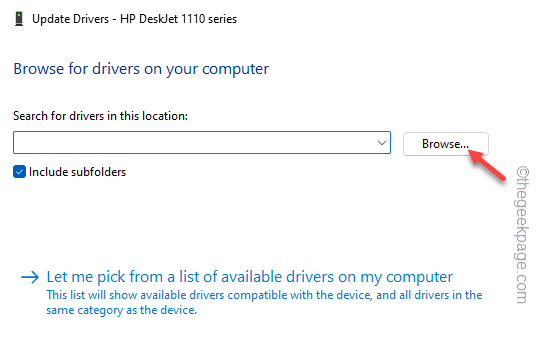
11. Następnie idź do lokalizacji sterownika drukarki, który właśnie pobrałeś.
12. Teraz wybierz folder zawierający pakiet sterownika i kliknij „OK„Aby zainstalować sterownik drukarki.
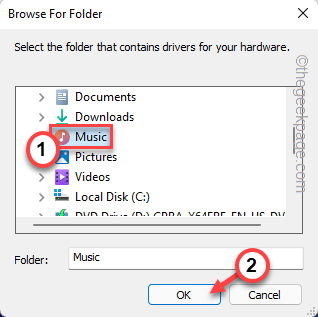
13. Teraz kliknij „Następny„Aby przejść do końcowego etapu instalacji.
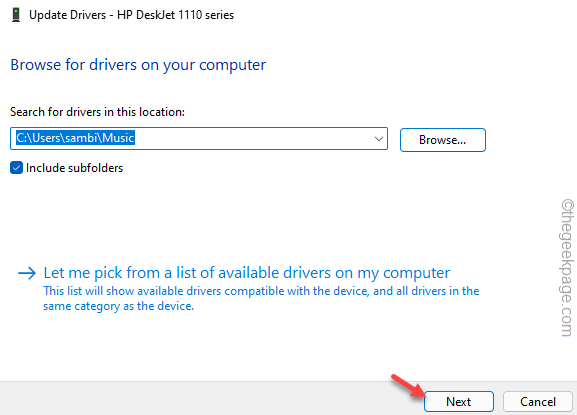
Teraz poczekaj, aż system Windows zainstaluje sterownik drukarki.
Po zainstalowaniu sterownika drukarki spróbuj wydrukować stronę testową i sprawdź ją.
Napraw 3 - Sprawdź uprawnienia portu drukarki
Porty drukarki wymagają wystarczającej zgody do prawidłowego działania.
1. Początkowo naciśnij klawisz Win i wpisz „Regedit".
2. Następnie dotknij „Redaktor rejestru„Aby uzyskać do niego dostęp.
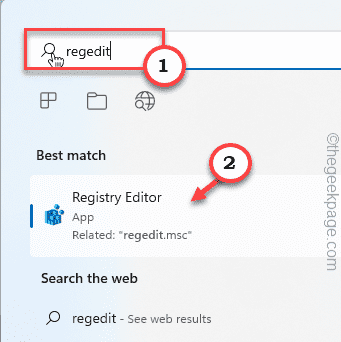
3. Po otwarciu strony edytora rejestru przejdź do tej sekcji -
HKEY_CURRENT_USER \ Software \ Microsoft \ Windows NT \ CurrentVersion \ Devices
4. Gdy już tam będziesz, zdejmij „Urządzenia„Klucz na panelu po lewej stronie i kliknij”Uprawnienia".
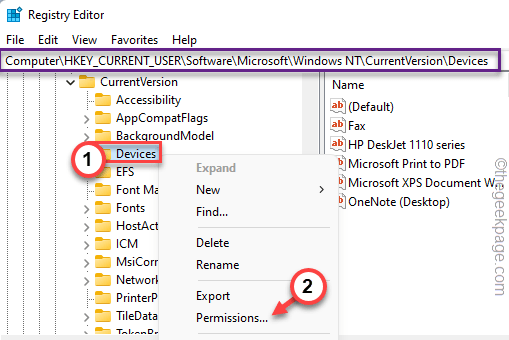
5. W oknie uprawnień do właściwości urządzeń, wybierać Twoje konto z listy „Grupy lub nazwy użytkowników:”.
6. Następnie sprawdź „Umożliwić„Pole obok parametru„ pełnej kontroli ”, aby zapewnić pełną kontrolę na koncie.
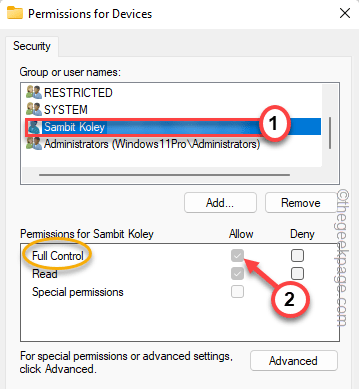
7. Następnie dotknij „Stosować" I "OK„Aby zapisać zmianę.
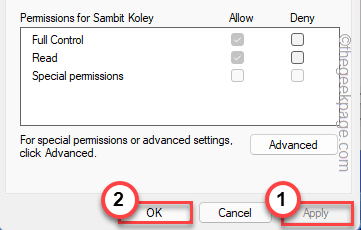
8. Po zapisaniu tego ustawienia powinieneś wrócić na stronę edytora rejestru.
9. Po tej samej lewej stronie poszukaj „Drukarki" klucz.
10. Kiedy go zobaczysz, w prawo zaklej klawisz i kliknij „Uprawnienia".
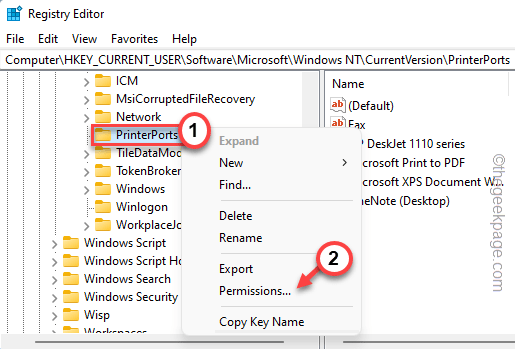
11. Podobnie jak poprzedni klucz, wybierz nazwę konta z listy.
12. Następnie upewnij się kleszcz „„Umożliwić„Pole w uprawnieniu„ pełnej kontroli ”.
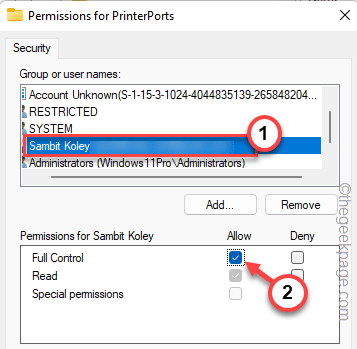
13. Teraz, gdy dostaniesz pełną kontrolę, zapisz zmiany.
14. Podążając za tymi samymi krokami, teraz daj pełną kontrolę „Okna”Klucz również.
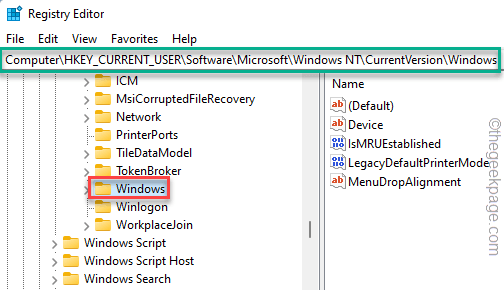
Po zakończeniu ustalania odpowiednich uprawnień dla wyżej wymienionych kluczy możesz wyjść ze strony edytora rejestru.
Możesz uruchom ponownie Twój system po tym jako modyfikacje rejestru wymagają uruchomienia systemu do prawidłowego działania.
Napraw 4 - Użyj aplikacji, aby drukować bezpośrednio
Możesz bezpośrednio użyć aplikacji (jak Adobe Acrobat) do wydrukowania dokumentu.
1. Otwórz dokument.
2. Po otwarciu aplikacji naciśnij CTLR+p przyciski razem, aby wydrukować dokument.
W przeciwnym razie możesz kliknąć „Plik>”Na pasku menu i dotknij„Wydrukować".
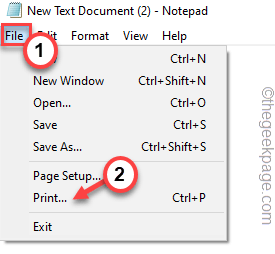
3. Gdy pojawi się strona drukowania, możesz bezpośrednio kliknąć „Wydrukować„Aby wydrukować go bezpośrednio.
4. Jeśli nie możesz wyświetlić tam swojej drukarki, kliknij „Znajdż drukarkę… „Aby poszukać drukarki.
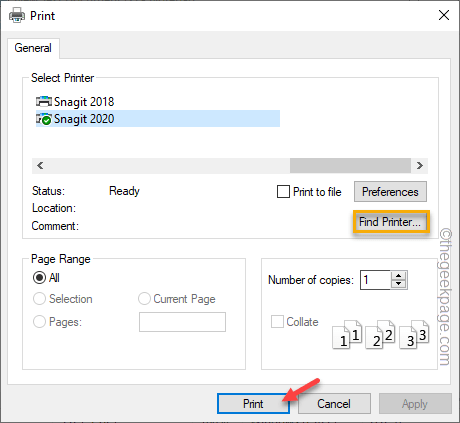
To powinno pomóc w rozwiązaniu problemów z drukowaniem.
Napraw 5 - Uruchom narzędzie do rozwiązywania problemów z drukarką
Możesz uruchomić narzędzie do rozwiązywania problemów z drukarką, aby znaleźć i naprawić problemy z drukarką.
1. Na stronie Ustawienia można znaleźć na stronie rozdzielczości drukarki.
2. Po prostu naciśnij Wygraj klucz+i klucze razem.
3. Po otwarciu strony ustawień dotknij „System”Na linii lewej.
4. Teraz po prostu przewiń trochę w dół i kliknij „Rozwiązywanie problemów”Ustawienia.
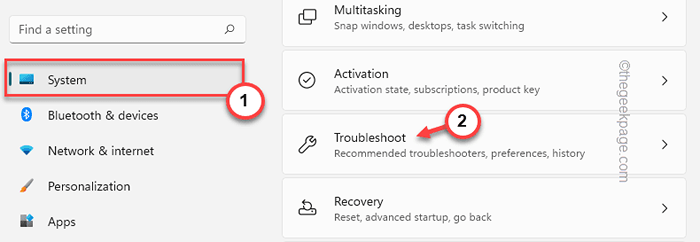
5. Następnie kliknij „Inni narzędzia do rozwiązywania problemów".
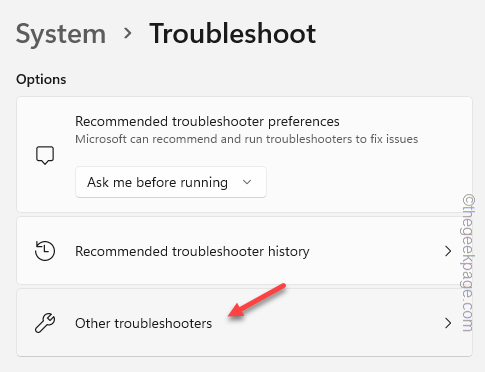
6. Możesz teraz zobaczyć pełną listę rozwiązywania problemów. Znaleźć "Drukarka„Rozwiązywanie problemów. Kliknij "Uruchomić„Aby uruchomić narzędzia do rozwiązywania problemów z drukarką.
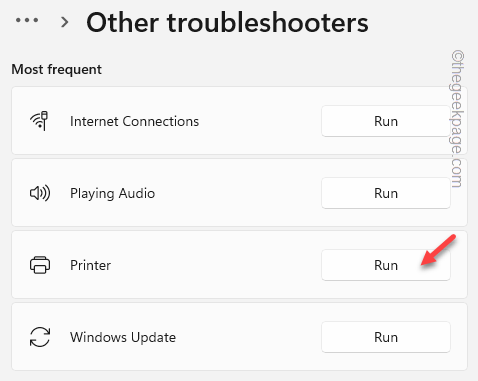
7. Przejście do następnego etapu procesu rozwiązywania problemów, wybierać problematyczna drukarka.
8. Teraz kliknij „Następny".
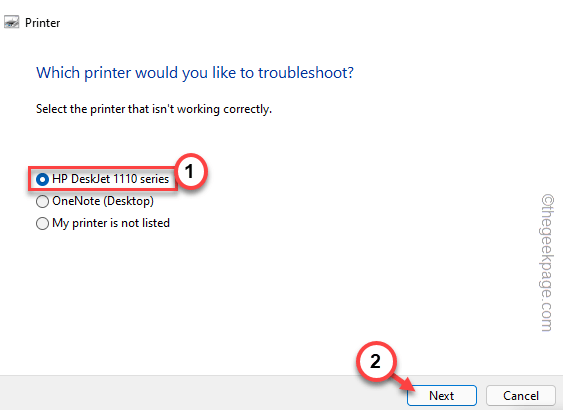
9. Pozwól na rozwiązywanie problemów na chwilę, aby wykryć problem i przepisać niektóre rozwiązania.
10. Więc dotknij „Zastosuj tę poprawkę„Aby zastosować rozwiązanie.
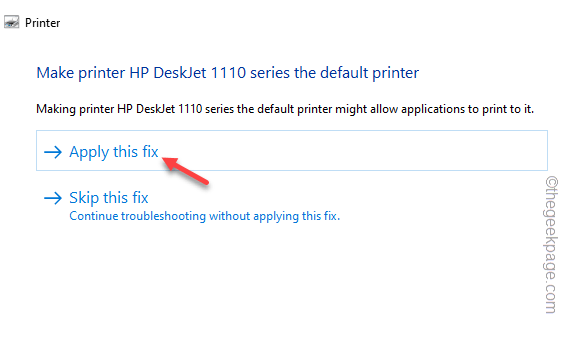
Po zastosowaniu rozwiązania spróbuj ponownie wydrukować za pomocą drukarki. Sprawdź, czy to działa dla Ciebie.
Napraw 6 - Odinstaluj sterownik drukarki i ponownie zainstaluj go
Jeśli nic nie działa dla ciebie odinstaluj sterownik drukarki i ponownie zainstaluj ją.
1. Początkowo naciśnij Wygraj klucz+x klucze razem.
2. Następnie kliknij „Menadżer urządzeń„Aby uzyskać do niego dostęp.
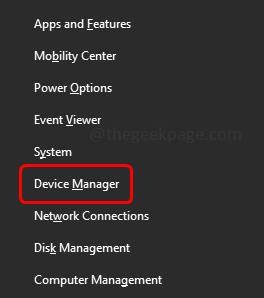
3. Po otwarciu menedżera urządzeń dotknij „Drukuj kolejki" obszar.
3. Spróbuj znaleźć drukarkę z problemem [w naszym systemie jest to HP DJ 1110 Series]. Następnie kliknij to urządzenie prawym przyciskiem myszy i kliknij „Urządzenie odinstalowane".
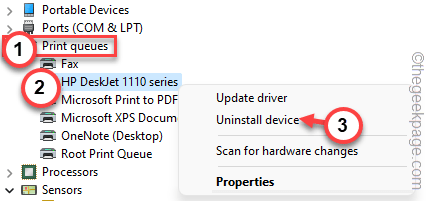
4. Po prostu kliknij „Odinstalowanie„Odinstalować kierowcę.
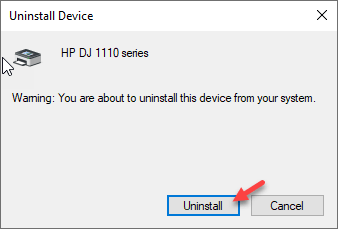
Windows odinstaluje teraz sterownik drukarki z systemu. Uruchom ponownie Twój komputer po tym.
Ponowne uruchomienie urządzenia ponownie instaluje sterownik drukarki.
To powinno pomóc w rozwiązaniu problemu związanego z drukarką.
Dodatkowe wskazówki -
1. Zaktualizuj swój system. Czasami aktualizacja systemu może być bardzo pomocna w przypadku tego rodzaju problemów.
2. Niektórzy użytkownicy rozwiązali ten problem, aktualizując pakiet biurowy w swoim systemie.
- « Sprawdź status radia Bluetooth, który nie rozwiązał problemu [rozwiązany]
- Windows nie może znaleźć „C \ Program Files \ Microsoft Office \ root \ Office16 \ Outlook.EXE ”Błąd »

