CHKDSK działa automatycznie przy każdym uruchomieniu w systemie Windows 10 /11
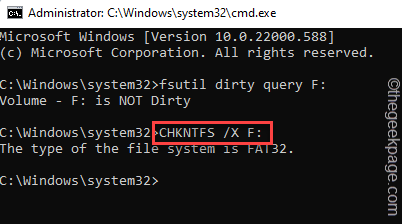
- 1150
- 222
- Juliusz Janicki
Użytkownicy systemu Windows mogą użyć narzędzia Check Disk do skanowania i naprawy błędów plików na dyskach. Zwykle administrator systemu może ręcznie zainicjować narzędzie sprawdzania dysku, aby skanować określony dysk, a ten skan ma różne modyfikatory. Ale co, jeśli narzędzie Chkdsk zacznie automatycznie działać przy każdym uruchomieniu? Jeśli ta kontrola odbywa się na każdym startupie, będzie to dla Ciebie denerwujące. Po prostu postępuj zgodnie z tymi rozwiązaniami, aby szybko znaleźć i wdrożyć rozwiązanie.
Spis treści
- Napraw 1 - Zmodyfikuj edytor rejestru
- Fix 2 - Niech biegnie
- Napraw 3 - Anuluj zaplanowany skan
Napraw 1 - Zmodyfikuj edytor rejestru
Edycja konkretnej wartości systemu może pomóc w rozwiązaniu problemu.
1. Po prostu naciśnij klawisz Windows i wpisz „rejestr”W polu wyszukiwania.
2. Teraz możesz kliknąć „Redaktor rejestru”W wynikach wyszukiwania.
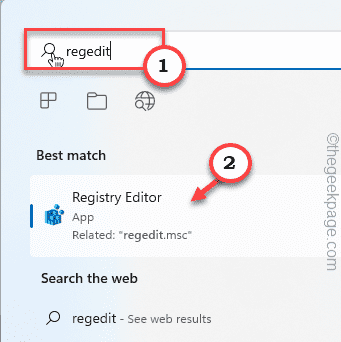
Ostrzeżenie - Usuniesz określoną wartość w edytorze rejestru. Zwykle nie prowadzi to do żadnych problemów, sprawdź, czy to działa. Zanim zrobisz cokolwiek innego, powinieneś stworzyć nową kopię zapasową rejestru.
A. Po otwarciu ekranu edytora rejestru dotknij „Plik„Ze paska menu.
B. Następnie dotknij „Eksport„Aby wykonać nową kopię zapasową rejestru.
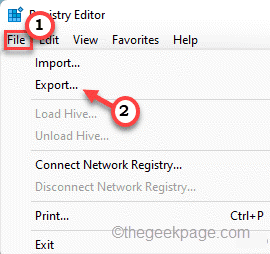
Po prostu przechowuj tę kopię zapasową w dyskretnej lokalizacji.
3. Po prawej stronie, przejdź tutaj -
Komputer \ HKEY_LOCAL_MACHINE \ System \ CurrentControlset \ Control \ Session Manager
4. Następnie po prawej stronie, podwójne kliknięcie „„Bootexecute„Multi-string, aby uzyskać do niego dostęp.
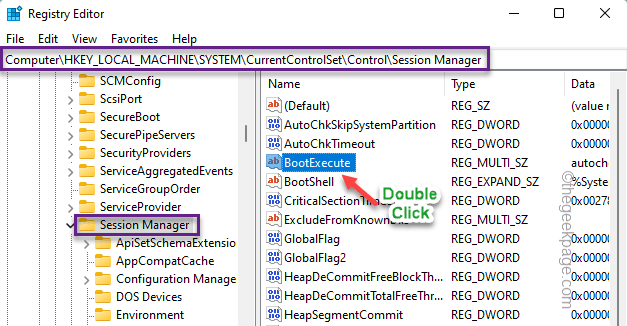
5. W oknie edytuj wielokrotnie możesz zobaczyć kilka wierszy. Usuń stamtąd wszystkie linie.
6. Następnie wystarczy wprowadzić tę linię w pudełku.
Autocheck Autochk *
7. Na koniec kliknij „OK".
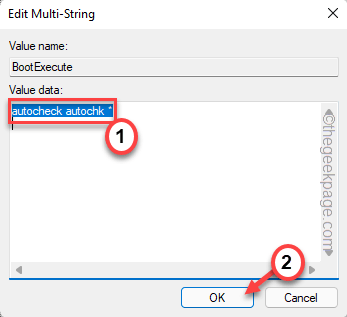
Następnie zamknij ekran edytora rejestru. Następnie musisz uruchom ponownie system, który raz jest świadkiem zmiany. Podczas startupu nie zobaczysz skanowania sprawdzania dysku.
Fix 2 - Niech biegnie
Niektóre skany sprawdzania dysku (jak te na napędzie systemowym) dopiero zaczyna się w momencie ponownego uruchomienia systemu. To normalny przypadek i sugeruje się, aby nie zakłócać skanowania sprawdzania dysku. Jeśli wymuszasz system, podczas gdy system Windows nadal wykonuje kontrolę dysku, sprawdzanie dysku może ponownie pojawić się przy następnym uruchomieniu.
Napraw 3 - Anuluj zaplanowany skan
Jeśli skanowanie sprawdzania dysku ma już rozpocząć się od następnego uruchamiania systemu, możesz to cofnąć za pomocą polecenia.
1. Naciśnij klawisz Windows z klawiatury i wpisz „CMD".
2. Teraz kliknij prawym przyciskiem myszy „Wiersz polecenia”I dotknij„Uruchom jako administrator".
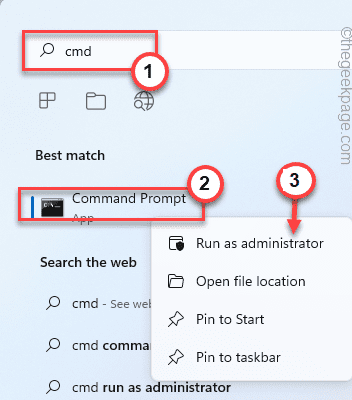
3. Możesz wykonać sprawdzanie zapytania przez napęd. Więc, wejście to polecenie w terminalu i uderzenie Wchodzić.
FSUTIL Dirty Query Letter
[[[
Zastąp "List do napędu:”Z listą napędową napędu.
Przykład - Jeśli litera dysku to „f:”, polecenie jest -
fsutil brudne zapytanie f:
]
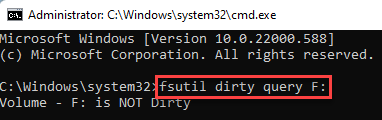
4. Po uruchomieniu kontroli zapytania musisz uruchomić to polecenie, aby nie uruchomić operacji kontroli dysku przy następnym uruchomieniu systemowym.
Chkntfs /x List do napędu:
[[[
Zastąp "List do napędu:”Z listą napędową napędu.
Przykład - Jeśli litera dysku to „f:”, polecenie jest -
Chkntfs /x f:
]
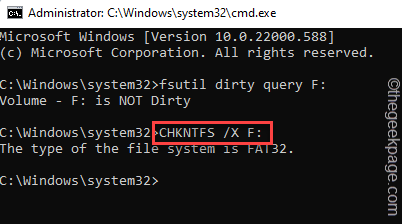
Teraz system Windows nie uruchomi narzędzia sprawdzania dysku na dysku w uruchomieniu systemowym. To powinno rozwiązać twój problem.
- « Jak dowiedzieć się, którą wersję Xbox Series X / s masz
- Jak automatycznie usuwać pliki starsze niż określona liczba dni na Windows PC »

