Jak automatycznie usuwać pliki starsze niż określona liczba dni na Windows PC
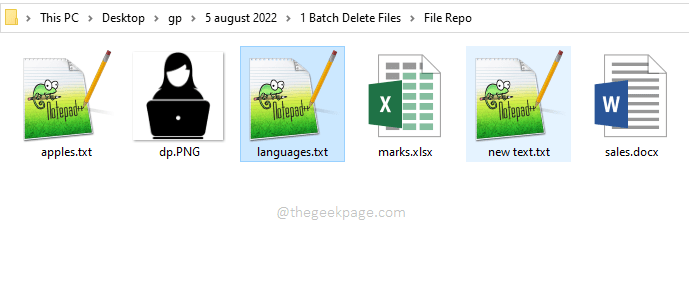
- 700
- 33
- Roland Sokół
Masz folder, w którym plik dziennika są gromadzone, a folder staje się coraz większy z każdym dniem. Teraz, aby pojawiły się nowe pliki dziennika, na pewno potrzebujesz miejsca. Ale jeśli musisz to zrobić ręcznie, zdecydowanie zajmie to trochę czasu. Co powiesz na dwukrotnie kliknięcie pliku wsadowego, a plik wsadowy usunąłby pliki starsze niż określona liczba dni? Lub powiedzmy, co powiesz na plik wsadowy, powiedzmy wszystkie pliki określonego rozszerzenia .Temp, za każdym razem, gdy klikniesz go dwukrotnie? Brzmi wspaniale? Ten artykuł jest wówczas tak wykonany na zamówienie.
Czytaj dalej, aby dowiedzieć się, jak łatwo usunąć wszystkie pliki lub określone pliki, starsze niż określona liczba dni za pomocą prostego skryptu wsadowego.
Spis treści
- Przykładowy scenariusz
- Sekcja 1: Jak automatycznie usunąć wszystkie pliki starsze niż określona liczba dni
- Sekcja 2: Jak automatycznie usunąć określony plik starszy niż określona liczba dni
- Sekcja 3: Jak automatycznie usuwać pliki z określonym rozszerzeniem pliku i starsza niż określona liczba dni
- Sekcja 4: Jak automatycznie usunąć wszystkie pliki
Przykładowy scenariusz
Upewnij się, że masz wszystkie pliki, które należy wziąć pod uwagę w celu usunięcia w ramach rodzic teczka. Można mieć podfoldery, ponieważ skrypt wsadowy będzie szukał również plików pod podfolderami, aby je usunąć. W poniższym przykładzie mam folder o nazwie plik repozytorium, w którym mam wszystkie pliki, które muszę rozważyć do usunięcia.
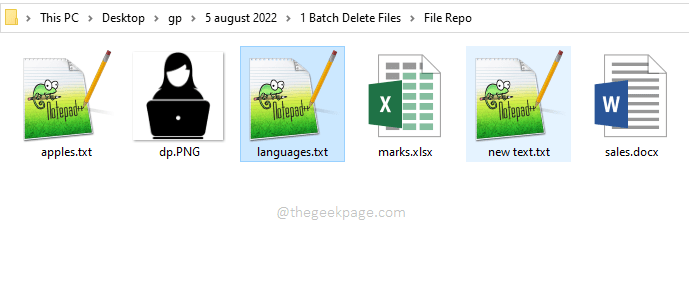
Sekcja 1: Jak automatycznie usunąć wszystkie pliki starsze niż określona liczba dni
Krok 1: Przejdź do dowolnego miejsca w twoich preferencjach może to być nawet twój pulpit. Tutaj zostanie utworzony plik wsadowy.
Teraz Kliknij prawym przyciskiem myszy w dowolnym miejscu na pustej przestrzeni a następnie kliknij Nowy A potem dalej Dokument tekstowy.
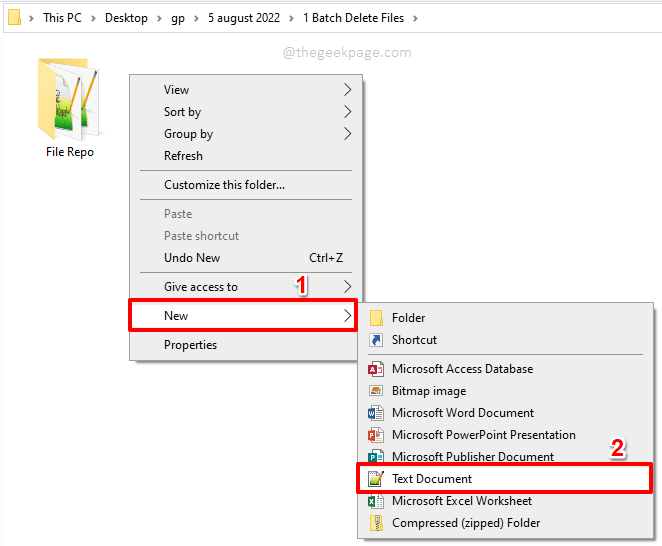
Krok 2: Kliknij nowo utworzony plik raz, a następnie naciśnij F2 klucz do Przemianować To.
Podaj plik Każda wybrana nazwa, ale pamiętaj, aby podać rozszerzenie pliku jako nietoperz. W poniższym przykładzie nazwaliśmy nasz plik wsadowy jako GeekPageBatchDelete.nietoperz.
Notatka: Bardzo ważne jest, aby dać nietoperz rozszerzenie.
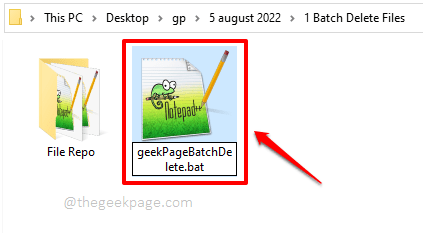
Krok 3: Uderz w Wchodzić klucz, a otrzymasz następujące Przemianować okno, gdzie musisz nacisnąć Tak przycisk, aby kontynuować.
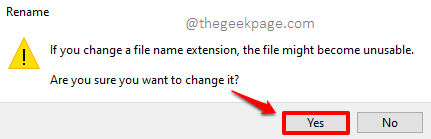
Krok 4: Jak następny, Kliknij prawym przyciskiem myszy na nowo utworzonych plik wsadowy a następnie kliknij Edytować opcja.
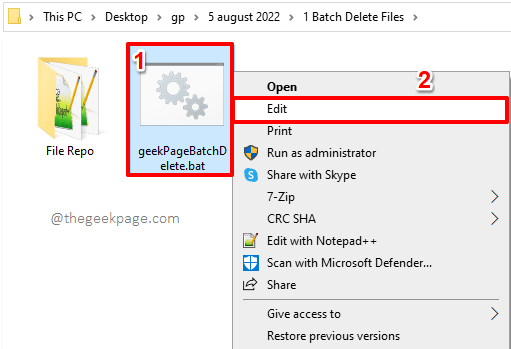
Krok 5: Skopiuj i wklej następujący kod na Notatnik plik, który otwiera się przed tobą.
@echo off forfiles /p ”" /s /m *.* /D - /C "cmd /c del @path"
Ważna uwaga: Proszę wymienić z pełną ścieżką folderu nadrzędnego, który ma twoje pliki. Wymień także z rzeczywistą liczbą dni. Wszystkie pliki, które są starsze niż dana liczba dni, zostaną usunięte. Możesz zapoznać się z zrzutem ekranu poniżej, aby uzyskać wyraźniejszy obraz.

Wyjaśnienie skryptu
Ta sekcja jest przeznaczona dla naszych czytelników maniaków, którzy są ciekawi wewnętrznej pracy naszych małych scenariuszy. Zobaczmy, co dzieje się w powyższym skrypcie.
Forfiles - To słowo kluczowe służy do wykonywania polecenia w każdym pliku w wybranym folderze.
/P - /P ustawia ścieżkę do łańcucha, czyli , To podąża za tym.
/S - Ten parametr upewnia się wszystkie pliki wewnątrz podfoldery są również przemierzone.
/M *.*- /M Parametr polega na dopasowaniu. Kardka wieloznaczna *.* oznacza, że należy wziąć pod uwagę wszystkie pliki, niezależnie od ich nazwisk i rozszerzeń.
/D - Za pomocą tego parametru możesz określić data.
/C - Po tym parametrze określamy Komenda to należy wykonać na wszystkich plikach, które spełniają warunki.
del @path - To usunie plik na danej ścieżce, który spełnia resztę powyższych warunków. Ponieważ użyliśmy Forfiles, Wszystkie pliki zostaną usunięte jeden po drugim.
Krok 6: Teraz uderz Plik zakładka u góry, a następnie naciśnij Ratować opcja.
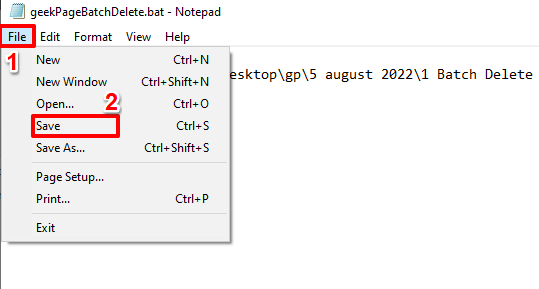
Alert: Przed kontynuowaniem kroku 7, upewnij się, że masz kopię zapasową, jeśli jest to wymagane. Po wykonaniu pliku wsadowego wszystkie pliki w określonym folderze, które są starsze niż określona liczba dni, zostaną usunięte.
Krok 7: Teraz po prostu podwójne kliknięcie na seria plik wykonać go i zobaczyć magię.
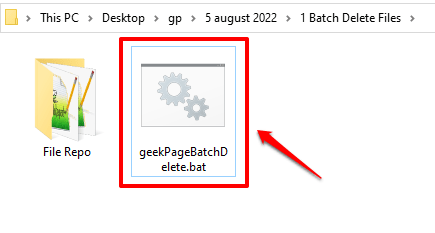
Sekcja 2: Jak automatycznie usunąć określony plik starszy niż określona liczba dni
Powiedzmy teraz, że masz konkretny plik że musisz zostać usunięty, jeśli jest starszy niż określona liczba dni. W takim przypadku możesz wykonać dokładnie te same kroki, co w powyższej sekcji, ale w Krok 5, Proszę kopiuj i wklej zamiast tego następujący kod.
@echo off forfiles /p "" /s /m /d - /c "cmd /c del @path"
Zastępować następujące:
-> Rzeczywista ścieżka do folderu, która zawiera plik do usunięcia.
- Nazwa pliku, który ma zostać usunięty.
- Rzeczywista liczba dni.

Sekcja 3: Jak automatycznie usuwać pliki z określonym rozszerzeniem pliku i starsza niż określona liczba dni
Załóżmy teraz, że chcesz usunąć wszystkie pliki TXT w folderze lub plikach DOCX, które są starsze niż określona liczba dni. W takim przypadku możesz wykonać wspomniane kroki Sekcja 1. Ale tak jak w rozdziale 2, w Krok 5, kopiuj i wklej zamiast tego następujący kod.
@echo off forfiles /p "" /s /m *. /D - /c "cmd /c del @path"
Zastępować następujące:
- To jest ścieżka folderu zawierająca plik do usunięcia.
- Typ rozszerzenia, który chcesz usunąć.
- Jeśli plik jest starszy niż liczba określonych dni i jest z rozszerzenia wspomnianego za pomocą użycia , zostanie usunięty.

Sekcja 4: Jak automatycznie usunąć wszystkie pliki
Zobaczmy jeszcze jeden przypadek, w którym chcesz usunąć wszystkie pliki w określonym folderze, niezależnie od ich rozszerzenia i liczby dni od czasu ich utworzenia. W takim przypadku musisz określić liczbę dni jako zero. Wszystkie kroki są takie same, jak wspomniano w Sekcja 1, Jedyną różnicą jest kod, na którym wklejesz Krok 5, które powinny być jak poniżej.
@echo off forfiles /p ”" /s /m *.* /D -0 /C "cmd /c del @path"
Zastępować następujące:
- Wszystkie pliki na tej ścieżce zostaną usunięte niezależnie od ich rozszerzenia lub wieku.

Możesz także wypróbować inne kombinacje, takie jak usunięcie wszystkie pliki które są konkretne rozszerzenie przez Łączenie sekcji 3 i 4. Daj nam znać, jeśli masz jakieś inne niestandardowe wymagania.
Otóż to. Uprzejmie powiedz nam w sekcji komentarzy, czy możesz zautomatyzować proces za pomocą naszego artykułu.
Bądź na bieżąco z bardziej niesamowitymi wskazówkami, sztuczkami, howami i hackami.
- « CHKDSK działa automatycznie przy każdym uruchomieniu w systemie Windows 10 /11
- Windows 11 Pulpit i pasek zadań samobójcza [naprawy] »

