Windows 11 Pulpit i pasek zadań samobójcza [naprawy]
![Windows 11 Pulpit i pasek zadań samobójcza [naprawy]](https://ilinuxgeek.com/storage/img/images_1/windows-11-desktop-and-taskbar-keep-refreshing-itself-[fix].png)
- 1785
- 200
- Seweryn Augustyniak
W dzisiejszych czasach wszyscy są tak podekscytowani najnowszymi aktualizacją systemu Windows 10 i istnieją bardzo dobre funkcje, a Windows 11 to zdecydowanie ulepszona wersja systemu Windows 10. Ale system Windows 11 ma swoje własne wady, nad którymi pracują i będą publikować aktualizacje, które można zainstalować dla lepszych wrażeń. Wielu użytkowników systemu Windows zauważyło, że w systemie komputerowym i paskiem zadań jest dziwny problem z pulpitem i paskiem zadań, w którym sama się odświeża i niepokoi użytkowników, którzy nie są w stanie tego naprawić.
Analizując ten problem wspomniany powyżej, udało nam się zebrać kilka powodów, które mogą być odpowiedzialne za spowodowanie tego problemu i są one wymienione poniżej.
- oprogramowanie iCloud działające w systemie.
- Przerwanie antywirusa, Onedrive, oprogramowania do przesyłania strumieniowego wideo, takiego jak Adobe, Silverlight itp.
- Problemy związane z niektórymi usługami w systemie.
- Uszkodzony system lub pliki danych.
- Driver IDT Audio.
Nie martw się, jeśli ten problem też się dzieje w twoim systemie. Opracowaliśmy kilka rozwiązań, które sprawi, że ten problem zniknie z twojego systemu. Czytaj dalej, aby dowiedzieć się więcej.
Obejścia -
- Spróbuj odinstalować oprogramowanie do przesyłania strumieniowego wideo, takie jak Adobe, Silverlight i tak dalej. Wyłącz także oprogramowanie antywirusowe i sprawdź, czy to działa.
- Sprawdź, czy jakikolwiek klucz fizyczny (jak F5), który jest poświęcony odświeżeniu ekranu systemu, utknął. Jeśli tak, napraw i sprawdź, czy problem został naprawiony.
Spis treści
- Rozwiązanie 1 - Zamknij aplikację zdjęć iCloud
- Rozwiązanie 2 - Uruchom skanowanie sprawdzania plików systemowych
- Rozwiązanie 3 - Wyłącz niektóre usługi w systemie Windows
- Rozwiązanie 4 - Odprowadź sterownik graficzny w systemie Windows
- Rozwiązanie 5 - Usuń ikonę i pamięć podręczną miniatury
- Rozwiązanie 6 - Odinstaluj lub wyłącz onedrive
Rozwiązanie 1 - Zamknij aplikację zdjęć iCloud
Problem z komputerami stacjonarnymi i paskiem zadań Windows 11, które same się odświeża, może wynikać z wysokiego zużycia procesora przez aplikacje, które mogą być obecnie działane w systemie lub w tle. Czasami może istnieć wiele procesów tej samej aplikacji. Sugerujemy więc, aby nasi użytkownicy zakończyli te aplikacje, które zużywają dużo procesora, takich jak iCloud itp.
Oto kroki, jak zamknąć te aplikacje.
Krok 1: otwarty Menadżer zadań w systemie systemu Windows 11, naciskając klawisz kontrolny+Zmiana+wyjście klawisze razem na klawiaturze.
Krok 2: Po wyskakowaniu okna menedżera zadań upewnij się, że jesteś na Procesy Karta po lewej stronie, jak pokazano poniżej.
Krok 3: W takim razie szukaj iCloud aplikacje z listy Procesy. Nie zapomnij też spojrzeć pod Procesy w tle.
Krok 4: Kliknij prawym przyciskiem myszy na iCloud aplikacja i wybierz Zadanie końcowe Z menu kontekstowego, jak pokazano poniżej.
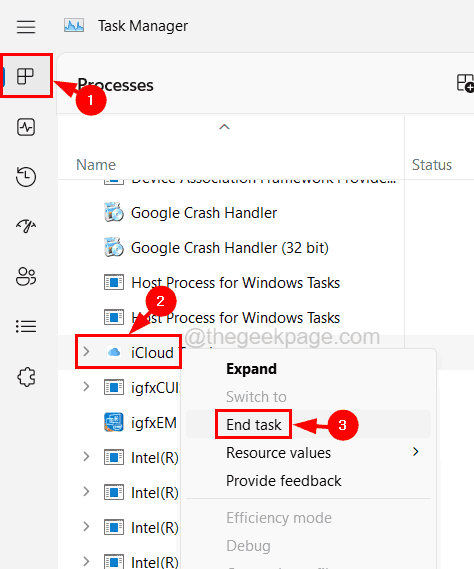
Krok 5: również zakończ aplikacje, które zużywają dużo procesora, tak jak iCloud.
Krok 6: Po zakończeniu możesz zamknąć menedżera zadań w swoim systemie.
Rozwiązanie 2 - Uruchom skanowanie sprawdzania plików systemowych
Gdy w systemie znajdują się uszkodzone pliki systemowe, tworzy takie problemy. Tak więc wykonanie skanowania sprawdzania plików systemowych wykryje i naprawi te uszkodzone pliki, co może rozwiązać ten problem.
Wykonaj kroki, jak wykonać skanowanie SFC w systemie.
Krok 1: Naciśnij Win+r klucze razem do otwarty Uruchomić skrzynka.
Krok 2: Typ CMD w nim, a następnie naciśnij klawisz kontrolny + Zmiana + Wchodzić klucze razem, aby otworzyć Podwyższony wiersz polecenia w twoim systemie.
Notatka - Zaakceptuj dowolny monit UAC na ekranie, klikając Tak.
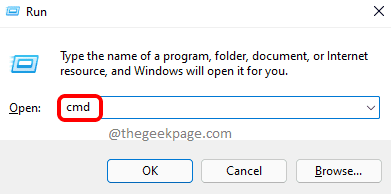
Krok 3: Po otwarciu wiersza polecenia wpisz SFC /Scannow i naciśnij Wchodzić klucz.
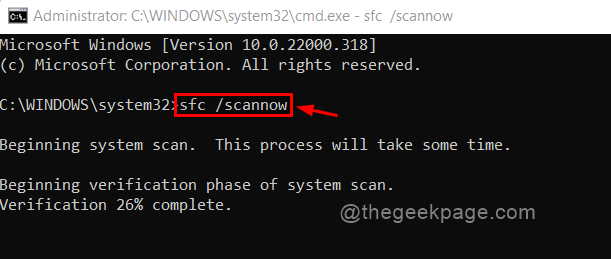
Krok 4: To zaczyna skanować cały komputer w poszukiwaniu wszelkich uszkodzonych plików i próbuje go naprawić i naprawić.
Krok 5: Po zakończeniu możesz zamknąć okno wiersza polecenia.
Krok 6: Po prostu uruchom ponownie system i sprawdź, czy to zadziałało.
Rozwiązanie 3 - Wyłącz niektóre usługi w systemie Windows
Istnieje kilka usług, które bezpośrednio wpływają na wyświetlacz i wydajność systemu, a gdy użytkownicy wyłączą te usługi, tego rodzaju problemy można łatwo rozwiązać. Dlatego zalecamy wykonanie poniższych czynności, w jaki sposób wyłączyć usługi za pomocą aplikacji Usług w systemie systemu Windows.
Krok 1: Naciśnij Windows + r klucze razem i Uruchom pole poleceń pojawia się na prawym dole ekranu.
Krok 2: Dalej, wpisz usługi.MSC w polu tekstowym i naciśnij Wchodzić klucz.
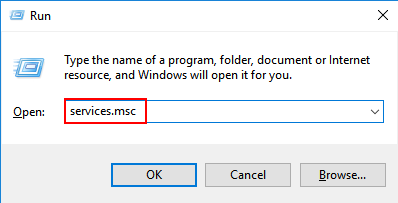
Krok 3: To otwiera okno aplikacji usługi.
Krok 4: Teraz przewiń listę usług na dole i szukaj Usługa raportowania błędów systemu Windows i wybierz to.
Krok 5: Po tym, Kliknij prawym przyciskiem myszy na nim i kliknij Nieruchomości Z menu kontekstowego, jak pokazano poniżej.
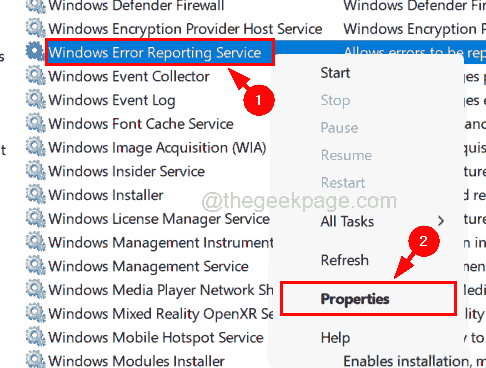
Krok 6: pod pod Ogólny Karta okna właściwości, wybierz Wyłączony z Typ uruchamiania Lista rozwijana.
Krok 7: Kliknij Zatrzymywać się przycisk, a następnie kliknij Stosować I OK.
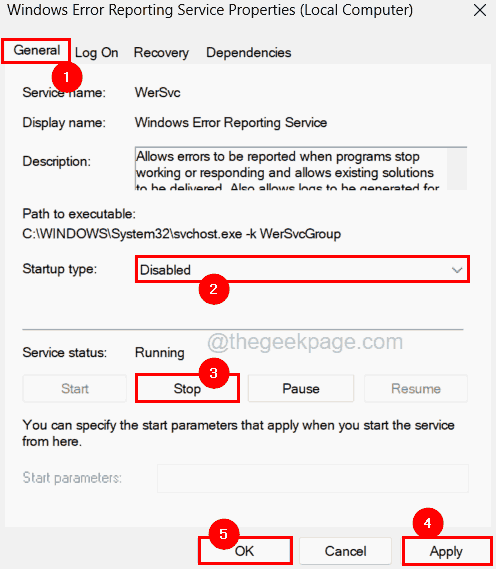
Krok 8: To wyłączy usługę raportowania błędów systemu Windows w systemie.
Krok 9: Po zakończeniu poszukaj kolejnej usługi nazywanej Problemy Zgłoś obsługę panelu sterowania Usługa w oknie usług.
Krok 10: Teraz możesz go otworzyć nieruchomości okno przez kliknięcie dwukrotnie na tym.
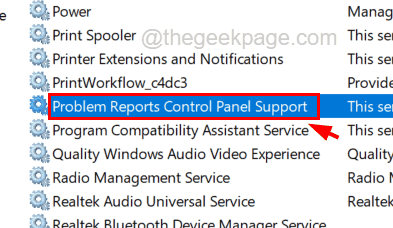
Krok 11: Po otwarciu okna właściwości upewnij się, że jesteś na Ogólny patka.
Krok 12: Następnie kliknij Typ uruchamiania opcja i wybierz Wyłączony z listy.
Krok 13: Po jego wybraniu kliknij Zatrzymywać się przycisk, który jest obecny tuż pod nim.
Krok 14: Teraz kliknij Stosować I OK.
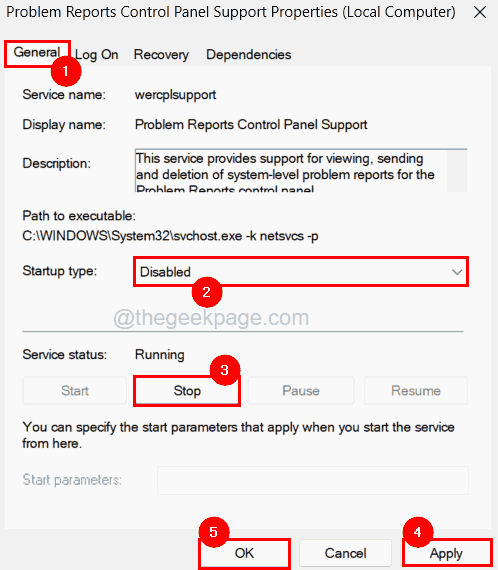
Krok 15: Po tym zamknij okno aplikacji Usługi.
Rozwiązanie 4 - Odprowadź sterownik graficzny w systemie Windows
Czy wiesz, że karta graficzna wyświetlacza może być również odpowiedzialna za wszelkie problemy takie jak wyżej wymienione w tym artykule? Jeśli jakikolwiek użytkownik stoi w obliczu tego problemu po ostatnim zaktualizowaniu swojego sterownika graficznego, jest pewne, że ten problem jest spowodowany aktualizacją tego sterownika graficznego.
Dlatego sugerujemy, że nasi użytkownicy cofają sterownik graficzny za pomocą aplikacji Manager Device, jak wyjaśniono poniżej.
Krok 1: Naciśnij Okna klucz i typ urządzenie menedżer.
Krok 2: Następnie wybierz Menadżer urządzeń Aplikacja z wyników wyszukiwania, jak pokazano poniżej.
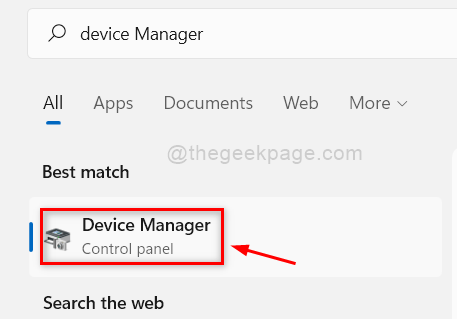
Krok 3: Po otwarciu okna Menedżera urządzeń wyszukaj Karty graficzne opcja z listy urządzeń.
Krok 4: Rozwiń Karty graficzne przez kliknięcie dwukrotnie na tym.
Krok 5: Kliknij prawym przyciskiem myszy na Wyświetl adapter graficzny A potem musisz kliknąć Nieruchomości Z jego menu kontekstowego, jak pokazano na poniższym zrzucie ekranu.
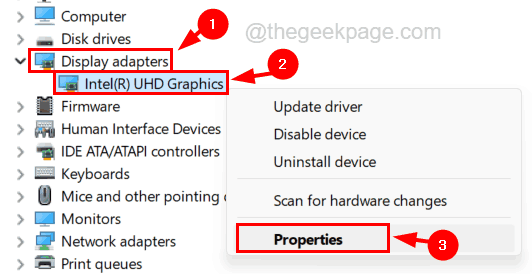
Krok 6: W oknie właściwości musisz wybrać Kierowca patka.
Krok 7: Następnie kliknij Roll Driver Opcja pod kartą sterownika, jak pokazano na poniższym zrzucie ekranu.
Krok 8: Po zakończeniu kliknij OK Aby zmiany odzwierciedlały, a następnie zamknąć menedżera urządzeń.
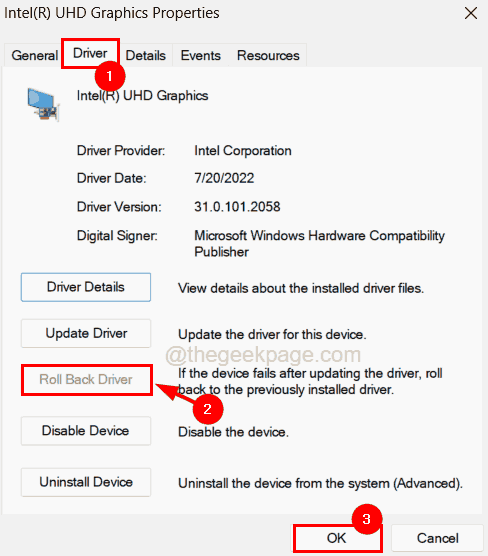
Krok 9: Uruchom ponownie system i sprawdź, czy ta metoda była w stanie rozwiązać problem.
Rozwiązanie 5 - Usuń ikonę i pamięć podręczną miniatury
Aby wyglądać lepiej, ładując ikony plików i folderów, Windows przechowuje ikonę i miniaturę w pamięci pamięci podręcznej, która zwiększa wydajność wyświetlacza systemowego. Niestety, jeśli ta pamięć pamięci podręcznej, która zawiera ikony i inne dane, zostanie uszkodzone, może to wpłynąć na wyświetlacz i spowodować taki problem omówiony w tym artykule.
Więc prowadzimy Cię tutaj z krokami, jak wyczyścić ikonę i pamięć podręczną miniaturową.
Krok 1: Naciśnij Windows+r klucze razem i typ CMD w tym.
Krok 2: Naciśnij Ctrl + Shift + Enter Klucze jednocześnie, aby otworzyć podwyższone okno wiersza polecenia na systemie.
NOTATKA - Być może będziesz musiał zaakceptować dowolny monit na ekran, aby kontynuować.
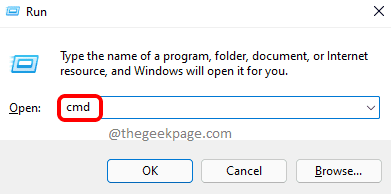
Krok 3: Po otwarciu wiersza polecenia wpisz poniższy wiersz, aby dotrzeć do folderu Explorer, w którym istnieją wszystkie typy ikon i pliki bazy danych miniaturowych Wchodzić klucz.
CD %userProfile %\ AppData \ Local \ Microsoft \ Windows \ Explorer
Krok 4: Teraz wpisz reż i uderz Wchodzić Klucz, aby zobaczyć całą zawartość folderu.
Krok 5: Jeśli wyświetlona zawartość nie zawiera żadnego iconcache_*.db lub thumbcache_*.DB, to oznacza, że pamięć podręczna jest już wyczyszczona.
Krok 6: Jeśli zawiera wszystkie pliki bazy danych ikon i miniatury, możesz przystąpić do ich usuwania przy użyciu wiersza polecenia.
Krok 7: Teraz musisz upewnić się, że wszystkie aplikacje i foldery, a pliki są zamknięte z menedżera zadań (otwarte, naciskając Ctrl+Shift+ESC).
Krok 8: Po tym wróć do okna wiersza polecenia, wpisz Eksplorator zadańki /f /im.exe i uderz Wchodzić klucz, który zakończy eksplorator systemu Windows.
NOTATKA- Nie martw się! Wróci po wykonaniu kilku poleceń, gdy przejdziesz dalej z tą metodą.
Krok 9: Następnie wykonaj te polecenia wymienione poniżej jeden po drugim.
Atryb -h iconese_*.db
Del /f iconco sięwane_*.db
Atryb -h Thumbcache_*.db
Del /f Thumbcache_*.db
Krok 10: To usunę wszystkie pliki iconcache i kciuka w systemie.
Krok 11: Teraz wpisz Rozpocznij Explorer i naciśnij Wchodzić Klucz, który ponownie otworzy Eksplorator Windows z powrotem w systemie i wypełni nowy zestaw plików bazy danych ikon i miniatury.
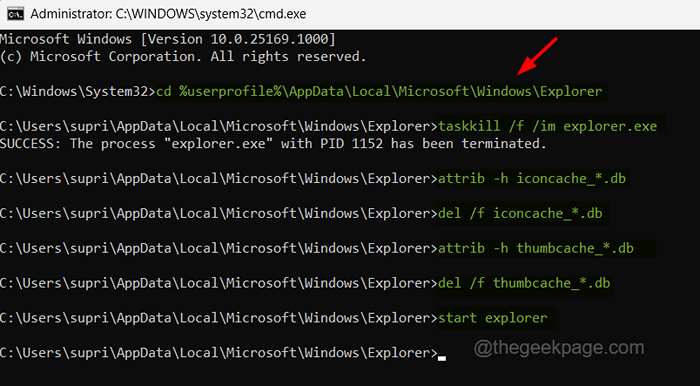
Krok 12: Raz ponownie uruchom swój system.
Rozwiązanie 6 - Odinstaluj lub wyłącz onedrive
Niektórzy użytkownicy systemu Windows poinformowali, że byli w stanie rozwiązać ten problem, odinstalując aplikację OneDrive z systemu Windows. Postępuj zgodnie z poniższymi czynami, w jaki sposób możesz odinstalować aplikację OneDrive.
Krok 1: Naciśnij Win+r klucze razem i typ AppWiz.Cpl a następnie naciśnij Wchodzić klucz.
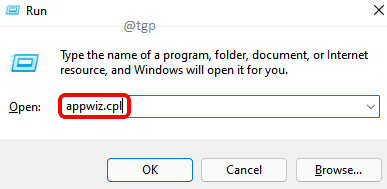
Krok 2: Gdy okno programów i funkcji pojawi się na ekranie, poszukaj Microsoft Onedrive z listy.
Krok 3: Wybierz Microsoft Onedrive i kliknij Odinstalowanie przycisk na górnym pasku, jak pokazano na poniższym zrzucie ekranu.
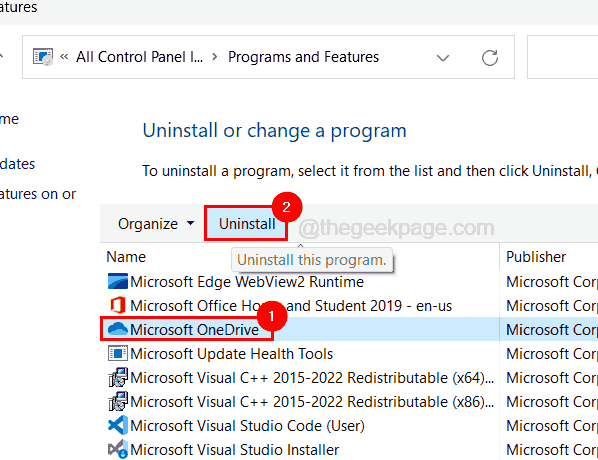
Krok 4: To zacznie odinstalować aplikację OneDrive z systemu.
Krok 5: Po zakończeniu zamknij okno programów i funkcji.
Krok 6: Jeśli jakikolwiek użytkownik nie chce się odinstalować, ale chce znaleźć sposób na wyłączenie aplikacji OneDrive, wykonaj poniższe czynności.
Krok 7: Idź do SystemTray na pasku zadań.
Krok 8: Kliknij Onedrive ikona z tacy, jak pokazano poniżej.
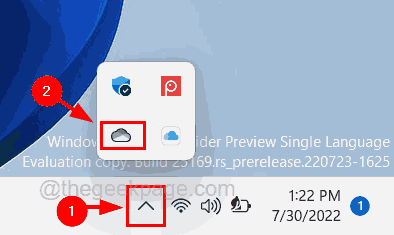
Krok 9: Następnie kliknij Pomoc i ustawienia Ikona, która jest W kształcie biegów na górze okna aplikacji OneDrive.
Krok 10: Po tym wybraniu Ustawienia z listy.
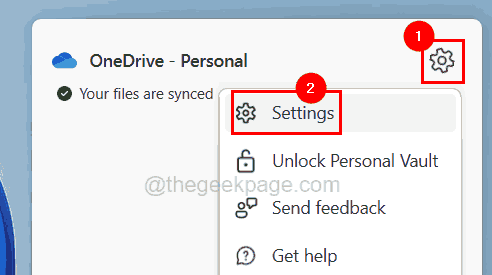
Krok 11: W oknie Ustawienia kliknij kartę Ustawienia i odznacz Uruchom OneDrive automatycznie, gdy zaloguję się do systemu Windows pole wyboru.
Krok 12: Następnie kliknij OK.
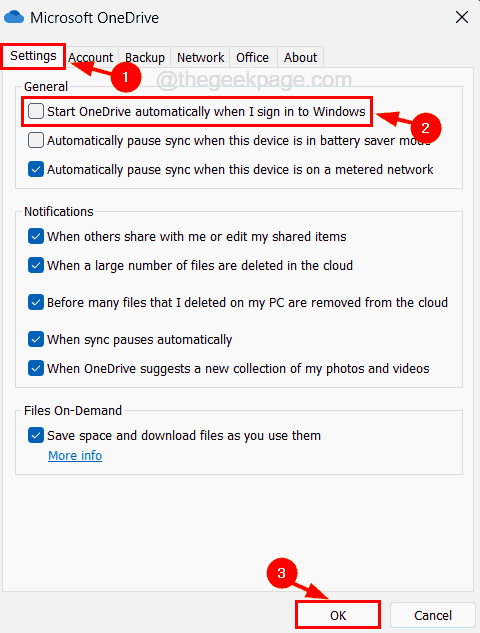
To wyłączy aplikację OneDrive.
- « Jak automatycznie usuwać pliki starsze niż określona liczba dni na Windows PC
- Wystąpił błąd, gdy włączono udostępnianie połączeń internetowych [rozwiązane] »

