Wystąpił błąd, gdy włączono udostępnianie połączeń internetowych [rozwiązane]
![Wystąpił błąd, gdy włączono udostępnianie połączeń internetowych [rozwiązane]](https://ilinuxgeek.com/storage/img/images_1/an-error-occurred-while-internet-connection-sharing-was-being-enabled-[solved]_2.png)
- 1742
- 100
- Tomasz Szatkowski
Czy wiesz, kiedy wiele systemów Windows jest ze sobą podłączonych za pośrednictwem sieci LAN, wszystkie systemy mogą uzyskać dostęp do Internetu z jednego systemu z połączeniem Ethernet? Tak! Nazywa się to udostępnianiem połączeń internetowych.
Zwykle ustawienie udostępniania połączeń internetowych jest domyślnie włączone w systemie. Jeśli jest wyłączony, użytkownik musi zezwolić na system, aby użyć tej funkcji. Wielu użytkowników systemu Windows narzeka ostatnio na problem, w którym otrzymują komunikat o błędzie na ekranie podczas próby połączenia z połączeniem internetowym poprzez udostępnianie.
Otrzymany komunikat o błędzie jest jak pokazano poniżej.
Wystąpił błąd, podczas gdy udostępnianie połączeń internetowych było włączone.
Usługa nie może w tej chwili przyjmować wiadomości kontrolnych.
W systemach może być kilka usług, jeśli powstrzyma się od uruchomienia podczas uruchamiania lub później, rzuca taki błąd. Ponadto przestarzały system Windows może być przyczyną tego błędu.
Jeśli nie możesz również połączyć się przy użyciu udostępniania połączeń internetowych i stawienia czoła temu samemu błędowi, postępuj zgodnie z poprawkami błędu, które są opracowane w tym artykule poniżej.
Spis treści
- Poprawka 1 - Zmień dziennik na serwisie Manage Manage
- Napraw 2 - Sprawdź zaporę systemu Windows w systemie
- Napraw 3 - Sprawdź, czy usługi zależności są uruchomione
Poprawka 1 - Zmień dziennik na serwisie Manage Manage
Istnieje kilka usług zależności, które są związane z usługą Manager Manager, która jest odpowiedzialna za przechowywanie wszystkich poświadczeń potrzebnych dla stron internetowych, sieci itp. Zwykle jest rejestrowany za pomocą konta lokalnego w systemie. Musimy więc zmienić konto zalogowane na nasze konto użytkownika.
Postępuj zgodnie z poniższymi czynami, jak to zrobić.
Krok 1: Naciśnij Win+r klucze razem do otwarty Uruchomić pole poleceń.
Krok 2: Po pojawianiu się pola uruchamiania wpisz usługi.MSC i naciśnij Wchodzić klucz.
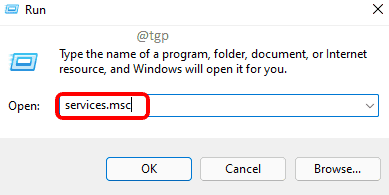
Krok 3: Następnie przewiń listę usług w oknie i podwójne kliknięcie na Menedżer poświadczeń Usługa, jak pokazano poniżej.
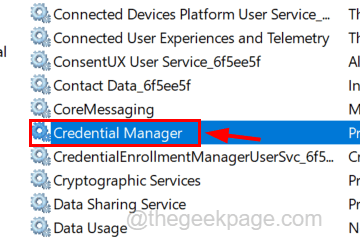
Krok 4: To otworzy okno właściwości.
Krok 5: W oknie właściwości musisz upewnić się, że jesteś na Ogólny patka.
Krok 6: Następnie kliknij Zatrzymywać się przycisk u dołu, aby zatrzymać tę usługę przed uruchomieniem.
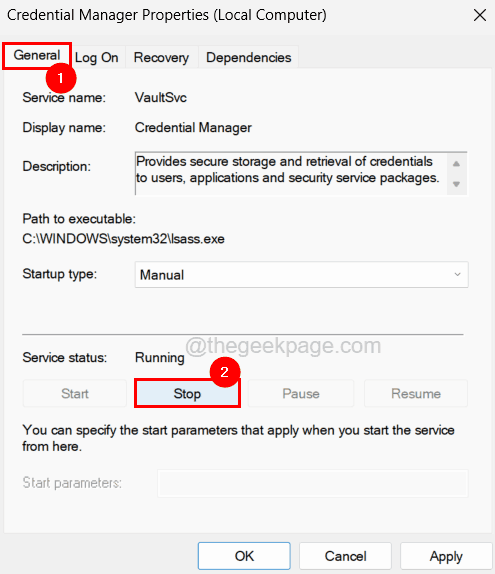
Krok 7: Po zatrzymaniu usługi kliknij Zalogować się patka.
Krok 8: Pod zakładką log na karcie wybierz To konto: Przycisk opcji i kliknij Przeglądać Po jego aktywacji.
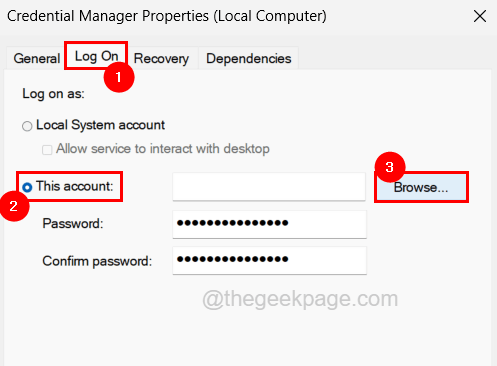
Krok 9: Wpisz nazwę konta użytkownika w podanym polu tekstowym i kliknij Sprawdź nazwy.
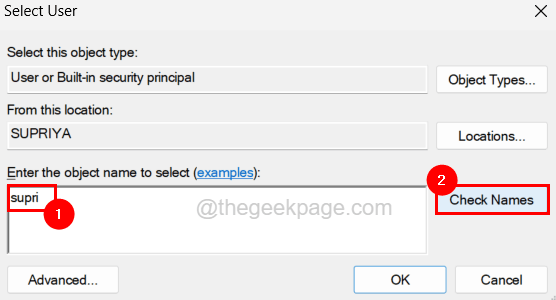
NOTATKA - Jeśli nie znasz nazwy konta użytkownika, postępuj zgodnie z poniższymi czynami, aby.
- wciśnij Okna klucz i typ Twoje informacje o koncie a następnie naciśnij Wchodzić.
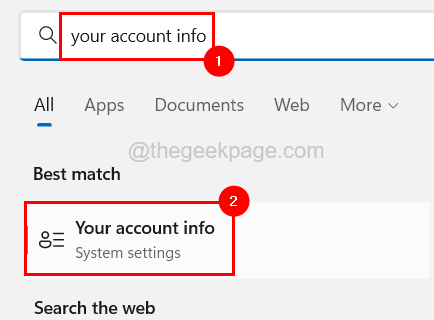
- To otworzy stronę informacyjną na ekranie.
- Na tej stronie można znaleźć szczegóły dotyczące swoich kont użytkowników, takich jak nazwa itp.
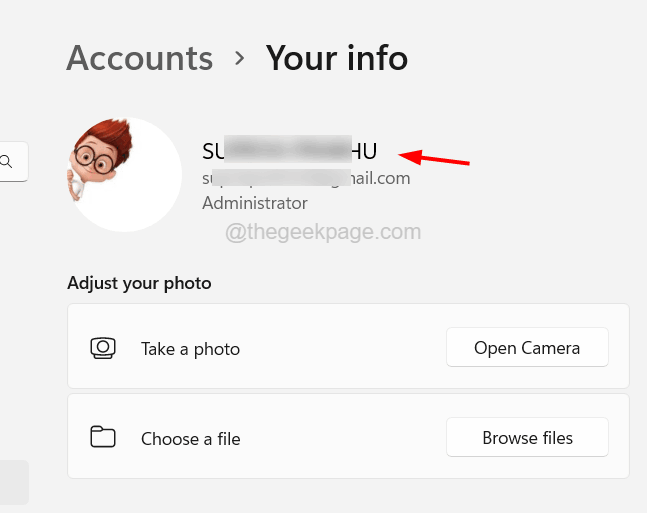
Krok 10: Zwraca z nazwą obiektu dla wprowadzonego konta użytkownika.
Krok 11: Wreszcie kliknij OK.
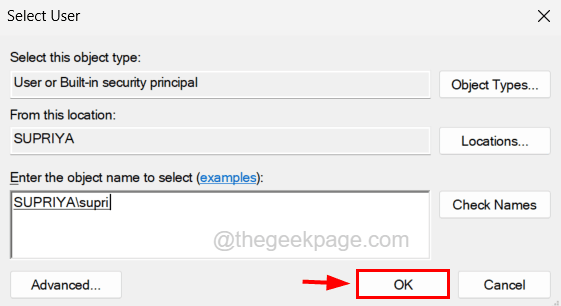
Krok 12: Teraz kliknij Stosować w oknie właściwości menedżera poświadczenia i automatycznie hasła są w nim wypełnione.
Krok 13: Następnie kliknij OK i ponownie uruchom system.
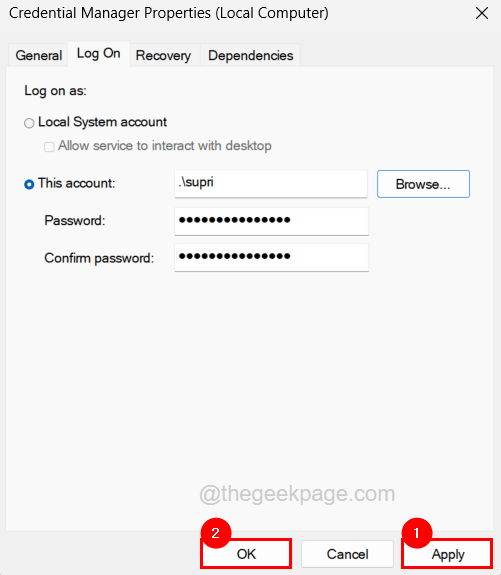
Napraw 2 - Sprawdź zaporę systemu Windows w systemie
Czasami funkcja zapory systemu Windows może być przyczyną kilku problemów w systemie. Ta metoda jest rodzajem obejścia, w którym musisz wyłączyć zaporę ogniową i sprawdzić, czy to działa. W przeciwnym razie musisz włączyć i sprawdzić, czy wszystko działa zgodnie z oczekiwaniami. Zobaczmy, jak można to zrobić za pomocą poniższych kroków.
Krok 1: Naciśnij Okna klucz i typ Bezpieczeństwo systemu Windows i naciśnij Wchodzić klucz.
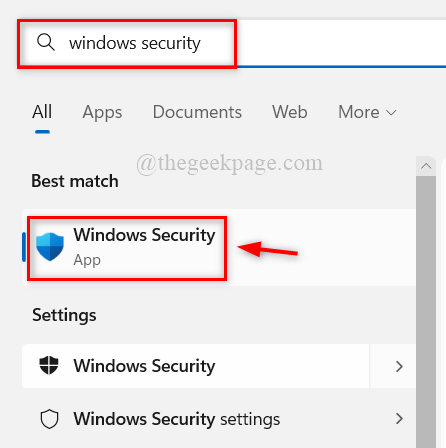
Krok 2: Po otwarciu okna bezpieczeństwa systemu Windows przejdź do Zapora i ochrona sieci Opcja w menu po lewej stronie.
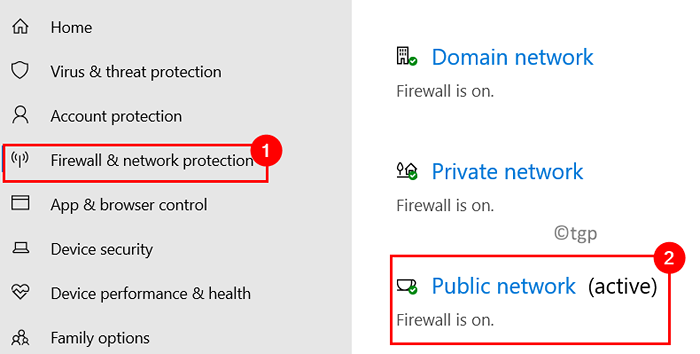
Krok 3: Po prawej stronie kliknij sieć, która jest aktywna, jak pokazano powyżej i wyłącz ją, klikając przycisk przełączania, aby go obrócić Wyłączony.
NOTATKA - Może być konieczne zaakceptowanie wiersza UAC na ekranie, klikając Tak.
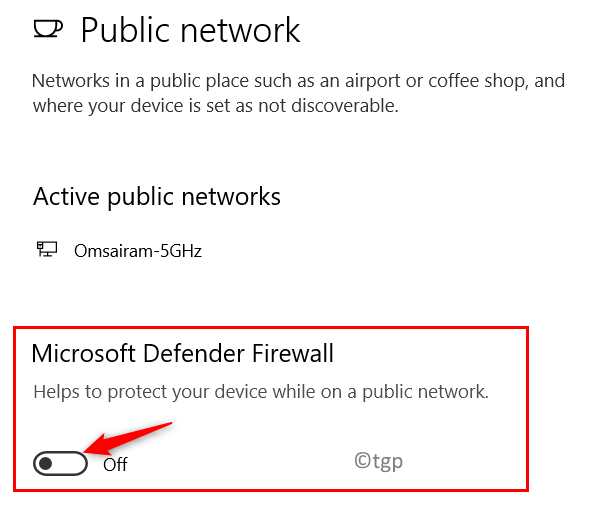
Krok 4: Po wyłączeniu zapory zalecamy wyłączenie oprogramowania antywirusowego.
Krok 5: Teraz sprawdź, czy problem został rozwiązany.
Krok 6: W przeciwnym razie powróć go, włączając zaporę systemu Windows, klikając przycisk przełączania, aby go włączyć, a także włączając oprogramowanie antywirusowe w systemie.
Krok 7: Teraz możesz zamknąć okno bezpieczeństwa systemu Windows.
Napraw 3 - Sprawdź, czy usługi zależności są uruchomione
Aby uruchomić funkcję udostępniania połączeń internetowych, użytkownik musi upewnić się, że wszystkie usługi zależności są również uruchomione w systemie. Dlatego sugerujemy, że nasi użytkownicy upewniają się, że wszystkie usługi zależności są włączone i uruchomione obecnie.
Oto kroki, jak to zrobić.
Krok 1: Naciśnij Win+r klawisze razem na klawiaturze i typu usługi.MSC a następnie naciśnij Wchodzić klucz.
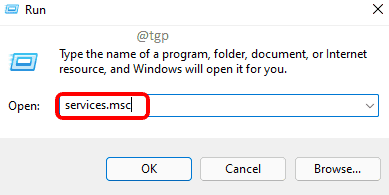
Krok 2: Znajdź Usługa bramy warstwy aplikacji I podwójne kliknięcie na nim, aby otworzyć okno właściwości.
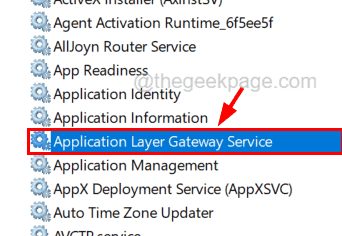
Krok 3: pod pod Ogólny Tab, wybierz Automatyczny (opóźniony start) z Typ uruchamiania a następnie kliknij Początek.
Krok 4: Kliknij Stosować I OK Aby zamknąć okno właściwości.
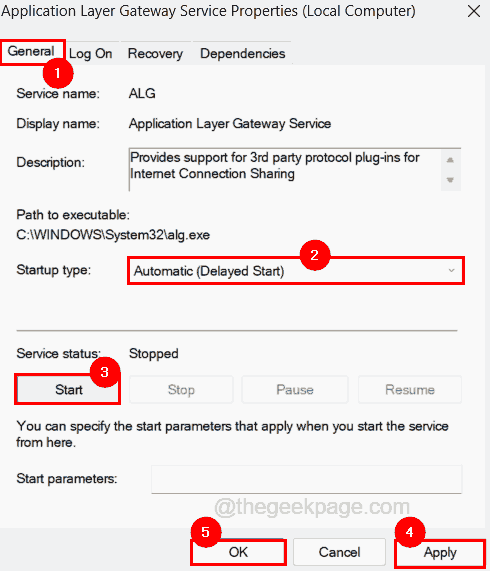
Krok 5: Po uruchomieniu usługi bramy warstwy aplikacji musisz powtórzyć ten sam proces uruchamiania tych usług wymienionych poniżej.
- Usługa udostępniania połączeń internetowych
- Procedura zdalna
- Zdalny menedżer połączeń dostępu
- Zdalny dostęp do automatycznego menedżera połączeń
- Połączenia sieciowe
- Podłącz i graj
- Świadomość lokalizacji sieci
- Telefonia
- Firewall obrońcy systemu Windows
Krok 6: Po zakończeniu zamknij okno usług i ponownie uruchom system i sprawdź, czy problem zostanie rozwiązany.
- « Windows 11 Pulpit i pasek zadań samobójcza [naprawy]
- Dostosuj się do czasu oszczędności dziennego Automatycznie opcja jest szarowana w systemie Windows 11/10 »

