Dostosuj się do czasu oszczędności dziennego Automatycznie opcja jest szarowana w systemie Windows 11/10
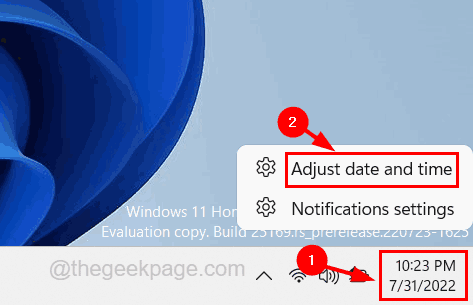
- 1393
- 362
- Roland Sokół
Na świecie są niektóre regiony, w których latem i źródłami dni są dłuższe niż podczas zim. Zwykle, gdy jest lato lub wiosna, czas dzienny oszczędza czas o jedną godzinę, więc zmienia czas okien na systemie zgodnie z DST (czas oszczędności w świetle dziennym).
Ale ostatnio wielu użytkowników systemu Windows zgłosiło, że czas systemu w systemie Windows nie zmienia się poprawnie i uważa, że nie pokazuje dokładnego czasu. Niektóre oprogramowanie może nie działać poprawnie, jeśli czas systemu nie jest w niektórych przypadkach dokładny, a opcja wywoływana przez czas zaoszczędzania światła dziennego Automatycznie jest szarowany w systemie systemu Windows, który faktycznie tworzy dla nich problem.
Po przeanalizowaniu tutaj problemu uważamy, że może to być spowodowane zmianami regionu i strefy czasowej w systemie Windows.
Nie martw się, jeśli masz ten sam problem z systemem. W tym artykule zebraliśmy dwie metody, które wyjaśniają użytkownikom, jak pozbyć się tego dostosowania, aby zapisać czas dzienny.
Napraw 1 - Ustaw odpowiednią strefę czasową
Jak wyjaśniono powyżej we wprowadzającej części tego artykułu, tylko w niektórych częściach świata wykonują ten dzień oszczędzający czas, w którym sezony letnie i wiosenne mają dłuższe dni niż zimy. Może być więc szansa na zmianę w strefie czasowej, która powoduje opcję wywoływaną przez regulację czasu, aby zaoszczędzić czas dzienny.
Zalecamy zmianę strefy czasowej i ustawienie jej zgodnie z regionem i sprawdzenie, czy opcja jest ponownie dostępna do ustawienia. Postępuj zgodnie z krokami, jak to zrobić.
Krok 1: Kliknij prawym przyciskiem myszy w dniu i godzinie wyświetlonym w prawym najbardziej rogu paska zadań, jak pokazano poniżej.
Krok 2: Następnie wybierz Dostosuj datę i godzinę Z menu kontekstowego.
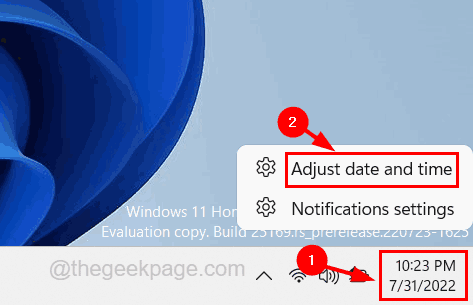
Krok 3: To zabierze Cię do strony daty i czasu w aplikacji Ustawienia bezpośrednio.
Krok 4: Teraz przewiń stronę i przejdź do Strefa czasowa opcja.
Krok 5: Kliknij opcję rozwijania strefy czasowej.
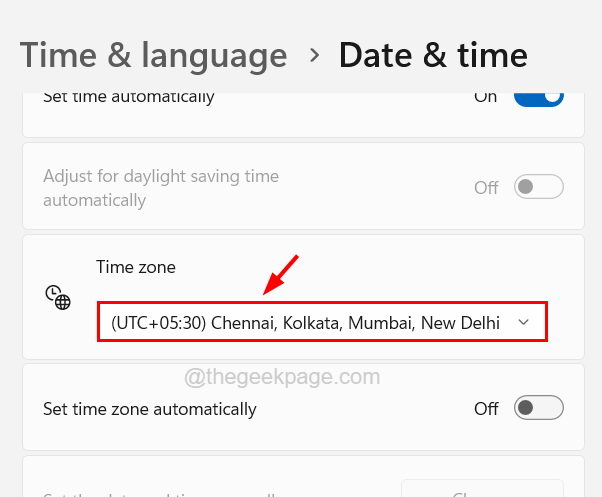
Krok 6: Przewiń listę rozwijaną i wybierz swoją strefę czasową poprawnie i ostrożnie. (Wybór niewłaściwej strefy czasowej zawsze będzie szarość, dostosowanie czasu do oszczędzania światła dziennego automatycznie)
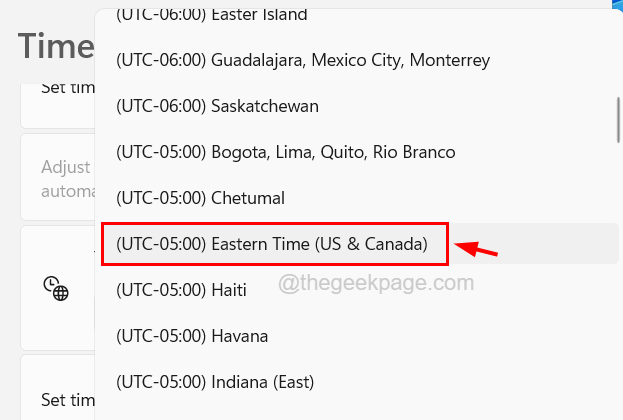
Krok 7: Gdy tylko ustawisz prawidłową strefę czasową, zauważysz, że opcja dostosuj czas na zapisywanie światła dziennego, która jest obecna tuż nad strefą czasową, jest ponownie dostępna i możesz kliknąć przycisk przełączania, aby włączyć lub wyłączyć tę funkcję.
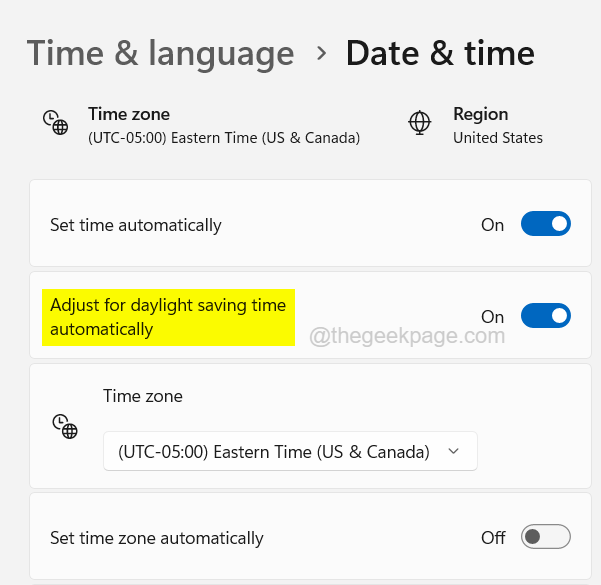
Krok 8: Po zakończeniu możesz zamknąć stronę daty i godziny w swoim systemie.
Krok 9: Nawet po zmianie strefy czasowej, jeśli opcja dostosowań do automatycznego oszczędzania światła dziennego, musisz wykonać następujące czynności podane poniżej w edycji pliku rejestru za pomocą edytora rejestru, aby włączyć DST w systemie.
Jak włączyć czas oszczędzania światła (DST) za pomocą edytora rejestru w systemie systemu Windows
Domyślnie czas zapisywania światła dziennego (DST) jest włączony w systemie w pliku rejestru. Ale czasami nieświadomie plik rejestru może być edytowany przez niektórych innych użytkowników w systemie lub oprogramowaniu. Dlatego zalecamy naszym użytkownikom edytując plik rejestru, aby włączyć DST w systemie.
Oto kroki, jak to zrobić.
Ostrzeżenie - Przed kontynuowaniem wyeksportuj plik rejestru w systemie jako kopię zapasową, aby jeśli coś pójdzie nie tak po edycji, można go przywrócić za pomocą pliku rejestru kopii zapasowej.
Krok 1: Naciśnij Win+r klucze razem do otwarty Uruchomić pole poleceń.
Krok 2: Następny typ Regedit w polu tekstowym, a następnie naciśnij Wchodzić klucz.
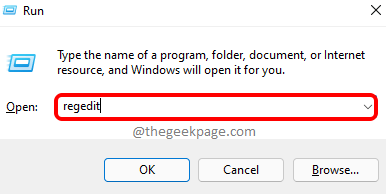
Krok 3: Musisz kliknąć Tak na UAC, który zostanie poproszony na ekran do kontynuowania.
Krok 4: Po otwarciu okna edytora rejestru wyczyść pasek adresu i wpisz następującą ścieżkę podaną poniżej, a następnie naciśnij Wchodzić.
HKEY_LOCAL_MACHINE \ System \ CurrentControlset \ Control \ TimeZoneinformation
Krok 5: To zabierze Cię do Streźnie czasowe Klucz rejestru po lewej stronie okna edytora rejestru.
Krok 6: po prawej stronie, podwójne kliknięcie na Dynamicdaylighttimedisabled Wartość dord do edycji.
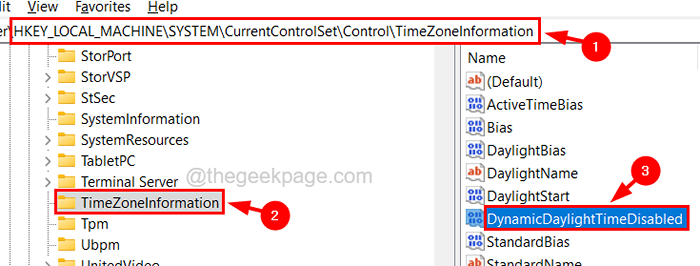
Krok 7: Po otwarciu okna Edytuj właściwości, upewnij się, że Dane dotyczące wartości Jest 0. Jeśli wartość nie jest zerowa, zmień jej wartość na 0 i kliknij OK.
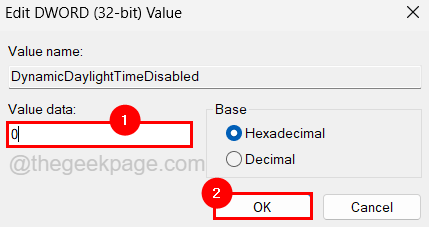
Krok 8: Po zakończeniu możesz zamknąć okno edytora rejestru i ponownie uruchomić system.
Krok 9: Po ponownym uruchomieniu systemu widać, że opcja dostosowań do czasu oszczędzania światła dziennego, nie jest wyrzucony.
Daj nam znać w sekcji komentarzy poniżej.
- « Wystąpił błąd, gdy włączono udostępnianie połączeń internetowych [rozwiązane]
- Diskpart napotkał, że dostęp do błędu jest odmowa poprawy błędu »

