Diskpart napotkał, że dostęp do błędu jest odmowa poprawy błędu
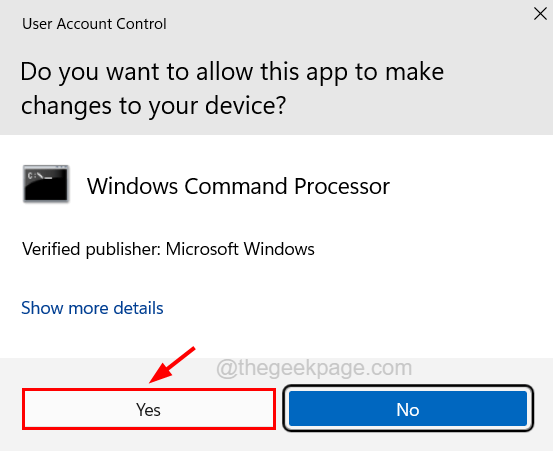
- 2082
- 220
- Tacjana Karpiński
Jeśli któryś użytkownicy systemu Windows chcą tworzyć, zmienić, usuwać lub wyczyścić dowolne dyski twarde, w tym dyski USB, zwykle używają poleceń DiskPart za pomocą wiersza polecenia.
Kilku użytkowników systemu Windows narzekało, że stoją przed błędem podczas wykonywania dowolnego polecenia dyskpartowego w swoim systemie. Otrzymują komunikat o błędzie, który napisał: „DiskPart napotkał błąd: dostęp jest odmowy” i nie są w stanie wykonać poleceń.
Głównym powodem tego komunikatu o błędzie jest ochrona zapisu na wybranym dysku w celu wykonania polecenia, a także jeśli wiersz polecenia nie zostanie otwarty jako administrator. Dlatego zbadaliśmy przyczyny odpowiedzialne za spowodowanie tego problemu i opracowaliśmy kilka poprawek, które pomogą użytkownikom w rozwiązaniu go.
Jeśli masz również problem z takim problemem ze swoim systemem, kontynuuj czytanie tego artykułu, aby dowiedzieć się więcej.
Napraw 1 - Uruchom wiersz polecenia jako administrator
Czasami brak uprawnień administracyjnych może powodować takie problemy podczas wykonywania większości poleceń w wierszu polecenia. Uważamy więc, że uruchomienie wiersza polecenia z uprawnieniami administracyjnymi może rozwiązać ten problem. Niektórzy użytkownicy twierdzili, że rozwiązali problem i byli w stanie uruchomić polecenia dyskpart.
Zobaczmy, w jaki sposób można to zrobić za pomocą poniższych kroków.
Krok 1: Naciśnij Windows+r klucze razem i typ CMD w tym.
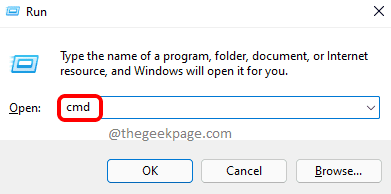
Krok 2: Następnie naciśnij klawisz kontrolny + Zmiana + Wchodzić klucze razem.
Krok 3: To może wysłać monit UAC na ekranie.
Krok 4: Teraz kliknij Tak na podpowiedzi do kontynuowania.
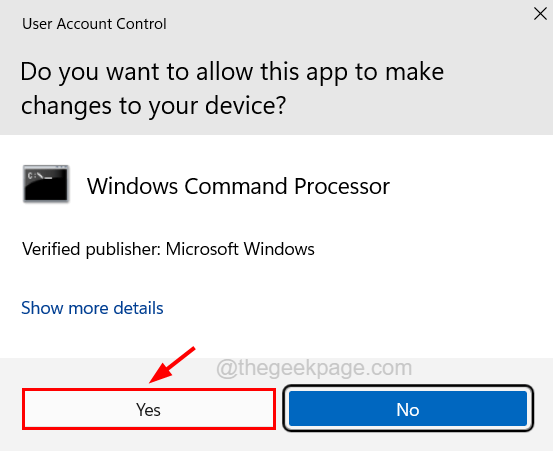
Krok 5: Po przyjęciu wiersza okno wiersza polecenia zostanie otwarte jako administrator.
Krok 6: Teraz spróbuj wykonać polecenia DiskPart, które chciałeś i sprawdź, czy to działa.
Krok 7: Jeśli to nadal rzuca błąd, kontynuuj z następną poprawką wyjaśnioną poniżej.
Napraw 2 - Wyczyść ochronę zapisu dla określonego dysku
Gdy jest ochrona przed zapisem partycji dysku lub określonego dysku, takiego jak dysk flash czy coś takiego, nie pozwala na polecenia części dysku od modyfikowania dysku lub napędu.
Dlatego sugerujemy wykonanie poniższych kroków, w jaki sposób wyczyścić/usunąć ochronę zapisu dla konkretnego napędu.
Za pomocą wiersza polecenia
Krok 1: Naciśnij Win + r klucze razem do otwarty jego Uruchomić pole poleceń.
Krok 2: Typ CMD w nim i naciśnij Ctrl + Shift + Enter klucze razem, aby otworzyć podniesiony wiersz polecenia okno na system.
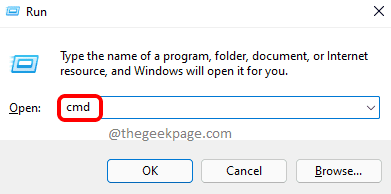
Krok 3: Być może będziesz musiał zaakceptować UAC, który zostanie wyświetlony na ekranie, klikając Tak.
Krok 4: Po otwarciu okna podwyższonego wiersza polecenia wpisz Diskpart i naciśnij Wchodzić klucz.
Krok 5: Teraz, gdy wprowadziłeś tryb dyskpartowy w wierszu polecenia, wpisz Dysk listy i naciśnij Wchodzić Ponownie.
Krok 6: Wymieśli to wszystkie dyski dostępne w systemie.
Krok 7: Wśród wyświetlanych listy dysków musisz wybrać konkretny dysk, którego ochronę zapisu należy usunąć.
Krok 8: Aby to zrobić, wpisz Wybierz dysk
NOTATKA - Zastępować z numerem dysku. W naszym przykładzie wybraliśmy jedyny dostępny dysk Dysk 0. Możesz wybrać inne dyski, takie jak 1,2, 3 itd.
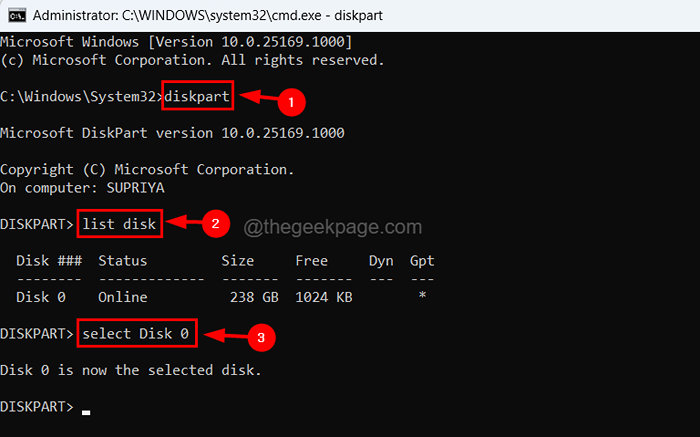
Krok 9: Po wybraniu dysku wykonaj poniższy wiersz, wpisując go w wierszu polecenia i naciskając Wchodzić klucz.
atrybut dysk wyczyścił czytanie
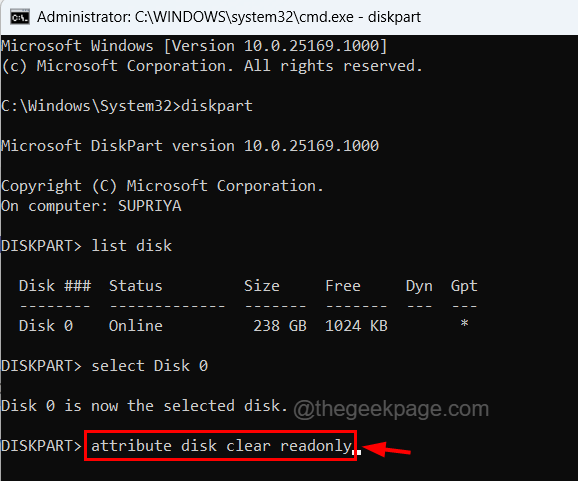
Krok 10: To usunie ochronę zapisu dla tego konkretnego dysku, który wybrałeś.
Istnieje również inna metoda usuwania ochrony zapisu dysku w systemie systemu Windows za pomocą edytora rejestru, który jest wyjaśniony poniżej.
Korzystanie z edytora rejestru
Podczas edytowania pliku rejestru, jeśli coś pójdzie nie tak, może on całkowicie uszkodzić system i będzie bardzo trudno odzyskać, więc zalecamy naszym użytkownikom eksport plik rejestru przed kontynuowaniem, aby zapisać go jako plik kopii zapasowej.
Krok 1: Naciśnij Win+r klucze razem, które otwiera się uruchomić skrzynka.
Krok 2: Dalej, wpisz Regedit w nim i naciśnij Wchodzić klucz.
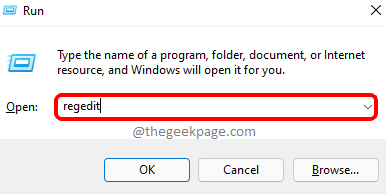
Krok 3: Zaakceptuj dowolny wiersz UAC na ekranie, klikając Tak kontynuować.
Krok 4: Gdy okno edytora rejestru pojawi się na ekranie, przejdź do paska adresu i wyczyść go.
Krok 5: Następnie wpisz następujący wiersz i naciśnij Wchodzić.
HKEY_LOCAL_MACHINE \ System \ CurrentControlset \ Control
Krok 6: To zabierze Cię do Kontrola Klucz rejestru.
Krok 7: Jeśli nie ma nazwy klucza PRZEDSTAWICIELEPOLICIES W kluczu rejestru kontroli musisz teraz utworzyć klucz.
Krok 8: Aby to zrobić, Kliknij prawym przyciskiem myszy na kluczu rejestru Kontrola i przejdź do Nowy > Klucz Z jego menu kontekstowego, jak pokazano poniżej.
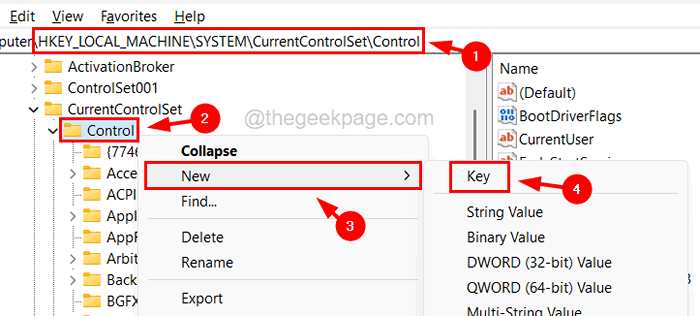
Krok 9: Teraz zmień nazwę na PRZEDSTAWICIELEPOLICIES.
Krok 10: Potem musisz Kliknij prawym przyciskiem myszy na PRZEDSTAWICIELEPOLICIES klucz i wybierz Nowy > Wartość Dword (32-bitowa) Z menu kontekstowego, jak pokazano poniżej.
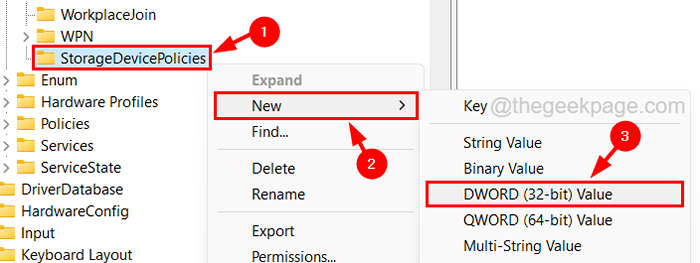
Krok 11: Zmień go na WriteProtect i wtedy podwójne kliknięcie na tym otwarty jego Edytuj właściwości okno.
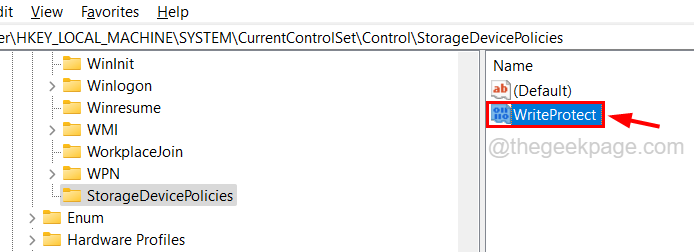
Krok 12: Upewnij się, że to Dane dotyczące wartości Jest 0 a następnie kliknij OK.
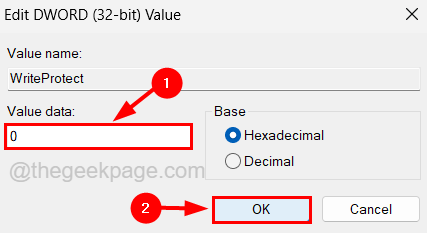
Krok 13: Po wprowadzeniu tych zmian zamknij redaktor rejestru i ponownie uruchom ponownie system.
- « Dostosuj się do czasu oszczędności dziennego Automatycznie opcja jest szarowana w systemie Windows 11/10
- Jak eksportować kopie zapasowe danych z Microsoft Outlook »

