Jak eksportować kopie zapasowe danych z Microsoft Outlook
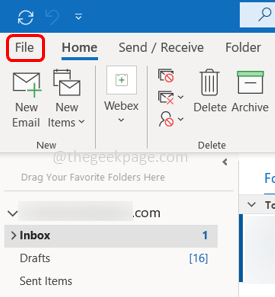
- 794
- 125
- Ignacy Modzelewski
Zwykle podejmujemy kopie zapasowe zdjęć, filmów lub dowolnych danych, aby zapobiec utratę danych. Czy myślałeś o tworzeniu kopii zapasowych wiadomości e -mail lub danych obecnych w programie Outlook, takich jak zdarzenia kalendarzowe, załączniki itp? Może to być pomocne w przywróceniu treści e -mail, gdy dane zostaną usunięte lub utracone. Eksport danych Outlook lub kopia zapasowa można łatwo wykonać za pomocą kilku kroków. Jeśli nie chcesz mieć kopii zapasowej całej skrzynki pocztowej, możesz również wyodrębnić dane konkretnego folderu lub określić określone kryteria, aby dane pasujące do danych warunków były tylko eksportowane. Oprócz tych opcji możesz również wyodrębnić dane w różnych formatach .CSV lub .pst. Śledź ten artykuł, aby wiedzieć, jak wziąć kopie zapasowe e -mail z programu Outlook.
Wyeksportuj dane z Microsoft Outlook
Krok 1: Otwórz Microsoft Outlook i kliknij Plik patka
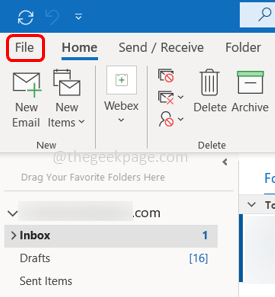
Krok 2: W otwartym oknie po lewej stronie Wybierz Otwórz i eksport
Krok 3: Od prawej kliknij Import Eksport
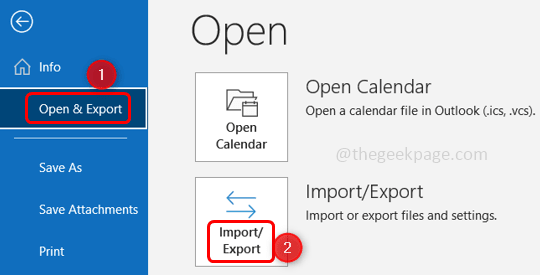
Krok 4: Kreator importu i eksportu otworzy się tam, gdzie masz różne opcje do wyboru. Tutaj wybierzemy Eksportuj do pliku i kliknij Następny
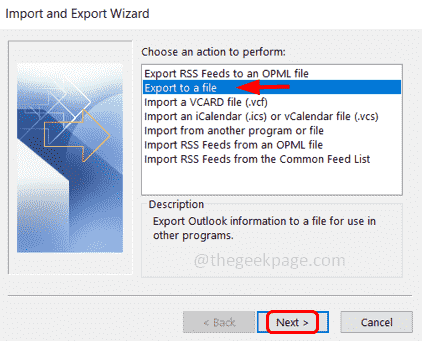
Krok 5: Tutaj istnieją dwie opcje eksportowania danych. Wartości oddzielone przecinkami (.Format CSV), który ułatwia importowanie danych i wyeksportowanie danych do różnych aplikacji, a drugi to plik danych Outlook (.PST) Format, w którym wszystkie dane, w tym wpisy kalendarza i wiadomości e -mail mogą być eksportowane.
Krok 6: Tutaj wybiorę Plik danych Outlook (.pST) format i kliknij Następny.
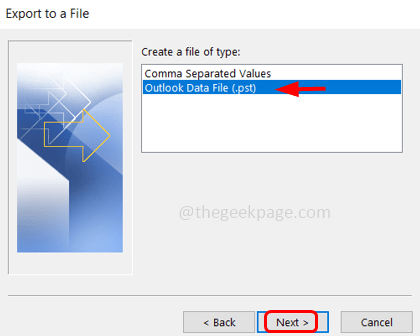
Krok 7: domyślnie Włączając podfoldery pole wyboru zostanie włączone na dole. Jeśli nie chcesz kopii zapasowej podfolderów, możesz ją odznaczyć, klikając pole wyboru obok, zawierają podfoldery
Krok 8: Możesz wybrać foldery, które chcesz wyeksportować lub wykonać kopię zapasową kliknięcie na ten temat teczka. Lub możesz wykonać kopię zapasową całej skrzynki pocztowej według kliknięcie na Poczta ID.
Krok 9: Jeśli chcesz filtrować dane z określonymi kryteriami i wyeksportować je, możesz kliknąć Filtry Opcje pojawiają się okno z 3 kartami kart, większy wybór, zaawansowany. Kliknij karty i określ wymagania, takie jak od użytkownika do użytkownika lub tylko e -mail z załącznikami itp.
Krok 10: Po określaniu kliknięcia OK
Krok 11: Kliknij Następny I pojawiają się 3 opcje. Zastąp duplikaty eksportowanymi przedmiotami, zezwól na utworzenie duplikatów i nie akceptuj zduplikowanych elementów. Wybierać każdy zgodnie z potrzebami, klikając Przycisk radiowy poza tym.
Krok 12: Kliknij przeglądać przycisk, aby przejrzeć lokalizację, w której chcesz zapisać dane.
Krok 13: Kliknij Skończyć. Wyeksportowanie danych zajmie kilka minut
Krok 14: Po zakończeniu możesz użyć danych kopii zapasowej, aby zaimportować do innej aplikacji lub skopiować itp.
Otóż to! Mam nadzieję, że ten artykuł jest pomocny. Dziękuję!!
- « Diskpart napotkał, że dostęp do błędu jest odmowa poprawy błędu
- Jak wyłączyć Ctrl + Kliknij, aby otworzyć hiperłącze w Microsoft Word »

