Wybierz, gdzie uzyskać aplikacje, brakuje problemu w systemie Windows 11/10
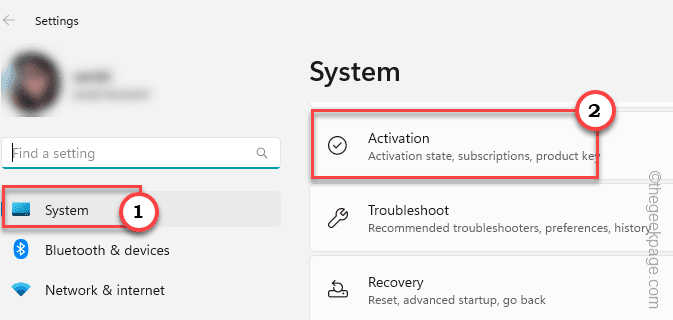
- 1131
- 143
- Maurycy Napierała
Windows daje użytkownikom opcję, aby mogli wybrać swoje aplikacjeGdziekolwiek' Do 'Tylko sklep Microsoft'. Ale w niektórych przypadkach użytkownicy systemu Windows zgłosili problem, w którym nie mogą znaleźć „Wybierz, gdzie uzyskać aplikacje„Brak opcji na stronie Ustawienia. Może to być dla ciebie koszmarna sytuacja, tak jakby była ustawiona w trybie tylko sklepu, nie można na bok żadnej aplikacji z dowolnego miejsca! Nie martw się. Istnieje poprawka rejestru, którą można złożyć w celu rozwiązania problemu.
Obejścia -
1. Uruchom ponownie system. Jeśli jest to jednorazowa usterka, świeża uruchom ponownie powinien to naprawić.
2. Potrzebujesz konta administratora tych zmian. Upewnij się, że używasz jednego.
Spis treści
- Napraw 1 - Wyjdź z trybu S
- Napraw 2 - Usuń wartość AppinstallControl
- Napraw 3 - Skonfiguruj zasady sterowania instalacją aplikacji
- Napraw 4 - Zresetuj sklep
- Napraw 5 - Uruchom narzędzia do sprawdzania plików
Napraw 1 - Wyjdź z trybu S
Jeśli masz tryb systemu Windows 11/10 S, nie będziesz mógł zainstalować żadnej aplikacji oprócz sklepu. Musisz więc uaktualnić do systemu Windows Home, Pro lub Enterprise Edition.
Krok 1 - Uruchom Ustawienia okno. Możesz to łatwo zrobić za pomocą Klucz wygrany i I klucze razem.
Krok 2 - Na linii po lewej stronie idź do „System”Ustawienia.
Krok 3 - Po drugiej stronie ekranu możesz zobaczyć „Aktywacja" menu. Teraz otwórz to.
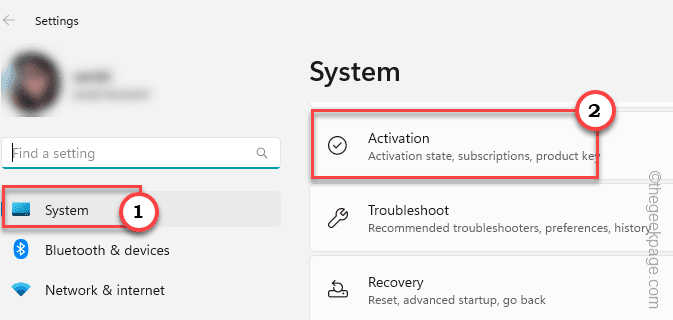
Krok 4 - Znajdź sekcję przełącznika do systemu Windows 11 Pro po dotarciu. Jeśli korzystasz z edycji domowej, znajdziesz opcję korzystania z systemu Windows Home Edition.
[Ale nie klikaj Uaktualnij edycję systemu Windows opcja.]
Krok 5 - Na następnej stronie można znaleźć sklep Microsoft (Przełącz się z trybu S) i kliknij opcję „Get” w sklepie.
Po potwierdzeniu tego procesu możesz łatwo na bok innych aplikacji z innych lokalizacji w sklepie.
Otwórz więc ustawienia i sprawdź, czy możesz znaleźć opcję Wybierz, gdzie można uzyskać aplikacje.
Napraw 2 - Usuń wartość AppinstallControl
To, gdzie można uzyskać opcję aplikacji, można przełączać bezpośrednio ze strony rejestru systemu Windows. Ta sztuczka może być używana na dowolnym komputerze Windows 10 lub 11.
Krok 1 - Możesz znaleźć tę wartość w rejestrze systemu. Więc wpisz „Regedit”W pasku wyszukiwania.
Krok 2 - Kiedy możesz zobaczyć „Redaktor rejestru”Ponownie kliknij, aby go otworzyć.
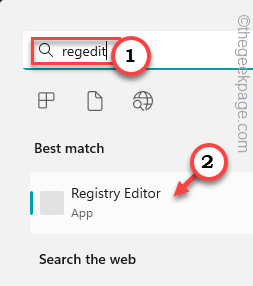 Redaktor rejestru Regedit Min 1
Redaktor rejestru Regedit Min 1 Ostrzeżenie - naprawy rejestru czasami mogą uszkodzić system w niewłaściwy sposób. Jeden błąd, a maszyna może się murować! Więc przed przejściem do głównego rozwiązania musisz utworzyć kopię zapasową rejestru -
A. Na stronie edytora rejestru kliknij „Plik„A potem dotknij”Eksport".
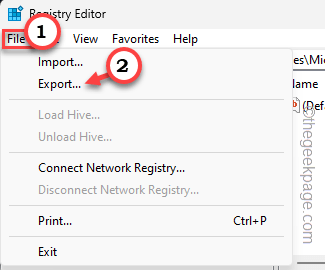
Po prostu nazwij tę kopię zapasową coś, co wolisz i przechowuj go gdzieś bezpiecznie.
Krok 3 - Po utworzeniu kopii zapasowej przejdź do tego punktu po lewej części redaktora rejestru -
HKEY_LOCAL_MACHINE \ Software \ polityki \ Microsoft \ Windows Defender \ SmartScreen
Krok 4 - Teraz, jeśli spojrzysz na drugą stronę strony, możesz znaleźć te dwie wartości -
ConfigureAppInstallControl ConfigureAppInstallControlenabled
Krok 5 - Wybierz te dwie wartości razem i kliknij „Usuwać„Klucz do usunięcia wartości z edytora rejestru.
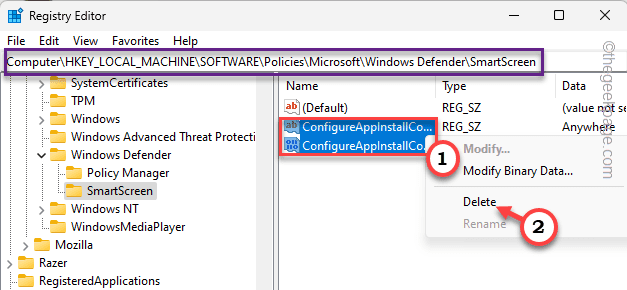
Krok 6 - Teraz kliknij „Tak”W komunikacie ostrzegawczym w celu całkowitego usunięcia wartości.
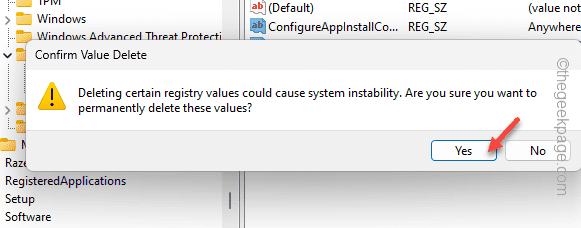
Wyjście Redaktor rejestru. Teraz, jeśli pójdziesz i spróbujesz znaleźć wybierz, gdzie można uzyskać aplikacje, nie znajdziesz go natychmiast na stronie Ustawienia.
Musisz uruchom ponownie Twój komputer. Ponowne uruchomienie systemu ponownie przywróci brakującą opcję na stronie Ustawienia.
Napraw 3 - Skonfiguruj zasady sterowania instalacją aplikacji
[[[ Nie dla Windows Home użytkownicy]
Istnieje zasady grupy o nazwie App Instal Control Policy, które można wprowadzić lub odwołać, aby przejąć kontrolę nad opcją wybierz, gdzie uzyskać aplikacje w ustawieniach.
NOTATKA - Twój administrator domeny mógł egzekwować to ustawienie na komputerze ze względu na zasady organizacji i ochronę systemu. Tak więc, zanim wprowadzisz jakiekolwiek zmiany, prosimy o otrzymanie potwierdzenia z ich końca
Krok 1 - Po prostu użyj Klucz z systemem Windows+S klucze razem, aby podciągnąć pole wyszukiwania. Tam piszesz „Zasady grupy".
Krok 2 - Teraz dotknij „Edytuj zasady grupy„Aby to otworzyć.
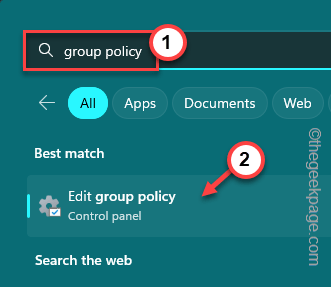 Edytuj zasady grupy min min
Edytuj zasady grupy min min Krok 3 - Kiedy dotrzesz do tej aplikacji, przejdź do tego punktu -
Konfiguracja komputera> Szablony administracyjne> Komponenty Windows> Windows Defender SmartScreen> Eksplorator
Krok 4 - Po osiągnięciu tego punktu zobaczysz te dwie szczególne zasady -
Skonfiguruj aplikację instalację sterowania konfiguruj Windows Defender SmartScreen
Krok 5 - Podwójne kliknięcie „„Skonfiguruj aplikację instaluj sterowanie„Zasady, aby go zaktualizować.
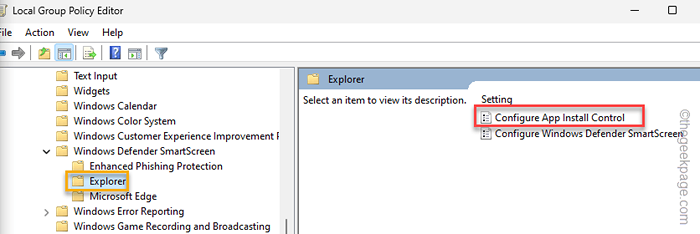
Krok 6 - W skonfigurowaniu aplikacji instaluj stronę sterowania ustaw ją na „Nie skonfigurowane" ustawienie.
Krok 7 - Po tym kliknij „Stosować" I "OK”Obie opcje tego uchwalenia.
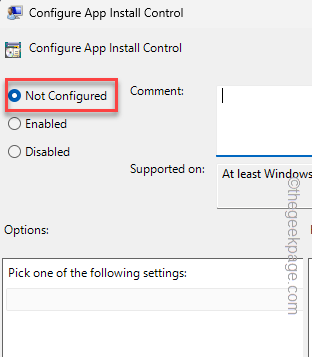
W ten sposób polityka nie zostanie uchwalona w twoim systemie. Następnie, uruchom ponownie Twój komputer.
Wyjdź ze strony kontroli polityki. Po tym, ponowne uruchomienie maszyna raz. W ten sposób, po ponownym uruchomieniu systemu i powrotu do Internetu, znajdziesz opcję Wybierz, gdzie uzyskać aplikacje.
Napraw 4 - Zresetuj sklep
Jeśli wszystkie pozostałe opcje nie rozwiązały problemu, możesz zresetować sklep.
Krok 1 - Po prostu kliknij prawym przyciskiem myszy Ikona Windows. To wzbudzi menu kontekstowe.
Krok 2 - Tam wybierz pierwszą opcję „Zainstalowane aplikacje".
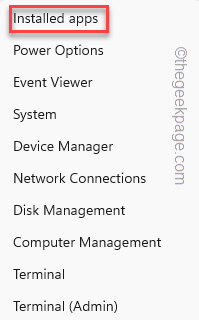
Krok 3 - Użyj myszy, aby zejść na dół, dopóki nie znajdziesz „Microsoft Store".
Krok 4 - Musisz dalej kliknąć ⁝ i kliknąć „Zaawansowane opcje".
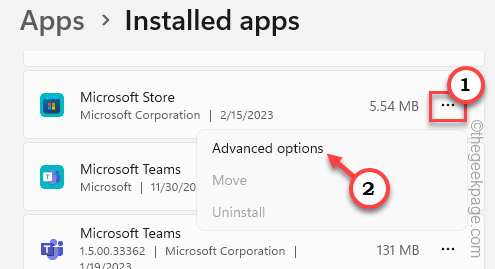
Krok 5 - Ten krok jest bardzo ważny. Przewiń w dół, aż znajdziesz opcje resetowania. Tam kliknij „Naprawa„Aby naprawić aplikację.
Kiedy Windows go naprawi, zauważysz, że pojawił się kleszcz.
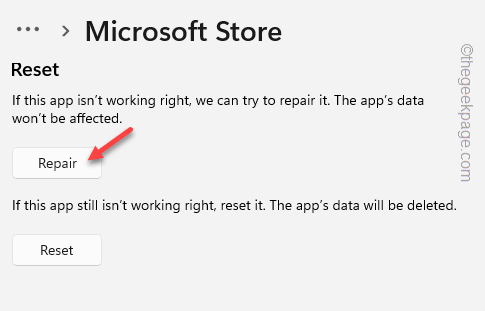
Idź i spróbuj znaleźć brakującą opcję w Wybierz, gdzie uzyskać aplikacje opcja jeszcze raz.
Nie można znaleźć brakującej opcji na Ustawienia strona? Nie martw się.
Krok 6 - Znowu przejdź do Zaawansowane opcje strona sklepu.
Krok 7 - Tam kliknij „„Resetowanie„Opcja raz i następnie kliknij„Resetowanie”Ponownie opcja zresetowania aplikacji.
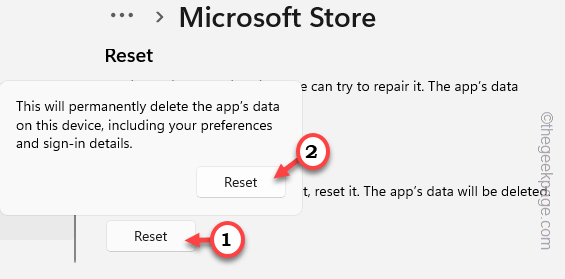
Tym razem zamknij wszystko i wykonaj system ponowne uruchomienie.
Odzyskasz brakującą opcję, gdzie ponownie otrzymać aplikacje.
Powinno to naprawić Twój problem.
Napraw 5 - Uruchom narzędzia do sprawdzania plików
Możesz uruchomić te narzędzia do sprawdzania plików, aby to naprawić, jeśli dzieje się to z powodu niektórych uszkodzonych plików systemowych.
Krok 1 - Po uderzeniu Klucz z systemem Windows, Przeszukaj to z paska wyszukiwania.
CMD
Krok 2 - Następnie możesz po prostu kliknąć prawym przyciskiem myszy najlepszy mecz ”Wiersz polecenia„I dotknij”Uruchom jako administrator".
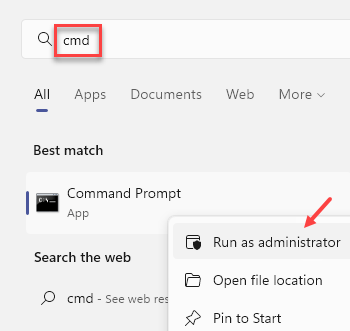
Krok 3 - Aby rozpocząć skan SFC, kopiuj wklej ta linia na terminalu i uderz Wchodzić Klucz z klawiatury.
SFC /Scannow
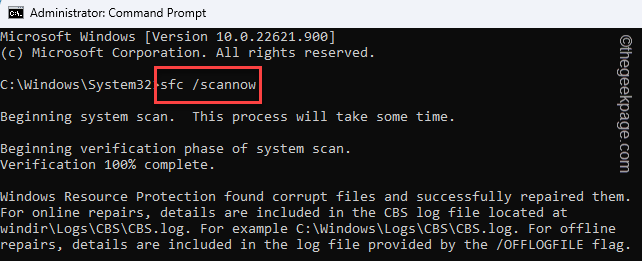 SFC Scannow Min
SFC Scannow Min Windows będzie teraz szukał uszkodzonych plików i zastąpi je. Podczas tego procesu nie zamykaj terminalu.
Ale możesz to zminimalizować.
Krok 4 - Po zakończeniu kontroli SFC musisz uruchomić ten test.
Konster.exe /Online /Cleanup-Imagage /Restorehealth
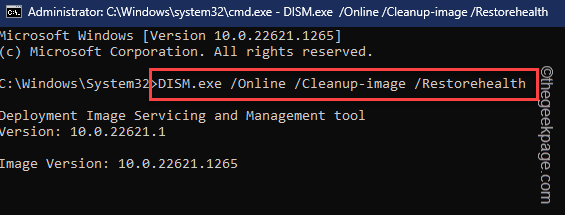
Po zakończeniu skanowania Zamknij, zamknij terminal.
Następnie, uruchom ponownie komputer do ostatniego kroku. Wybierz, gdzie ponownie zdobyć aplikacje w wyznaczonej przestrzeni.
- « Jak naprawić błąd „Wykonanie serwera” w systemie Windows Media Player
- Podjęto próbę dostępu do gniazda w sposób zabroniony przez jego uprawnienia do dostępu 10013 »

