Jak naprawić błąd „Wykonanie serwera” w systemie Windows Media Player
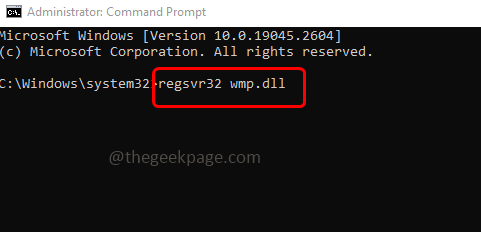
- 2056
- 650
- Juliusz Janicki
Windows Media Player służy do odtwarzania plików audio i wideo. Ale czasami, gdy próbujesz otworzyć pliki MP3 lub MP4 za pomocą odtwarzacza Windows Media, daje błąd, mówiąc, że wykonanie serwera nie powiodło się. Z tego powodu nie możesz kontynuować dalszego. Czy to nie irytujące? Ale nie martw się, że ten problem można rozwiązać. W tym artykule mamy kilka rozwiązań, które możesz spróbować pozbyć się błędu. Pozwól nam zacząć!
Kroki, aby wykonać kopię zapasową plików Windows Media Player
Przed zastosowaniem jakichkolwiek rozwiązań, dobrą praktyką jest wykonanie kopii zapasowej powiązanych plików lub folderów. Teraz zobaczmy, jak wykonać kopię zapasową plików Windows Media Player
Notatka: Opcjonalne jest wzięcie kopii zapasowej, jeśli potrzebujesz wszystkich posiadanych list odtwarzania i plików konfiguracyjnych, a następnie wykonaj poniższe kroki, możesz go pominąć i przejść do poniższych metod rozwiązania.
Krok 1 - Otwórz eksplorator plików (Windows Explorer) za pomocą Windows + e klucze razem
Krok 2 - Przejdź do następującej ścieżki
C: \ Użytkownicy \%nazwa użytkownika%\ AppData \ Local \ Microsoft \ Media Player
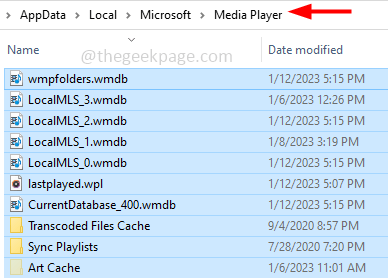
Krok 3 - Wybierz wszystkie pliki z folderu odtwarzacza multimedialnego (Ctrl + a), a następnie skopiuj je za pomocą Ctrl + c Klucze. Teraz stworzyć nowy folder Na komputerze lub preferowanej lokalizacji na komputerze, a następnie wklej je (Ctrl + v)
Kroki, aby przywrócić pliki kopii zapasowych Windows Media Player
Jeśli wykonałeś kopię zapasową list odtwarzania i innych plików konfiguracyjnych i chcesz je przywrócić, a następnie wykonaj poniższe kroki
Krok 1 - otwarty nowo Utworzony teczka gdzie zapisałeś wszystkie pliki. Wybierz wszystkie pliki za pomocą Ctrl + a klucze, a następnie skopiuj je za pomocą Ctrl + c Klucze
Krok 2 - Teraz przejdź do następującej ścieżki i wklej skopiowane pliki (Ctrl + v) Tutaj w folderze odtwarzacza multimedialnego (poniżej ścieżki)
C: \ Użytkownicy \%nazwa użytkownika%\ AppData \ Local \ Microsoft \ Media Player
Spis treści
- Metoda 1 - Odinstaluj i ponownie zainstaluj Windows Media Player
- Metoda 2 - Uruchom rozwiązywanie problemów z odtwarzaczami multimediów Windows
- Metoda 3 - Usuń pliki biblioteki odtwarzaczy Windows Media Player
- Metoda 4 - ponownie zarejestruj komponenty Windows Media Player
- Metoda 5 - Uruchom polecenia SFC i Dism
- Metoda 6 - Wykonaj czysty rozruch w swoim systemie
Metoda 1 - Odinstaluj i ponownie zainstaluj Windows Media Player
Odinstaluj odtwarzacz Windows Media
Krok 1 - Otwórz wiersz uruchomienia za pomocą Windows + r klucze razem
Krok 2 - Typ opcjonalne Ffeatures w biegu i uderzył Wchodzić. To otworzy funkcje systemu Windows
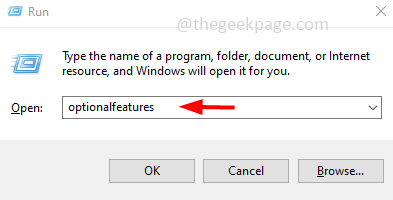
Krok 3 - Przewiń w dół i znajdź Funkcje medialne Następnie Odkreśnij klikając pole wyboru obok niego (znak kleszczy nie powinien być obecny)
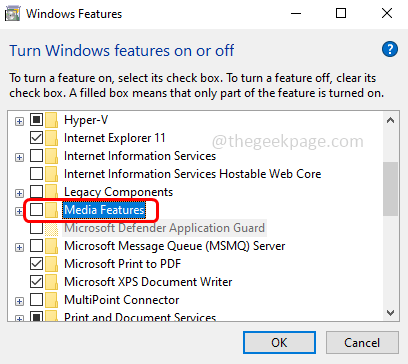
Krok 4 - Aby zapisać zmiany, kliknij OK. Proces odinstalowania rozpocznie się, a po zakończeniu pokaże komunikat „Windows zakończyło żądane zmiany”
Krok 5 - Zamknij okno i uruchom ponownie komputer
Ponownie zainstaluj odtwarzacz Windows Media
Krok 1 - Otwórz wiersz uruchomienia za pomocą Windows + r klucze razem
Krok 2 - Typ opcjonalne Ffeatures w biegu i uderzył Wchodzić. To otworzy funkcje systemu Windows
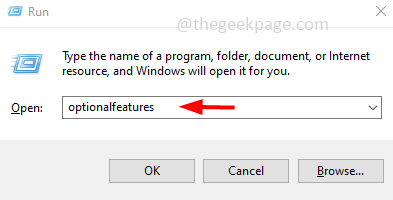
Krok 3 - Przewiń w dół i znajdź Funkcje medialne Następnie sprawdzać klikając pole wyboru obok niego (powinien być obecny znak kleszczy)
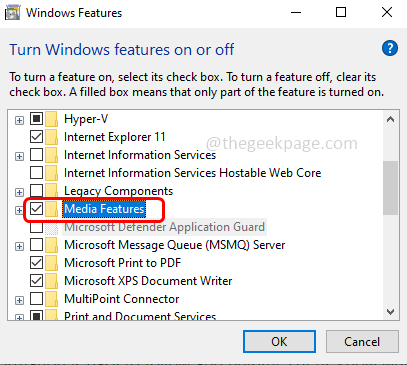
Krok 4 - Aby zapisać zmiany, kliknij OK. Proces instalacji zostanie uruchomiony, a po zakończeniu komunikat zostanie wyświetlony z informacją „Windows zakończyło żądane zmiany”
Krok 5 - Zamknij okno i uruchom ponownie komputer. Teraz sprawdź, czy problem zostanie rozwiązany.
Metoda 2 - Uruchom rozwiązywanie problemów z odtwarzaczami multimediów Windows
Krok 1 - Otwórz wiersz uruchomienia za pomocą Windows + r klucze razem
Krok 2 - Typ MSDT.exe -id WindowsMediplayerConfigurationDiagnostic w biegu i uderzył Wchodzić
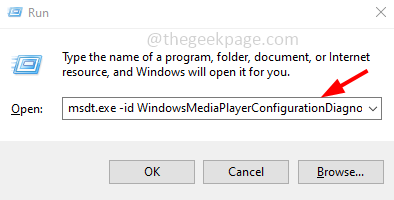
Krok 3 - Kliknij Następny przycisk, aby uruchomić narzędzia do rozwiązywania problemów
Krok 4 - Kliknij Zastosuj tę poprawkę opcja zresetowania Windows Media Player do jego domyślnych ustawień. Po zakończeniu sprawdź, czy problem zostanie rozwiązany.
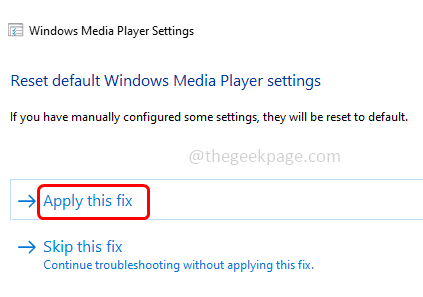
Metoda 3 - Usuń pliki biblioteki odtwarzaczy Windows Media Player
Krok 1 - Otwórz wiersz uruchomienia za pomocą Windows + r klucze razem
Krok 2 - Typ usługi.MSC w wierszu i naciśnij Enter. To otworzy usługi systemu Windows
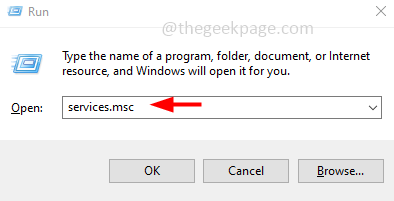
Krok 3 - Przewiń w dół i znajdź Usługa udostępniania sieci Windows Media Player. Kliknij prawym przyciskiem myszy na nim i kliknij zatrzymywać się
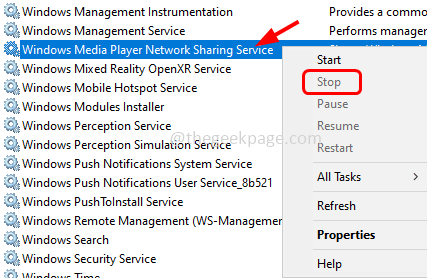
Krok 4 - Teraz otwórz eksplorator plików (Windows Explorer) za pomocą Windows + e klucze razem
Krok 5 - Przejdź do następującej ścieżki lub Kopiuj I pasta następująca ścieżka w pasku adresu eksploratora plików i uderzenie Wchodzić
C: \ Użytkownicy \%nazwa użytkownika%\ AppData \ Local \ Microsoft \ Media Player
Krok 6 - Usuń pliki z rozszerzeniami .WMDB. Aby je usunąć, kliknij prawym przyciskiem myszy te pliki, a następnie z ukazanej listy kliknij Usuń
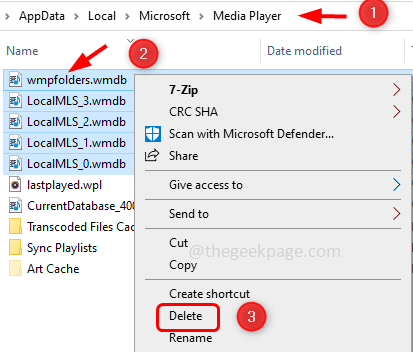
Krok 7 - Teraz uruchom ponownie Twój komputer i otwórz odtwarzacz Windows Media i sprawdź, czy nie ma problemu.
Metoda 4 - ponownie zarejestruj komponenty Windows Media Player
Krok 1 - Otworzyć Polecenie jako administrator. Aby to zrobić, typ CMD Na pasku Windows Wyszukiwanie, a następnie przytrzymaj Ctrl + Shift klucze i uderzenie Wchodzić
Krok 2 - Otworzy się okno kontroli konta użytkownika. Kliknij Tak
Krok 3 - Typ Regsvr32 JScript.DLL w wierszu polecenia i uderz Wchodzić. Poczekaj, aż wykonanie zostanie zakończone
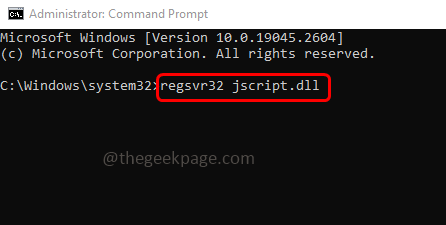
Krok 4 - Teraz znowu wpisz Regsvr32 Vbscript.DLL w wierszu polecenia i uderz Wchodzić
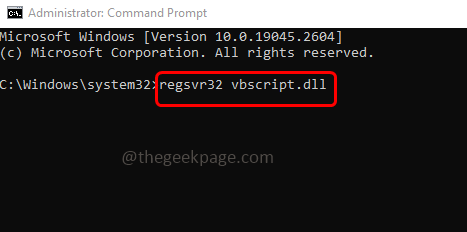
Krok 5 - Również typ Regsvr32 WMP.DLL w wierszu polecenia i uderz Wchodzić
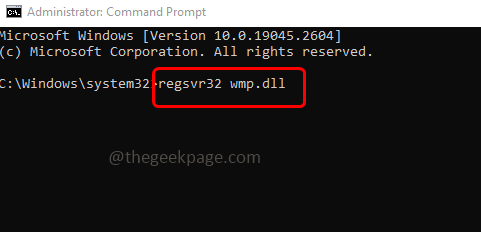
Krok 6 - Zamknij wiersz polecenia i uruchom ponownie komputer, a następnie sprawdź, czy problem został rozwiązany.
Metoda 5 - Uruchom polecenia SFC i Dism
Krok 1 - Otworzyć wiersz polecenia Jako administrator. Aby to zrobić, typ CMD W wyszukiwarce systemu Windows następnie przytrzymaj Ctrl + Shift klucze razem, a następnie uderzyć Wchodzić
Krok 2 - Pojawi się okno kontroli konta użytkownika. Kliknij Tak
Krok 3 - Kopiuj I pasta następujące polecenie w wierszu polecenia i naciśnij Wchodzić. Zakończenie procesu wykonania zajmie kilka minut
SFC /Scannow
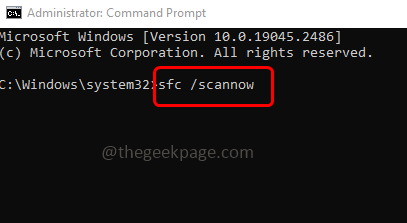
Krok 4 - Raz zrobione Kopiuj I pasta następujące polecenia w wierszu polecenia i uderzanie Wchodzić. Wykonaj je jeden po drugim
Konster.exe /Online /Cleanup-Image /Scanhealth
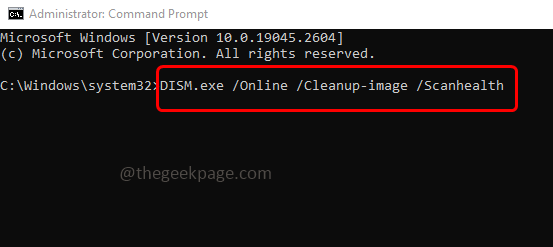
Disn /Online /Cleanup-Imagage /Restorehealth
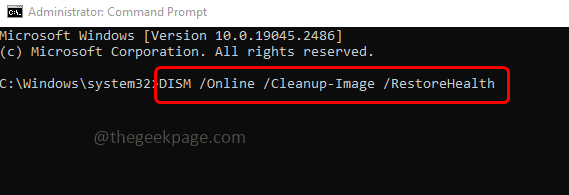
Krok 5 - Gdy powyższe polecenie jest wykonywane i zakończone pomyślnie wówczas uruchom ponownie system i sprawdź, czy problem został rozwiązany.
Metoda 6 - Wykonaj czysty rozruch w swoim systemie
Krok 1 - Otwórz wiersz uruchomienia za pomocą Windows + r klucze razem
Krok 2 - Typ Msconfig w biegu i uderzył Wchodzić. Otworzy okno konfiguracji systemu
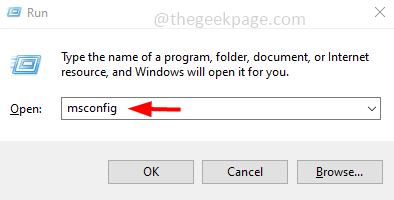
Krok 3 - Idź do usługi patka
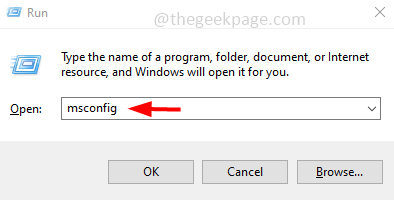
Krok 4 - Sprawdź ukryj wszystkie usługi Microsoft (powinien być obecny znak kleszczy), a następnie kliknij wyłączyć Wszystko przycisk
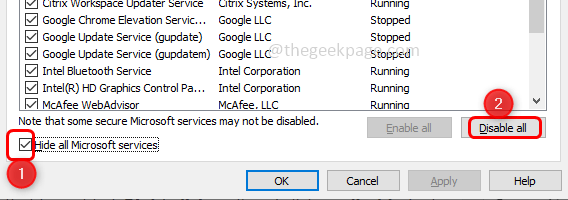
Krok 5 - Aby zapisać zmiany, kliknij stosować I OK
Krok 6 - Idź do uruchomienie patka
Krok 7 - Kliknij Otwórz menedżera zadań połączyć
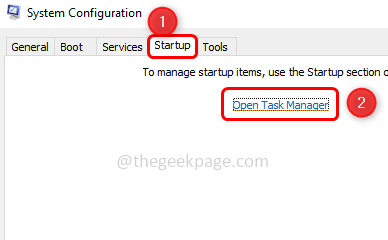
Krok 8 - W kolumnie statusu sprawdź status, który jest włączony. Kliknij prawym przyciskiem myszy na nim i kliknij wyłączyć (Zwróć uwagę na wyłączone elementy, które mogą potrzebować później)
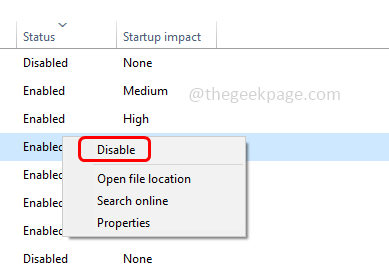
Krok 9 - Zamknij menedżera zadań i uruchom ponownie komputer. Teraz Twój system jest w czystym środowisku rozruchowym. Teraz sprawdź, czy problem został rozwiązany.
Otóż to! Mam nadzieję, że powyższe informacje są łatwe do naśladowania i pomocne. Daj nam znać, która metoda działała dla Ciebie. Dziękuję i szczęśliwe czytanie!!
- « Jak naprawić problemy z przegrzaniem na iPhonie
- Wybierz, gdzie uzyskać aplikacje, brakuje problemu w systemie Windows 11/10 »

