Chrome nie aktualizuje się na Androida? Oto jak naprawić

- 3560
- 624
- Natan Cholewa
Aktualizacja Google Chrome ma ogromne korzyści: lepsze wrażenia z przeglądania, lepsze bezpieczeństwo, nowe funkcje, poprawki błędów itp. Niestety, setki użytkowników Androida przegapią te korzyści, ponieważ nie mogą instalować aktualizacji Chrome.
W tym przewodniku wyczerpująco omówimy kroki w zakresie rozwiązywania problemów, aby śledzić, jeśli Google Chrome nie aktualizuje twojego smartfona lub tabletu z systemem Android. Po pierwsze, powinniśmy wspomnieć, że anulowanie i ponowne uruchomienie aktualizacji może rozwiązać problem. Następnie przejdź do rozwiązań wymienionych poniżej, jeśli aktualizacja Chrome wciąż się nie udaje lub utknie w niekończącej się „oczekującej” pętli.
Spis treści
Jeśli problem jest specyficzny dla Google Chrome, powinno pomóc w celu zamknięcia przeglądarki lub wyczyszczenia jej danych. Ale wcześniej upewnij się, że masz prawidłową datę i godzinę na swoim urządzeniu.
Sprawdź ustawienia daty i godziny
Data i godzina urządzenia muszą być dokładne, aby instalować aplikacje ze sklepu Play Store. Więc jeśli nie możesz aktualizować aplikacji sklepu odtwarzania, potwierdź, że informacje o dacie i godzinie urządzenia są aktualne.
Iść do Ustawienia > System > Data i godzina i przełącz te opcje: Użyj czasu dostarczanego przez sieć I Użyj sieciowej strefy czasowej.
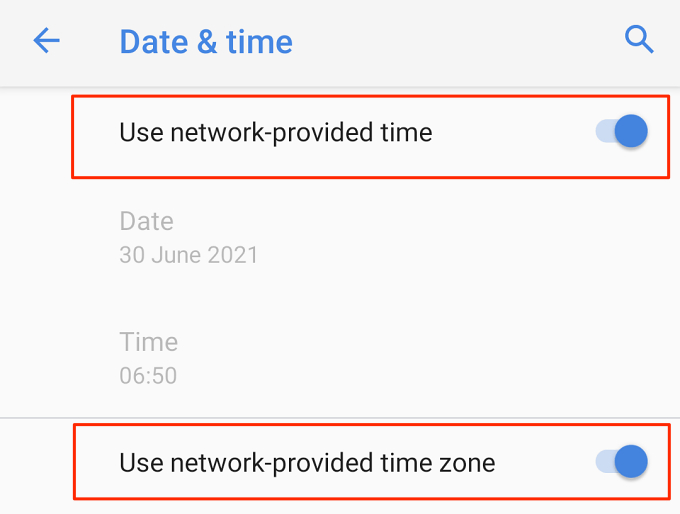
Anuluj oczekujące pobieranie lub aktualizacje
Play Store zawiesi aktualizację Chrome, jeśli w tle odbywają. Aby natychmiast zaktualizować Chrome, anuluj inne pobieranie w Oczekującej kolejce sklepu Play Store.
- Otwórz sklep odtwarzania i dotknij Zdjęcie konta w prawym górnym rogu.
- Wybierać Zarządzaj aplikacjami i urządzeniami.
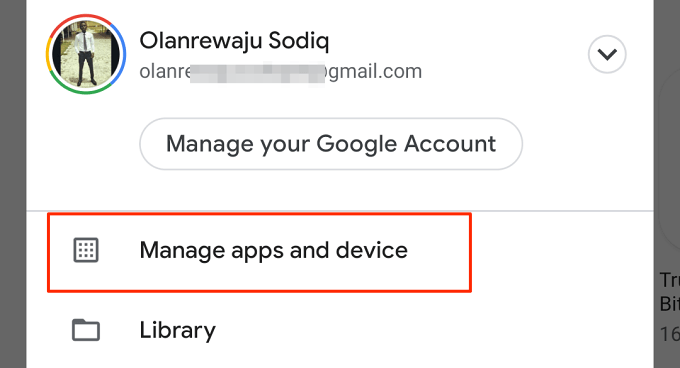
- W sekcji „Przegląd” wybierz Dostępne aktualizacje.
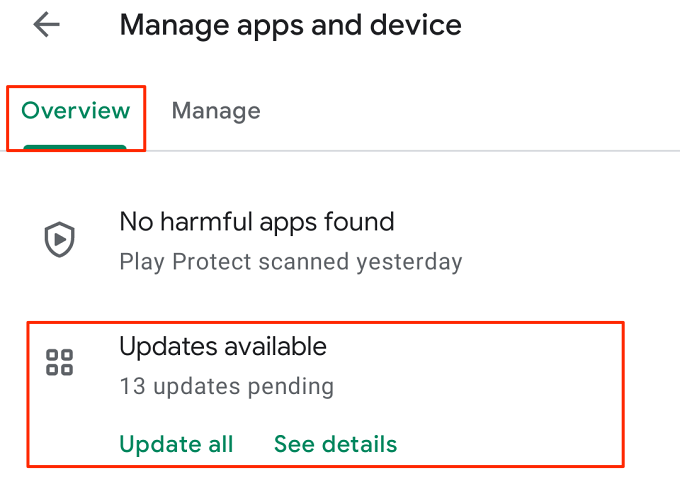
- Uzyskiwać Anulować całość.
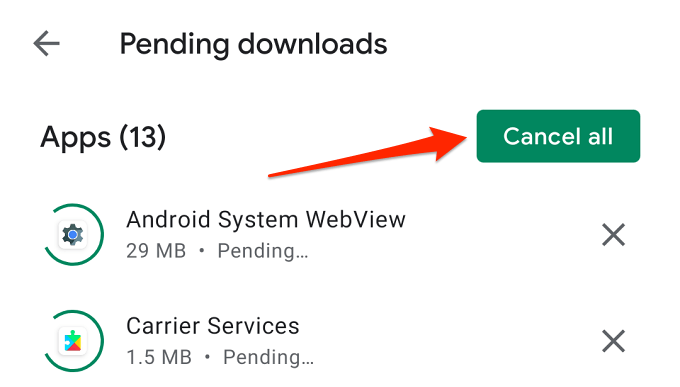
Zmuszę zamknięcie Google Chrome
Możesz nie być w stanie zaktualizować Chrome ze sklepu Play, jeśli przeglądarka jest zamraża lub nie reaguje. Anuluj aktualizację w sklepie odtwarzania i wykonaj poniższe czynności, aby Force-Close Chrome.
- Długo naciśnij ikonę aplikacji Google Chrome i dotknij Informacje 🛈 Ikona.
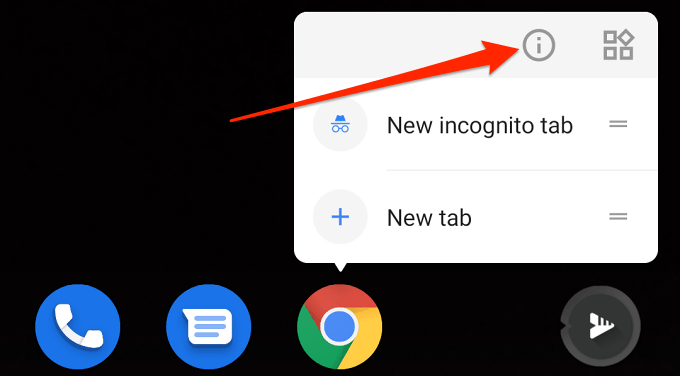
- Stuknij w Moc zamykająca Ikona.
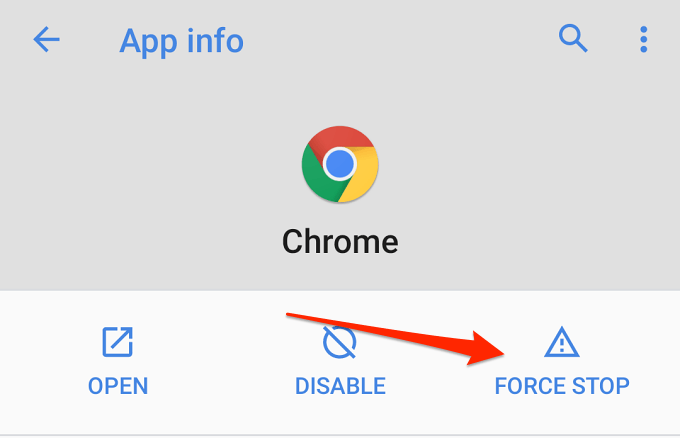
- Wybierać OK kontynuować.
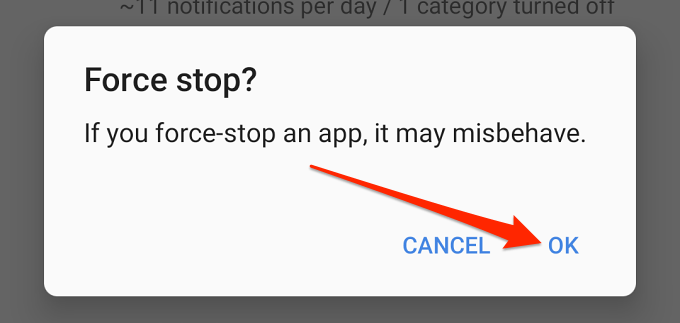
Udaj się na stronę Google Chrome w sklepie odtwarzania i sprawdź, czy możesz zaktualizować przeglądarkę.
Zmień zamknięcie i ponowne uruchomienie sklepu Play
Pomimo tego, że jest magazynem aplikacji, Play Store to aplikacja do aplikacji, która również nieprawidłowa funkcjonuje. Więc kiedy coś pójdzie nie tak ze sklepem zabaw, a Chrome nie aktualizuje się, siła, która zapięta na sklep może przywrócić go do normalności.
- Stuknij i przytrzymaj ikonę aplikacji Play Store i dotknij Informacje 🛈 Ikona.
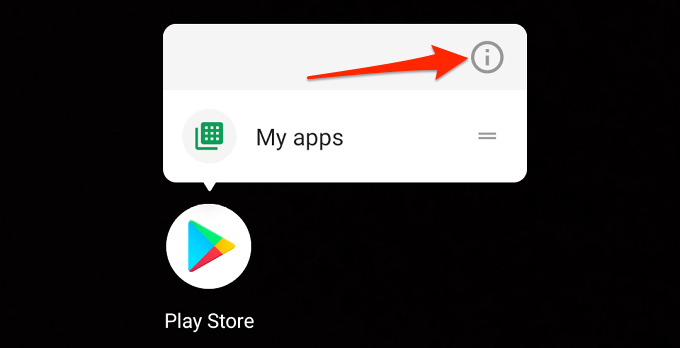
- Uzyskiwać Wymuszone zatrzymanie i wybierz OK w sprawie monitora potwierdzenia.
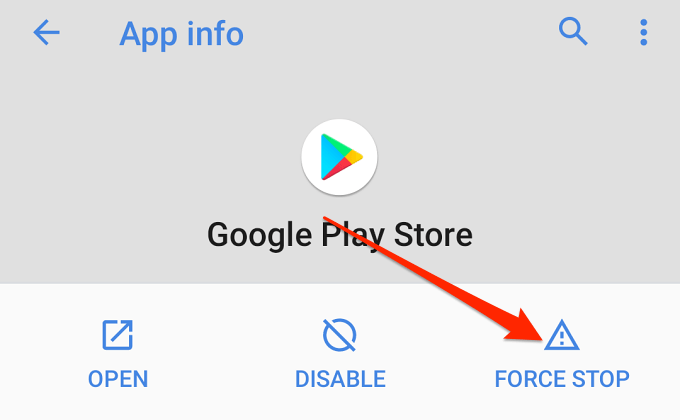
- Uzyskiwać otwarty Aby ponownie uruchomić sklep Play Store.
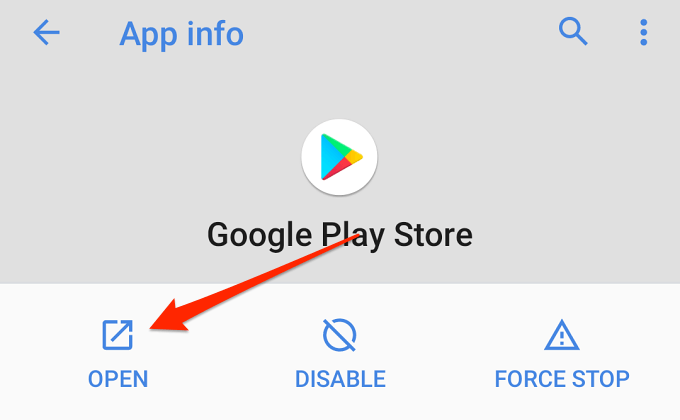
- Otwórz stronę szczegółów aplikacji Chrome, dotknij Aktualizacja przycisk i poczekaj, aż otrzymasz wiadomość sukcesu.
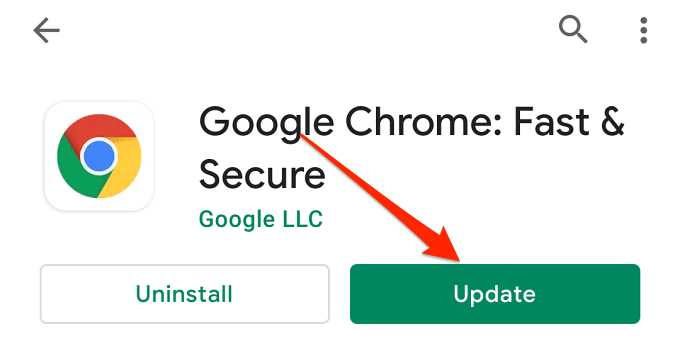
Jeśli nadal nie możesz zaktualizować Chrome, wyczyść pliki pamięci podręcznej przeglądarki i spróbuj ponownie. Szczegółowe kroki znajdują się w następnej sekcji.
Wyczyść pliki pamięci podręcznej
Usuwanie plików tymczasowych (lub plików pamięci podręcznej) zwolni miejsce do przechowywania na urządzeniu i rozwiąże usterki wydajnościowe. Więc jeśli Chrome nie aktualizuje się w sklepie odtwarzania, wyczyść pliki pamięci podręcznej sklepu Play Store. Zrób to samo dla innych aplikacji systemowych, takich jak Android Download Manager i Google Play Services.
Clear Play Store's Cache
Zamknij Google Chrome na swoim urządzeniu i wykonaj poniższe czynności.
- Stuknij i przytrzymaj ikonę aplikacji Play Store i dotknij Informacje 🛈 Ikona.
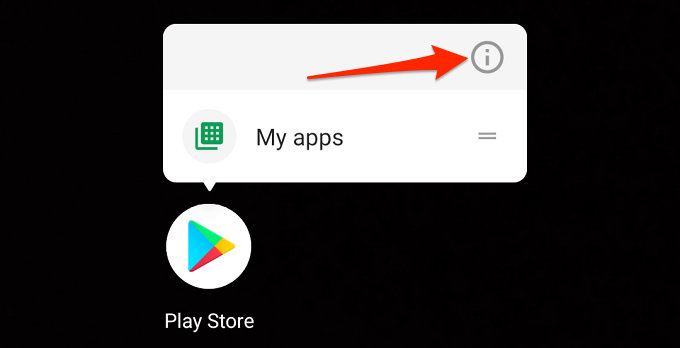
- Wybierać Pamięć i pamięć podręczna.
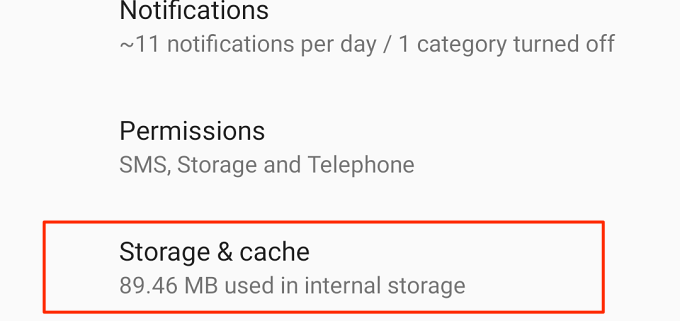
- Uzyskiwać Wyczyść pamięć podręczną Aby usunąć wszystkie tymczasowe dane Chrome na urządzeniu.
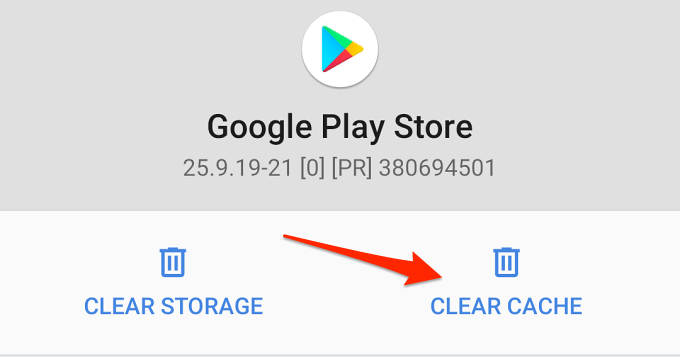
Spróbuj ponownie zaktualizować Chrome ze sklepu Play i sprawdź, czy tym razem uderzysz złoto. W przeciwnym razie wyczyść dane pamięci podręcznej usługi Google Play.
Wyczyść pamięć podręczną usługi Google Play
To naprawi problemy Google Play, zapobiegając aktualizacji sklepu odtwarzania chromu lub innych aplikacji.
- Iść do Ustawienia > Aplikacje i powiadomienia > Informacje o aplikacji (Lub Zobacz wszystkie aplikacje) > Usługi Google Play.
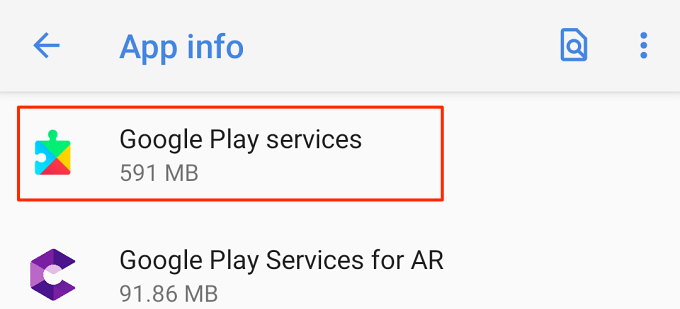
- Wybierać Pamięć i pamięć podręczna.
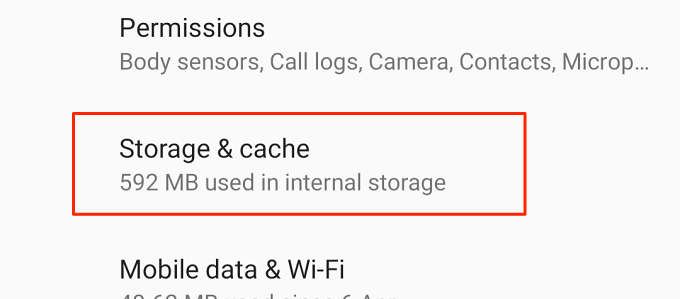
- Uzyskiwać Wyczyść pamięć podręczną.
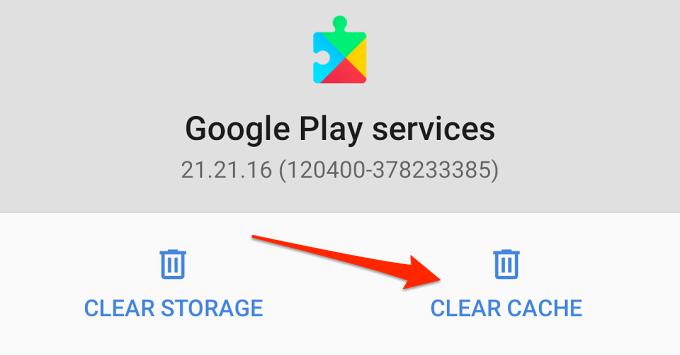
Wyczyść pamięć podręczną menedżera pobierania
Menedżer pobierania to usługa systemowa, która ułatwia pobieranie na wbudowanych aplikacjach na Androida. Jeśli wystąpił problem z menedżerem pobierania, możesz napotkać problemy instalowanie lub aktualizowanie aplikacji w sklepie Play Store.
Często jednak wyczyszczenie pamięci podręcznej menedżera pobierania rozwiązuje te problemy. Anuluj każdą oczekującą aplikację do pobrania, zamknij sklep Play i wykonaj poniższe czynności.
- Iść do Ustawienia > Aplikacje i powiadomienia > Zobacz wszystkie aplikacje, Stuknij ikonę menu w prawym górnym rogu i wybierz Pokaż system.
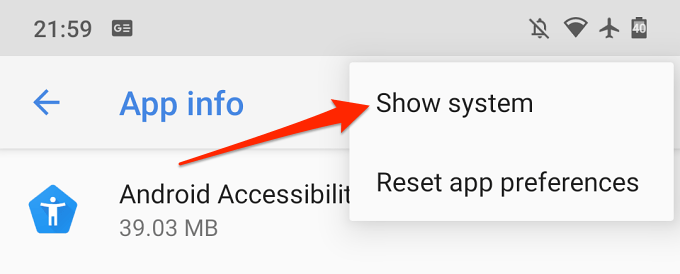
- Przewiń aplikacje i wybierz Menadżer pobierania.
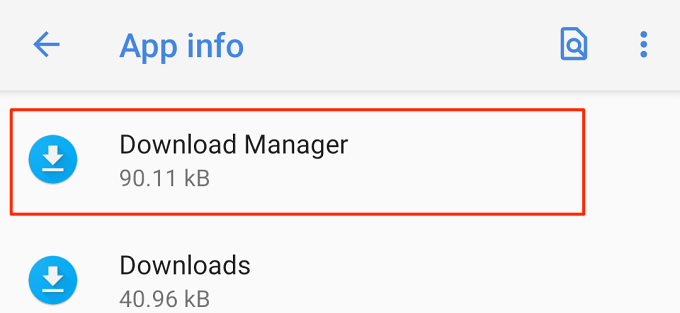
- Wybierać Pamięć i pamięć podręczna.
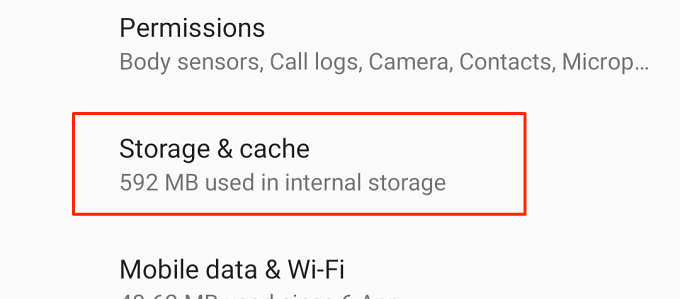
- Stuknij w Wyczyść pamięć podręczną Ikona.
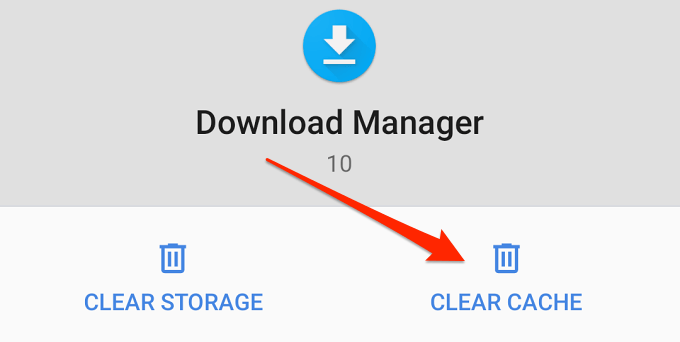
Uruchom sklep Play Store i spróbuj ponownie zaktualizować Chrome.
Uruchom ponownie urządzenie
Zrób to, jeśli wszystkie dotychczasowe kroki rozwiązywania problemów okazały się nieudane. Przytrzymaj przycisk zasilania urządzenia i wybierz Uruchom ponownie w menu mocy.
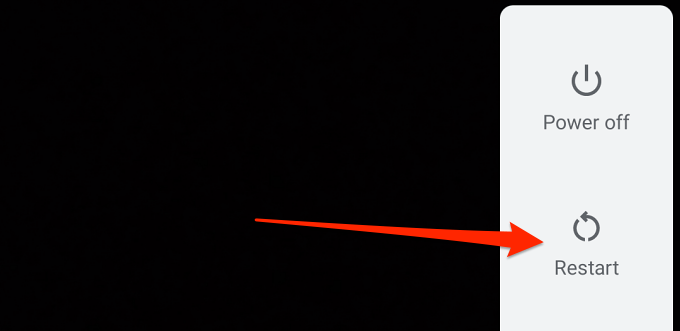
Odinstaluj poprzednie aktualizacje Chrome
Chrome to aplikacja systemowa wbudowana w system systemu Android, więc nie można go usunąć ani odinstalować. Istnieje jednak opcja odinstalowania wszystkich poprzednich aktualizacji przeprowadzonych do przeglądarki. To powróci do aplikacji do wersji fabrycznej i prawdopodobnie rozwiąże problemy uniemożliwiające sklepy z aktualizacją przeglądarki.
- Otwórz stronę informacyjną aplikacji, dotknij ikonę menu z trzema kropkami w prawym górnym rogu i wybierz Odinstaluj aktualizacje.
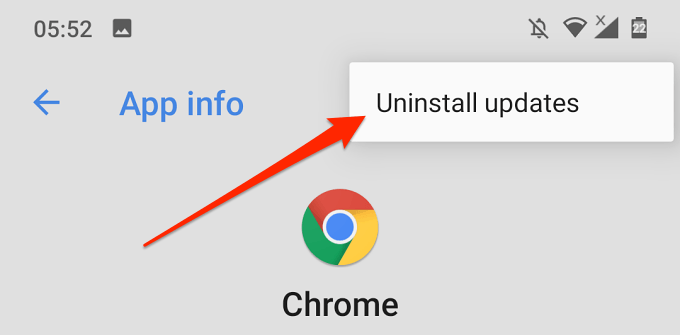
- Uzyskiwać OK w sprawie monitora potwierdzenia.
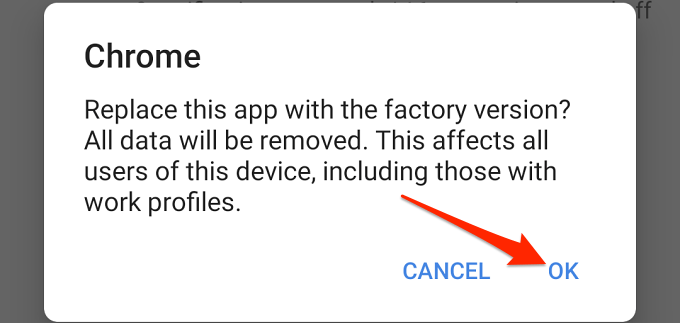
- Wróć na stronę Chrome w sklepie odtwarzania i dotknij Aktualizacja.
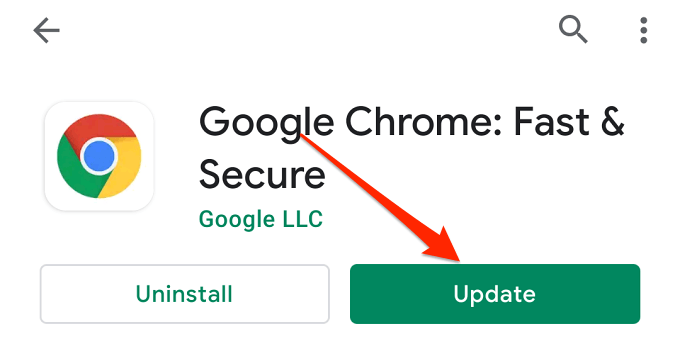
Wyczyść dane aplikacji Google Chrome
Kilku użytkowników Chrome w tym wątku wsparcia Google rozwiązało problem, usuwając dane Chrome z ich urządzeń. Spróbuj tego i sprawdź, czy to pomoże.
- Otwórz stronę Informacje o aplikacji Chrome na swoim urządzeniu i wybierz Pamięć i pamięć podręczna.
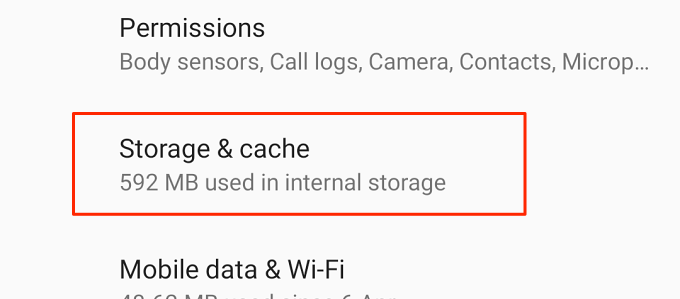
- Stuknij w Wyraźne przechowywanie Ikona.
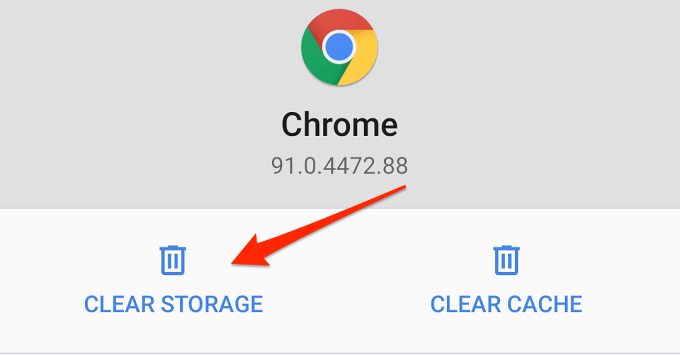
- Uzyskiwać Wyczyść wszystkie dane.
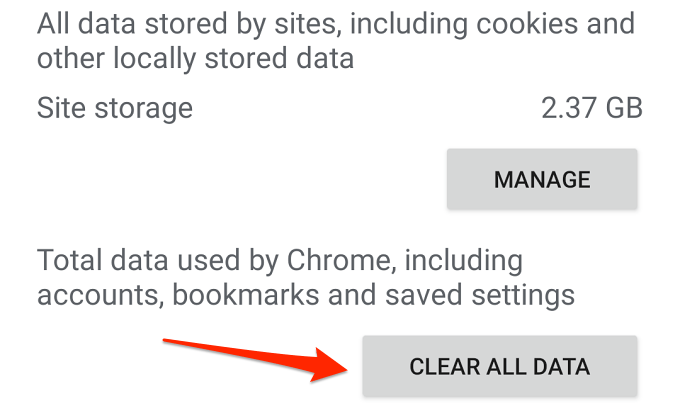
- Uzyskiwać OK kontynuować.
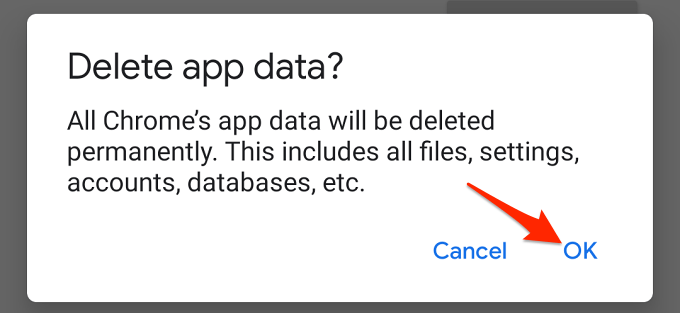
Notatka: Oczyszczanie danych Chrome usunie historię przeglądania, pliki cookie i inne lokalne dane.
Last Resort: Chrome z bocznym ładowaniem
Jeśli nadal nie możesz aktualizować Google Chrome w sklepie odtwarzania, pobierz i zainstaluj najnowszą wersję z tych zaufanych i niezawodnych stron internetowych. Zanim przejdziesz, zalecamy przeprowadzenie tego artykułu na temat instalacji aplikacji na Androida za pomocą plików APK. Dowiesz się, jak prawidłowo obciążył chrom z zewnątrz, a także ryzyko związane.

