Jak powiększyć i powiększać Mac i PC

- 618
- 79
- Tacjana Karpiński
Czy czasami starasz się czytać teksty lub rozumiesz obrazy na wyświetlaczu laptopa? Nauka korzystania z narzędzi powiększenia może ułatwić życie. Liczeble umożliwiają powiększenie i powiększenie na ekranie komputera.
Uważasz te narzędzia przydatne, jeśli ekran komputera jest super mały lub jeśli masz wadę lub warunek, który utrudnia odczytanie małych tekstów. Co ciekawe, zarówno system Windows, jak i MacOS wysyłają wbudowane lupy, które przewyższają wiele oprogramowania do powiększenia ekranu innych firm. Pokażemy Ci, jak włączyć i używać tych narzędzi, aby powiększyć na komputerze lub komputerze Mac.
Spis treści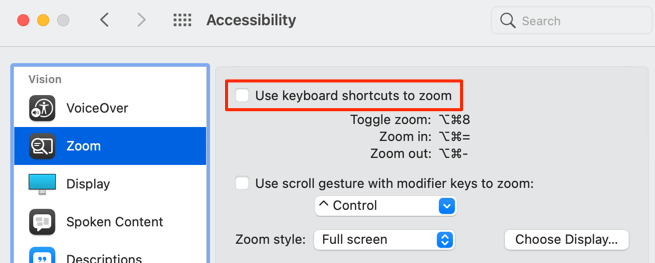
Następnie udaj się do ekranu, który chcesz powiększyć i naciśnij Opcja + Komenda + Równa się znakowi Powiększać.
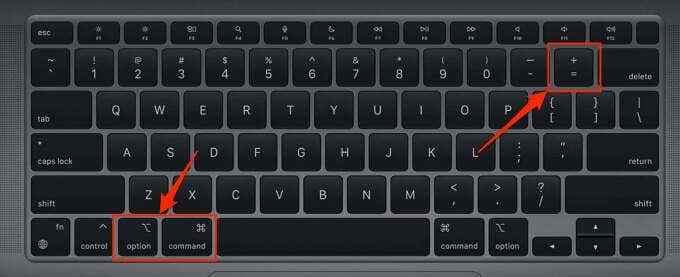
Naciśnij lub przytrzymaj kombinacje klawiszy, aby zwiększyć powiększenie ekranu o jeden poziom. Zauważ, że narzędzie MacOS Zoom pozwala powiększyć ekran Mac do 40 razy jego regularny rozmiar.
Aby powiększyć, naciśnij Opcja + Komenda + Minus Aby zmniejszyć powiększenie ekranu o jeden poziom.
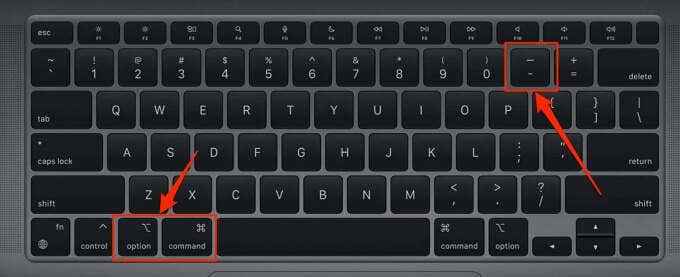
Jest ostatni skrót klawiatury, który pozwala zamieniać komputer Mac do zoomu. Za pomocą ekranu komputera Mac w zwykłym rozmiarze naciśnij Opcja + Komenda + 8 Powrócić do ostatniej kwoty/poziomu powiększenia. Naciśnij ponownie kombinacje klawiszy, aby zakończyć tryb powiększenia i zwróć ekran do regularnego rozmiaru.
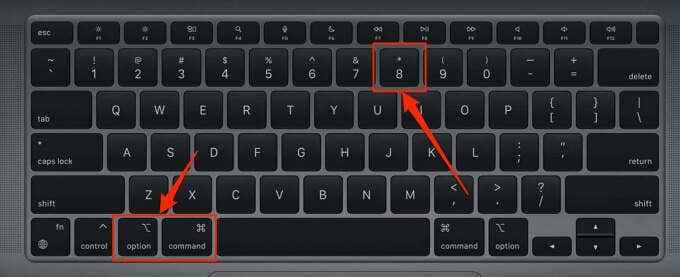
Zoom za pomocą gestów Trackpad
Możesz także powiększyć elementy ekranowe, podwójnie stukając trzy palce na Trackpad twojego komputera Mac. To jeszcze szybszy sposób na powiększenie i powiększenie tekstów i obrazów w macOS. Ta opcja nie jest domyślnie włączona, więc będziesz musiał ręcznie ją aktywować w menu zaawansowanej dostępności.
Iść do Preferencje systemu > Dostępność > Powiększenie > Zaawansowany, Udaj się do Sterownica Tab, sprawdź Użyj gestu Trackpad, aby powiększyć, i kliknij OK Aby zapisać zmianę.
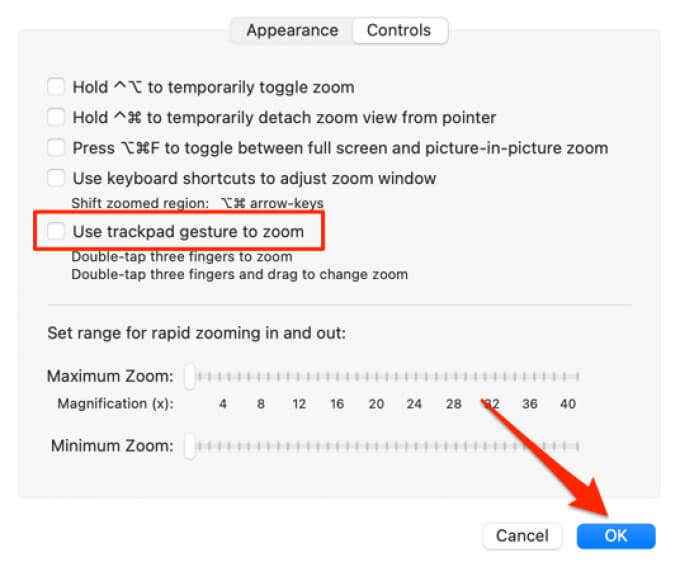
Następnie dwukrotnie krawc trzy palce na torze i przesuń palcami w górę trackpad, gdy na ekranie pojawia się ikona lupy.
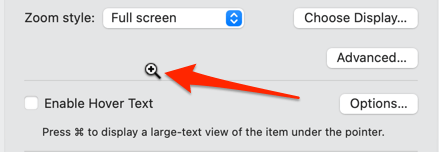
To powiększy wyświetlacz twojego komputera Mac. Aby powiększyć, dwukrotnie zagraj trzy palce na torPad i przesuń je wszystkie trzy palce, aż powiększenie ekranu dotrze do preferowanego rozmiaru.
Zoom za pomocą gestów przewijania
Ta opcja powiększenia pozwala powiększyć ekran komputera Mac za pomocą klawisza modyfikatora (sterowania, polecenia lub opcji) i Trackpad lub myszy.
Iść do Preferencje systemu > Dostępność > Powiększenie > Sprawdź Użyj gestu przewijania z klawiszami modyfikowania, aby powiększyć i wybierz swój preferowany klawisz modyfikatora w rozwijanym przycisku poniżej pola wyboru.
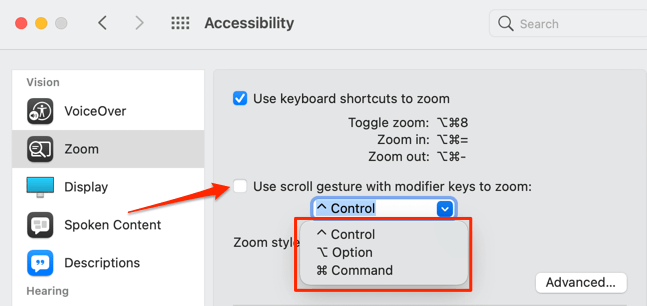
Jeśli wybierzesz kontrolę jako klawisz modyfikatora, przenieś kursor do sekcji, którą chcesz powiększyć, naciśnij i przytrzymaj Klawisz Control, i przesuń dwa palce w górę Trackpad.
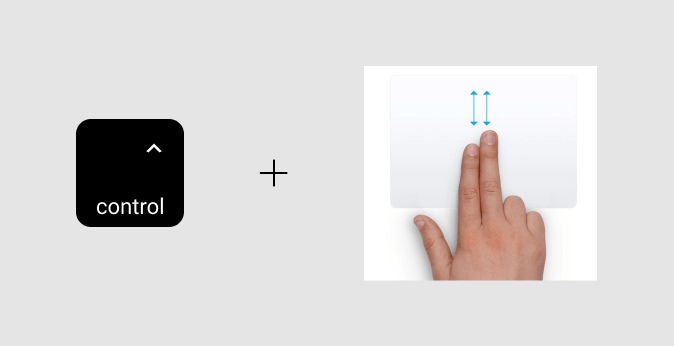
MacOS powiększy ekran na podstawie wybranego stylu Zoom: pełny ekran, podzielony ekran lub obraz obrazu.
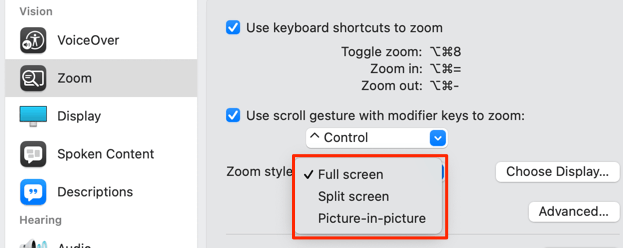
„Pełny ekran” styl powiększenia powiększy cały ekran, podczas gdy zoom „podzielony ekran” wyświetli powiększony element w górnej części ekranu Mac. Zoom „obraz w obrazie” wyświetli powiększoną sekcję ekranu w prostokątnej lupie. Możesz użyć kursora lub czaszki, aby przenieść lupie do różnych sekcji ekranu.
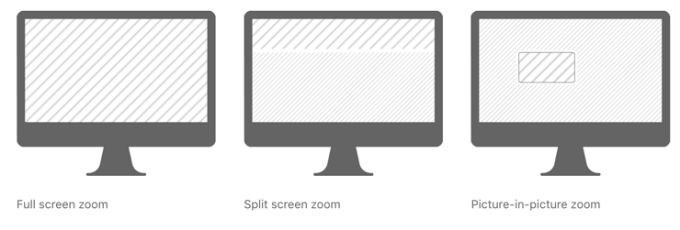
Powiększ i powiększ w systemie Windows
Wbudowane narzędzie powiększenia systemu Windows (zwane „luźnikiem”) jest również domyślnie wyłączone. Pokażemy Ci, jak się aktywować i używać narzędzia, aby powiększyć i powiększyć na ekranie komputera z systemem Windows.
Naciskając Klucz logo Windows + Plus ikona Gdziekolwiek na komputerze aktywuje luźnik systemu Windows. Jeśli chcesz podążać za dłuższym routerem, idź do Ustawienia > Łatwość dostępu > Lupa i włącz dalej Włącz lupa.
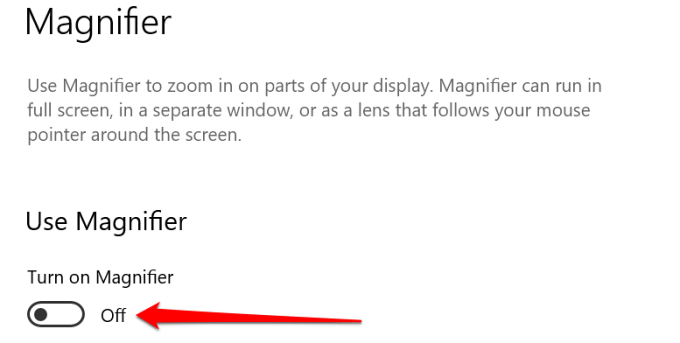
Windows natychmiast uruchomi pasek narzędzi na ekranie. Możesz powiększyć ekran z paska narzędzi i za pomocą innych metod wymienionych poniżej.
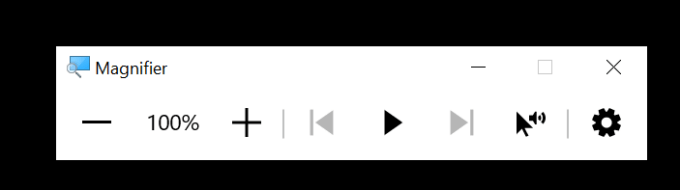
Metoda 1: Kliknij Plus ikona I Minus ikona na pasku narzędzi powiększy się i zmniejszy rozmiar wyświetlacza w 100% przyrostach.
Metoda 2: Naciskać Klucz z systemem Windows + Plus ikona powiększyć lub Klucz z systemem Windows + Minus ikona Powiększać.
Metoda 3: W menu Ustawienia ludności (Klucz z systemem Windows + klawisz kontrolny + M), klikając plus Lub Minus ikona W nagłówku „Zmień poziom zoomu” również odpowiednio powiększy się i powiększy ekran.
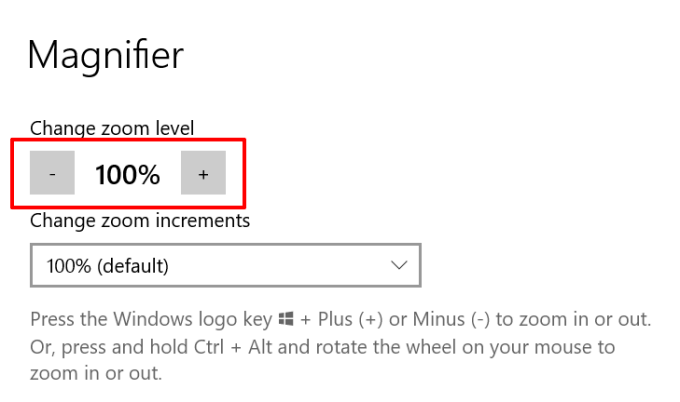
Metoda 4: Jeśli używasz zewnętrznej myszy z kołem przewijania, naciśnij i przytrzymaj Kontrola + Alt i zwinąć koło przewijania w górę, aby powiększyć na ekranie. Aby powiększyć, przytrzymaj kombinację klawisza sterowania i zwinąć koło przewijania w dół.
Jeśli nie jesteś zadowolony z domyślnych (100%) przyrostów powiększenia, dotknij przycisku rozwijanego „Zmień przyrostu powiększenia” w menu Ustawienia ludności i wybierz inne opcje zwiększania powiększenia.
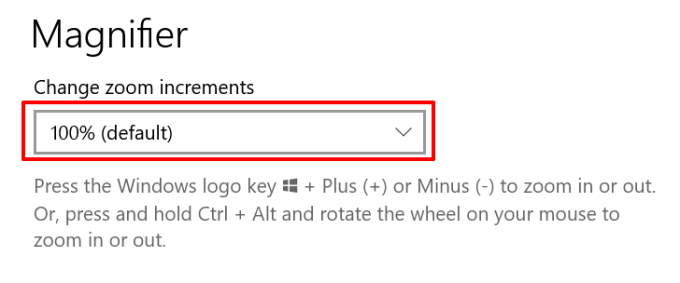
Opcje widoku na luźność systemu Windows
Windows może również pochwalić się trzema widokami powiększenia: pełny ekran, zadokowany i obiektyw.

Widok „zadokowany” wyświetli powiększony element w górnej części ekranu komputera. W widoku „obiektywu” elementy, w których powiększasz, pojawią się w prostokątnej soczewce powiększającej. Jest to podobne do trybu powiększenia „obrazu w obrazie” na urządzeniach macOS.
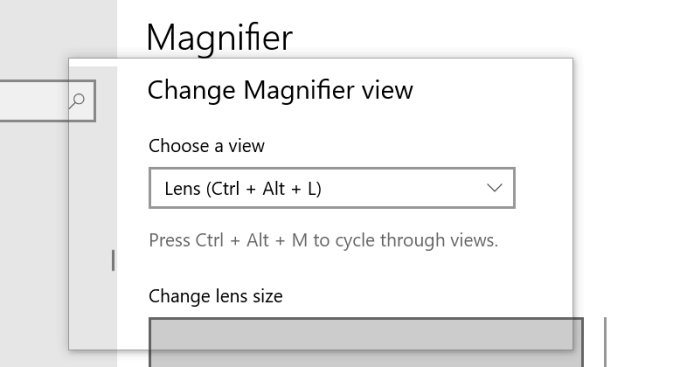
Wybierz widok „pełny ekran”, jeśli chcesz, aby element powiększony zajmował cały ekran.
Szybka wskazówka: wciśnij Klucz logo Windows + wyjście Aby wyłączyć lub zakończyć narzędzie wielbłodem w systemie Windows.
Odcedź oczy
Te narzędzia powiększenia ekranu to niektóre z funkcji dostępności, które poprawiają doświadczenia związane z wykorzystaniem komputera, szczególnie w przypadku osób żyjących z problemami wizji, zaburzeniami lub dowolną formą zaburzeń wizualnych. Przyzwyczaj się do tych narzędzi i skrótów, a nigdy nie będziesz musiał walczyć o przeglądanie treści na ekranie komputera.
- « Jak naprawić zdalne urządzenie nie zaakceptuje błędu połączenia
- Chrome nie aktualizuje się na Androida? Oto jak naprawić »

