Jak naprawić zdalne urządzenie nie zaakceptuje błędu połączenia
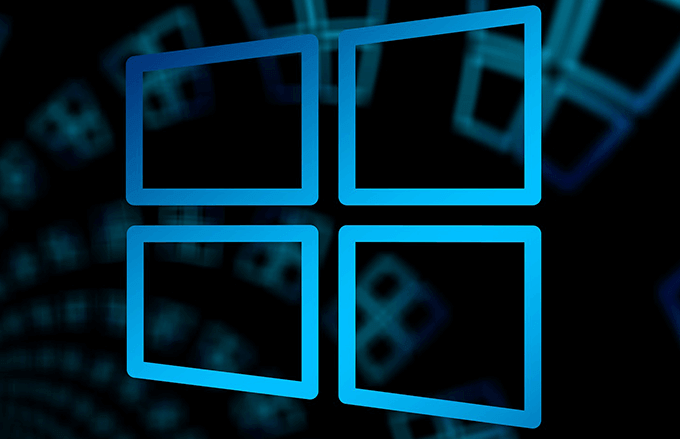
- 1229
- 332
- Maria Piwowarczyk
Czasami podczas uruchamiania wbudowanego problemu z rozwiązywaniem problemów z systemem Windows w celu rozwiązania wszelkich problemów z Internetem, możesz zobaczyć błąd, który mówi „zdalne urządzenie lub zasób nie zaakceptuje połączenia”. Istnieją różne powody, dla których występuje ten błąd, z których wiele jest związanych z ustawieniami sieciowymi.
Ponieważ komunikat o błędzie nie mówi, co wymaga naprawy, musisz polegać na wielu standardowych poprawkach, aby obejść problem.
Spis treści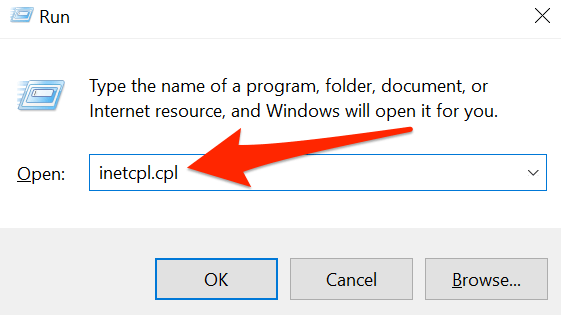
- W oknie, które otwiera się właściwości internetowe, wybierz Znajomości patka.
- Na karcie Połączenia, u dołu, wybierz ustawienia sieci LAN przycisk.
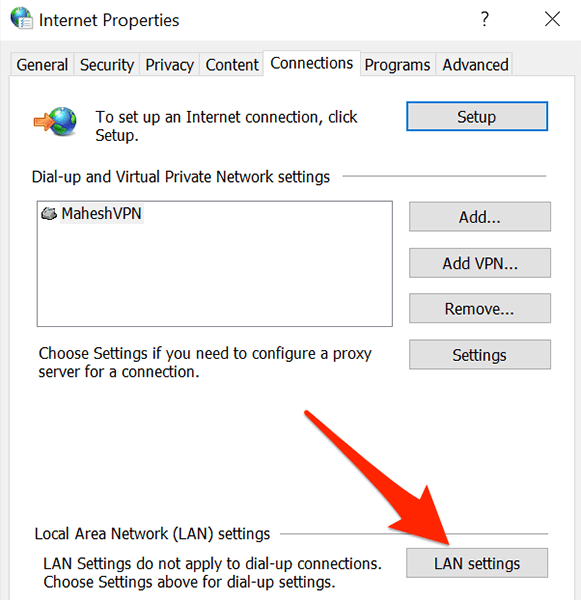
- W oknie Ustawienia sieci lokalnej (LAN) wyłącz Użyj serwera proxy dla swojego LAN opcja. Następnie wybierz OK.
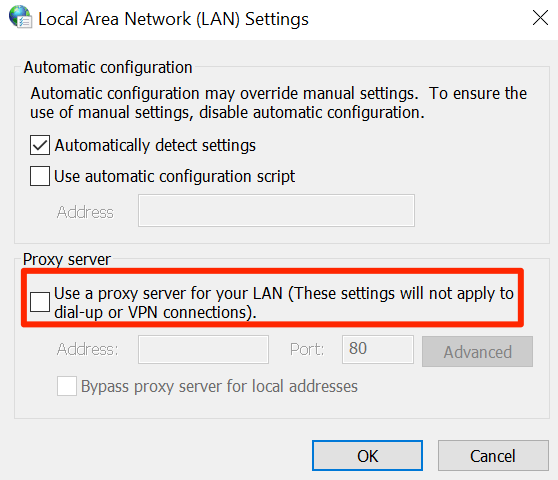
- Wybierać Stosować i wtedy OK W oknie właściwości internetowych.
Zresetuj przeglądarkę internetową
Jeśli masz problem z dostępem do stron internetowych w przeglądarce internetowej, może wystąpić problem z przeglądarką. W takim przypadku możesz zresetować ustawienia przeglądarki i sprawdzić, czy pomoże to rozwiązać problem „zdalne urządzenie nie zaakceptuje połączenia”.
Z sekcji poniżej użyj tej, która jest dla Twojej przeglądarki, aby zresetować przeglądarkę.
Zresetuj Internet Explorer
- otwarty Internet Explorer na twoim komputerze.
- Wybierz ikonę ustawień w prawym górnym rogu i wybierz Opcje internetowe.
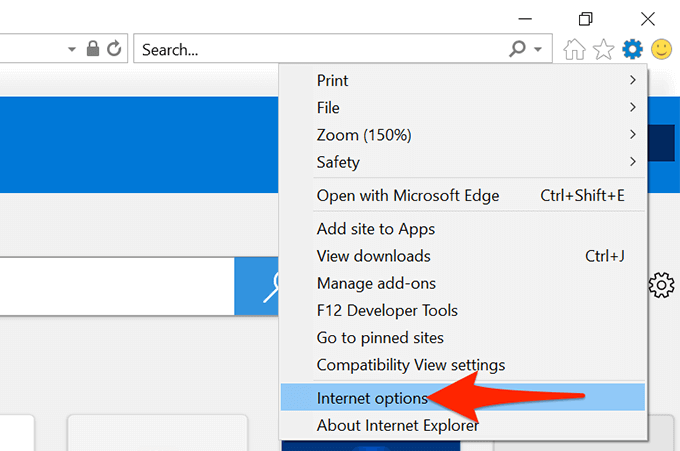
- Wybierz Zaawansowany Tab, a następnie wybierz Resetowanie na dnie.
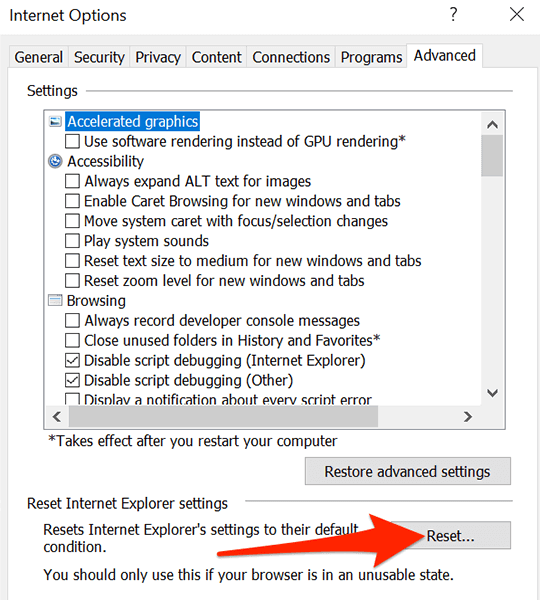
- Włączyć Usuń ustawienia osobiste opcja i wybierz Resetowanie.
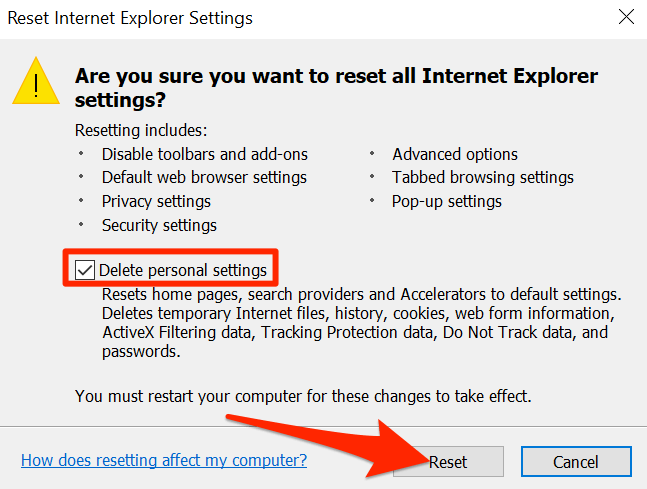
Zresetuj Microsoft Edge
- Początek Microsoft Edge.
- Wybierz menu trzech kratek w prawym górnym rogu i wybierz Ustawienia.
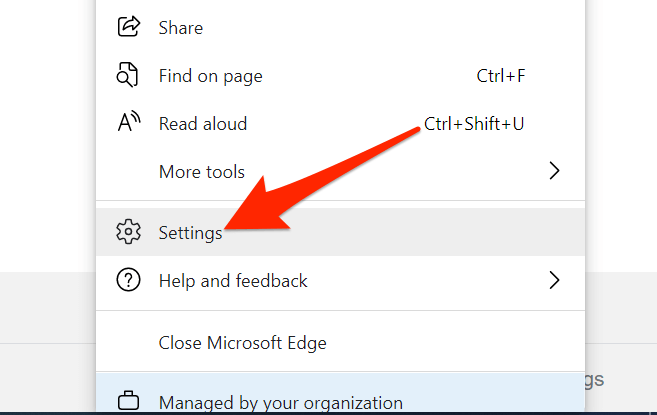
- Z paska bocznego po lewej stronie wybierz Resetowanie ustawień.
- Wybierać Przywróć ustawienia do ich wartości domyślnych po prawej.
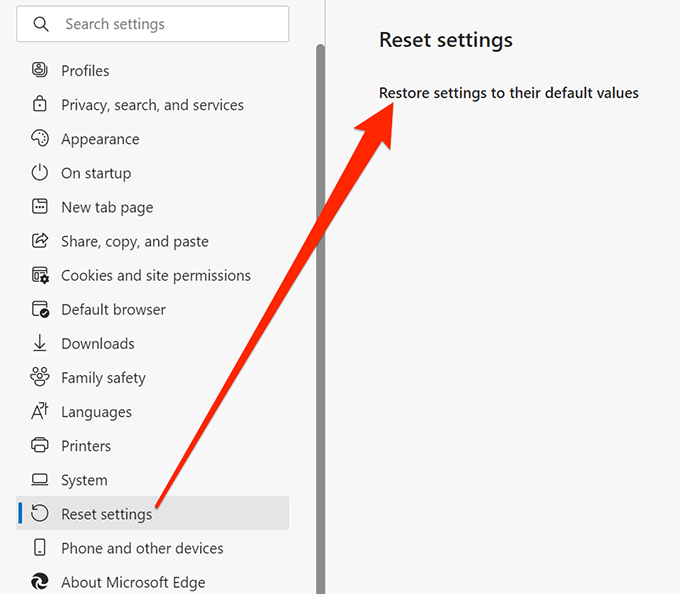
- Wybierać Resetowanie w podpowiedzi.
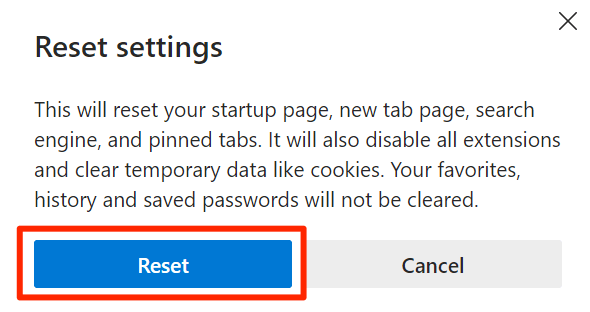
Zresetuj Google Chrome
- Początek Chrom na twoim komputerze.
- Wybierz menu trzech kratek w prawym górnym rogu i wybierz Ustawienia.
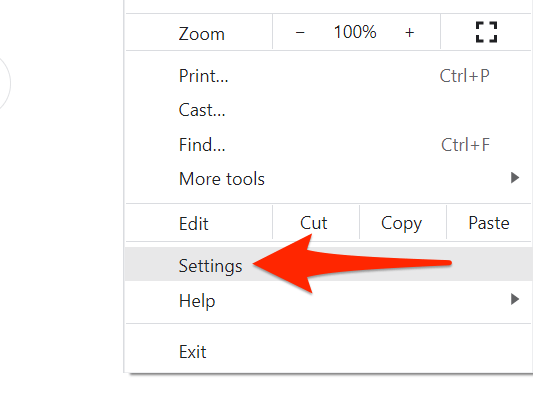
- Wybierz z paska bocznego po lewej stronie Zaawansowany.
- Wybierać System z Zaawansowany menu.
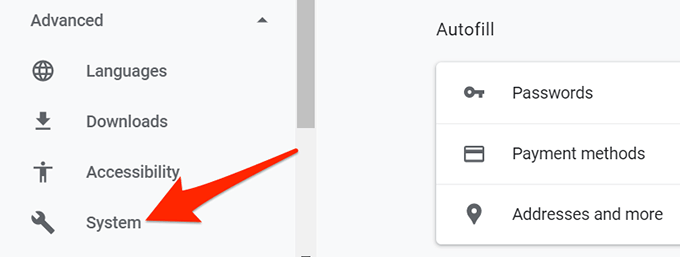
- Wybierać Przywróć ustawienia do ich oryginalnych wartości domyślnych po prawej.
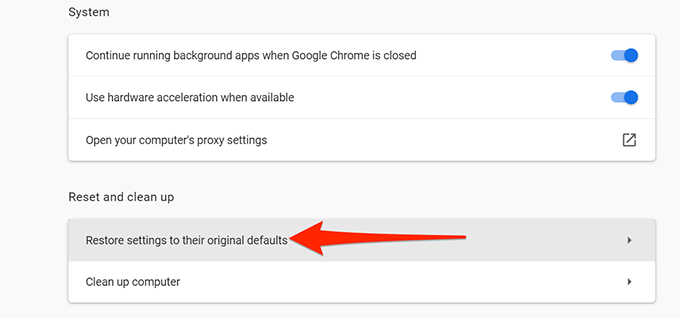
- Wybierać Resetowanie ustawień w podpowiedzi.
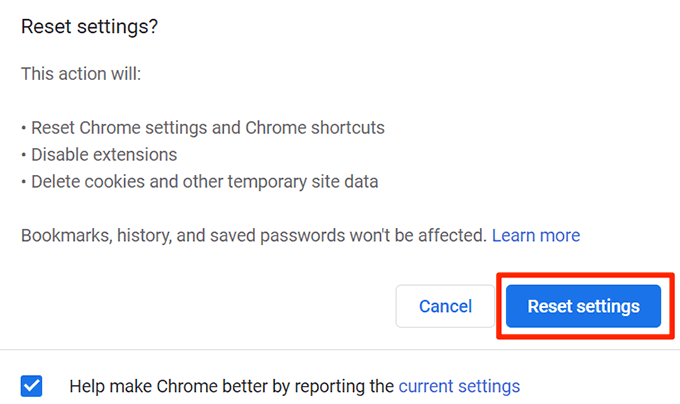
Wyłącz zaporę systemu Windows
Zapora systemu Windows określa, jak powinny działać Twoje przychodzące i wychodzące połączenia sieciowe. Jeśli istnieje zasada w zaporze, która blokuje pewne połączenia, może to spowodować, że komputer wyświetla błąd „zdalne urządzenie nie zaakceptuje połączenia”.
W takim przypadku tymczasowo wyłącz zaporę ogniową i sprawdź, czy to rozwiązuje problem. Możesz włączyć zaporę, kiedy tylko chcesz.
- Otwórz panel sterowania na komputerze. Łatwym sposobem na to jest otwarcie Początek menu, wyszukaj Panel sterowania, i wybierz Panel sterowania W wynikach wyszukiwania.
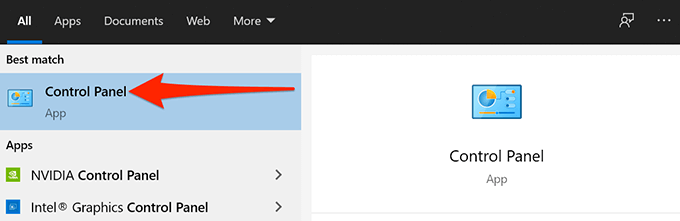
- Wybierać System i bezpieczeństwo w panelu sterowania.
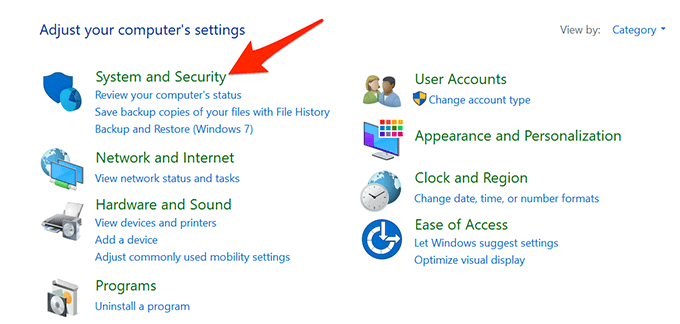
- Wybierać Firewall obrońcy systemu Windows Na następującym ekranie.
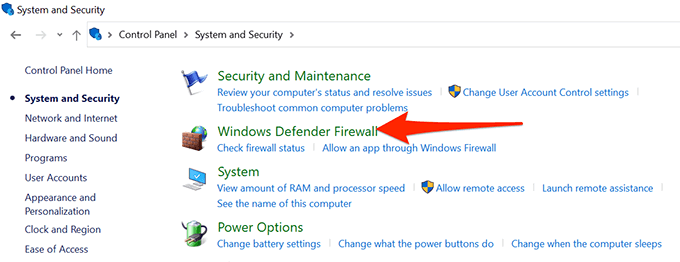
- Wybierz z paska bocznego po lewej stronie Włącz lub wyłącz lub wyłącz system Windows.
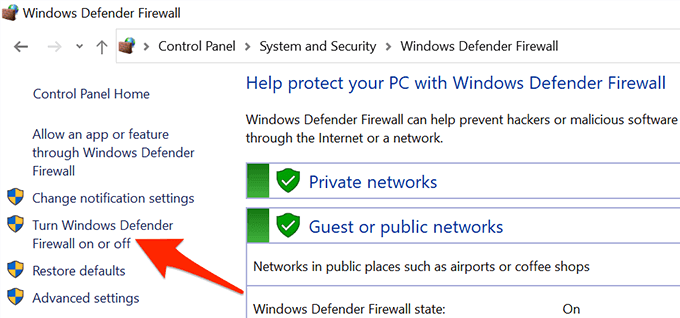
- W panelu po prawej stronie aktywuj Wyłącz zaporę Windows Defender opcja w obu Prywatne ustawienia sieciowe I Ustawienia sieci publicznych Sekcje.
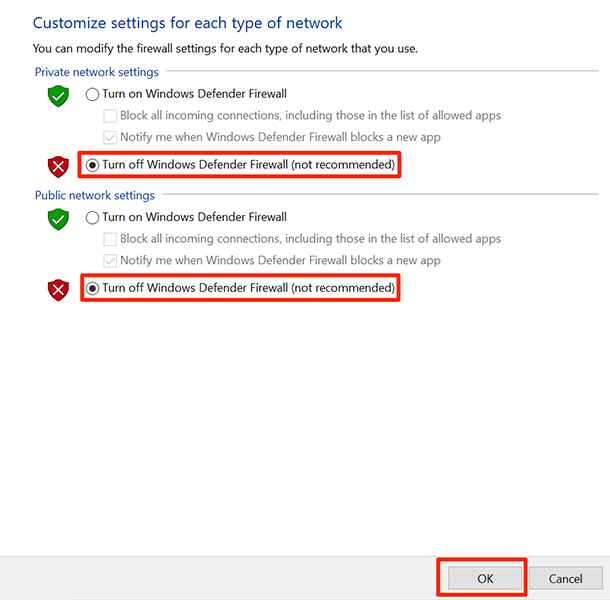
- Wybierać OK na dnie.
Wyłącz antywirus
Kiedy doświadczasz problemów związanych z siecią na komputerze, nie możesz wykluczyć możliwości zakłócenia twoich połączeń. Możliwe, że antywirus blokuje pewne połączenia i powoduje, że rozwiązywanie problemów z sieci wyświetla komunikat „Urządzenie zdalne lub zasób nie zaakceptuje połączenia”.
Jeśli tak jest, naprawienie problemu jest łatwe. Zasadniczo musisz wyłączyć antywirus i sprawdzić, czy błąd się utrzymuje. To, jak wyłączasz program antywirusowy, zależy od tego, jakiego programu używasz.
Zasadniczo można znaleźć opcję wyłączenia ochrony na głównym ekranie programu antywirusowego.
Jeśli to nie rozwiązuje problemu, kontynuuj poniższe metody.
Zaktualizuj zasady grupy
Jeśli administrator sieci wprowadził zmiany w zasadach grupowych, będziesz musiał poczekać, aż te zasady wejdą w życie. Zwykle zajmuje to około 90 minut, ale możesz przyspieszyć ten proces za pomocą polecenia na komputerze.
Uruchamiając polecenie z wiersza polecenia, możesz natychmiast wprowadzić dowolne zmiany zasad grupy. Może to być pomocne w rozwiązaniu problemu sieciowego.
Aby to zrobić:
- Otworzyć Początek menu, wyszukaj Wiersz polecenia, i wybierz Uruchom jako administrator.
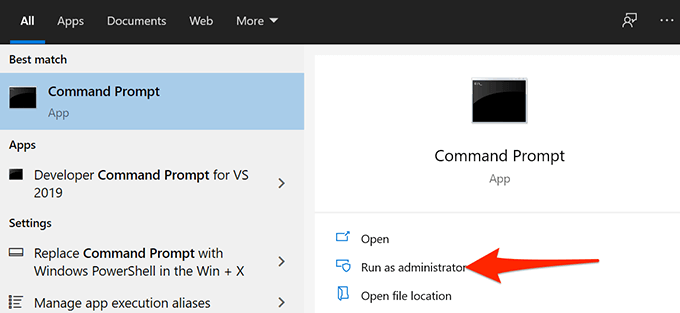
- Wybierać Tak W wierszu kontroli konta użytkownika.
- W oknie wierszu polecenia, które otwiera się, wpisz następujące polecenie i naciśnij Wchodzić:
GPupdate /Force
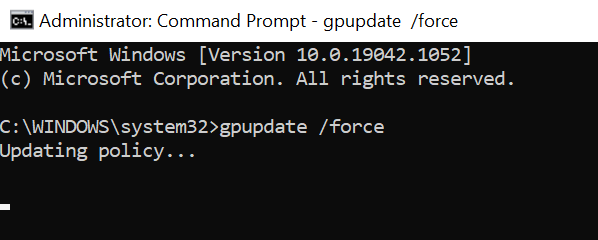
- Poczekaj, aż komputer zaktualizuje zasady grupy.
- Po aktualizacji zasad uruchom ponownie komputer. Aby to zrobić, otwórz Początek menu, wybierz ikonę zasilania i wybierz Uruchom ponownie.
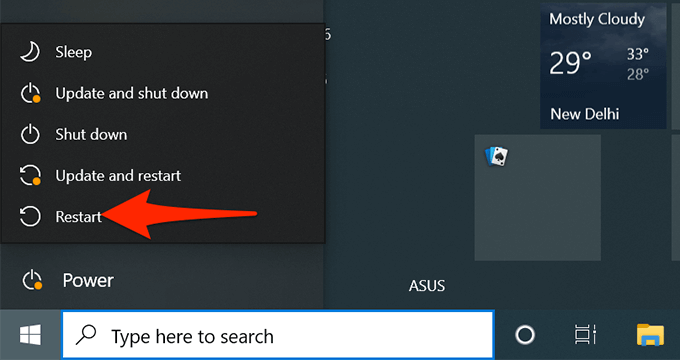
Wydanie i odnowienie adresu IP
Kiedy napotykasz problemy sieciowe, takie jak „Urządzenie zdalne lub zasób nie zaakceptuje połączenia”, warto wydać i odnawiać adres IP komputera, aby prawdopodobnie rozwiązać problem.
Wydanie i odnowienie pozwala komputera na wydanie bieżącego adresu IP i zapytanie serwera DHCP routera o nowy nowy adres IP. Jako użytkownik musisz po prostu uruchomić kilka poleceń z wiersza polecenia, a to narzędzie zajmie się resztą.
- Kliknij prawym przyciskiem myszy Początek Ikona menu i wybierz Polecenie (administrator) Z menu, które się otwiera.
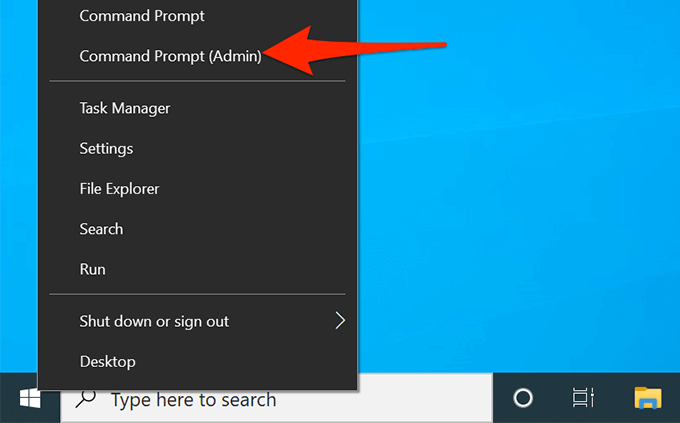
- Wybierać Tak W wierszu kontroli konta użytkownika.
- W oknie wiersza polecenia wpisz następujące polecenie i naciśnij Wchodzić:
ipconfig /wydanie
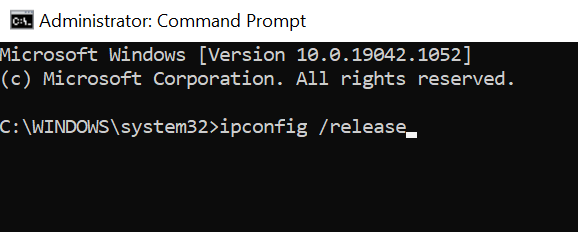
- Po wykonaniu powyższego polecenia wpisz następujące polecenie i naciśnij Wchodzić:
ipconfig /odnowienie
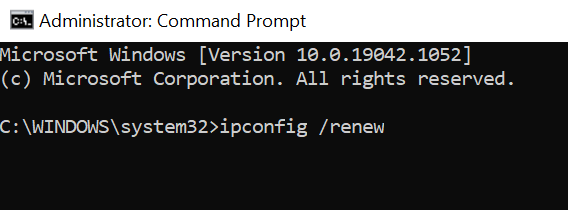
- Zamknij okno wiersza polecenia.
Mamy nadzieję, że używając jednej z powyższych metod, powinieneś być w stanie naprawić błąd „Urządzenie zdalne lub zasób nie zaakceptuje połączenia” na komputerze i wznowić działania sieciowe.

