Chrome nie aktualizuje się w systemie Windows? 13 sposobów naprawy

- 1976
- 273
- Seweryn Augustyniak
Google publikuje częste aktualizacje w celu zwiększenia wydajności, stabilności i bezpieczeństwa swojej flagowej przeglądarki Chrome. Główne aktualizacje wersji poprawiają również przeglądanie nowych funkcji i ukrytych flag eksperymentalnych.
Chrome aktualizuje się do najnowszej wersji w ciągu kilku dni po wydaniu, aby upewnić się, że nic nie przegapisz. Ale możesz również zainicjować aktualizację ręcznie, aby szybciej podnieść prędkość.
Spis treści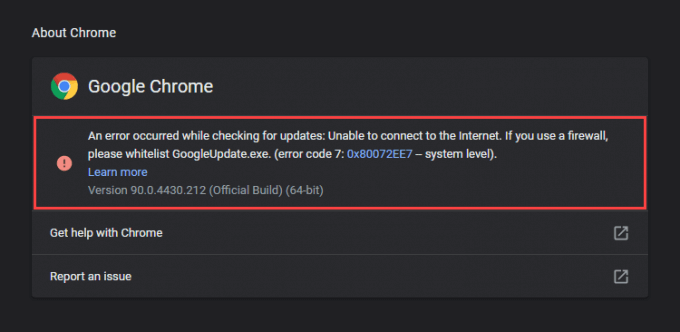
Następujące rozwiązania mogą rozwiązać większość problemów związanych z aktualizacją w Google Chrome w systemie Windows. Najlepiej rzucić się i ponownie uruchomić przeglądarkę, gdy przechodzisz przez każdą poprawkę.
Wyjdź z Chrome i ponownie uruchom komputer
Samo ponowne uruchomienie komputera może rozwiązać wiele drobnych błędów i usterki, które losowo wyskakują i uniemożliwiają aktualizację Chrome. Zrób to teraz i spróbuj kolejnej aktualizacji Chrome przed przejściem do reszty poprawek.
Uruchom wbudowane narzędzia do rozwiązywania problemów
Załóżmy, że nieudane punkty aktualizacji Chrome w błędnym połączeniu internetowym lub punkcie dostępu. W takim przypadku uruchomienie wbudowanych problemów związanych z sieciami w systemie Windows może pomóc w zdiagnozowaniu i naprawie, gdy Chrome nie aktualizuje.
1. Otworzyć Początek menu i wybierz Ustawienia.
2. Wybierać Aktualizacja i bezpieczeństwo.
3. Przełącz się na Rozwiązywanie problemów patka.
4, wybierz Dodatni narzędzia do rozwiązywania problemów.
5. Uruchom Połączenia internetowe Rozwiązywanie problemów.
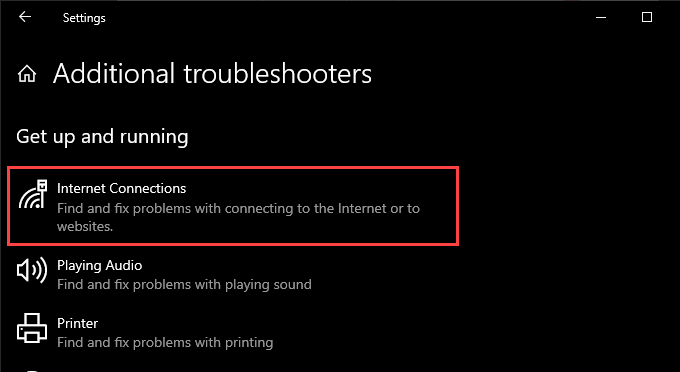
6. Wykonaj zalecane sugestie dotyczące rozwiązania problemów wykrytych przez rozwiązywanie problemów.
7. Przewiń w dół Dodatni narzędzia do rozwiązywania problemów ekran i uruchom Połączenia przychodzące I Karty sieciowe Problemy z rozwiązywaniem problemów.
Spłucz pamięć podręczną DNS
Pamięć podręczna System Nazwa domeny (DNS) zatrzymuje Chrome przed połączeniem z serwerami aktualizacji Google. Oczyszczenie powinno to pomóc w naprawie.
1. Naciskać Okna + X Aby otworzyć menu zasilającego. Następnie wybierz Windows PowerShell (administrator).
2. Wpisz następujące polecenie i naciśnij Wchodzić:
ipconfig /flushdns
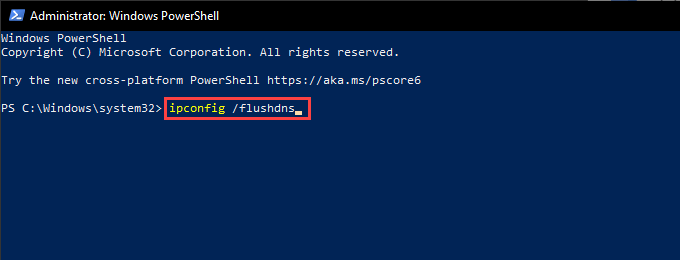
3. Wyjdź z systemu Windows PowerShell.
Odnów umowę najmu komputera
Jeśli doświadczysz nierównej łączności internetowej w całym Chrome, spróbuj zresetować leasing IP (protokół internetowy) na komputer.
1. Naciskać Okna + X i wybierz Windows PowerShell (administrator).
2. Wykonaj następujące polecenia jeden po drugim:
ipconfig /wydanie
ipconfig /odnowienie
3. Wyjdź z systemu Windows PowerShell.
Zresetuj ustawienia routera i sieci
Jeśli Chrome nadal napotyka problemy łączące się lub pobieranie z serwerów aktualizacji Google, spróbuj zresetować router. Jeśli to się nie powiedzie, musisz zresetować ustawienia sieciowe w systemie Windows.
Wyłącz lub rekonfiguruj tryb kompatybilności
Jeśli skonfigurowałeś Chrome do uruchamiania w trybie kompatybilności dla systemu Windows XP lub Windows Vista, nie możesz zaktualizować przeglądarki, ponieważ Google nie obsługuje już obu systemów operacyjnych. Tryb dezaktywowania kompatybilności (lub wybór systemu Windows 7 lub nowszy) może pomóc to naprawić.
1. Kliknij prawym przyciskiem myszy Google Chrome Skrót komputerowy i wybierz Nieruchomości.
Załóżmy, że nie używasz skrótu stacjonarnego, otwórz eksplorator plików i przejdź do Dysk lokalny (C :) > Pliki programów > Google > Chrom > Aplikacja. Następnie kliknij prawym przyciskiem myszy chrom.exe i wybierz Nieruchomości.
2. Przełącz się na Zgodność zakładka i odznacz Uruchom program w trybie zgodności z opcja. Alternatywnie wybierz System Windows 7 lub nowsza wersja systemu Windows.
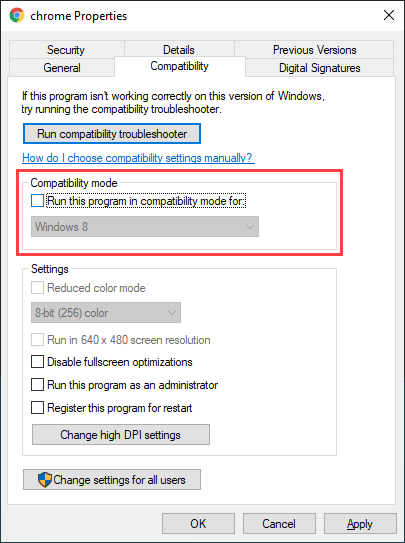
3. Wybierać Stosować > OK Aby zapisać zmiany.
Dezaktywować rozszerzenia chromu
Rozszerzenia pomagają zwiększyć funkcjonalność w Chrome, ale mogą również tworzyć konflikty i uniemożliwić aktualizacji przeglądarki. Spróbuj je wyłączyć przed próbą kolejnej aktualizacji.
Aby to zrobić, otwórz Rozszerzenia menu (znajdujące się w prawym górnym rogu ekranu) i wybierz Zarządzaj rozszerzeniami. Następnie wyłącz przełączniki obok każdego aktywnego rozszerzenia.
Sprawdź szkodliwe oprogramowanie
Nieudane aktualizacje Chrome mogą również wynikać z złośliwych rozszerzeń, porywaczy przeglądarki i innych form szkodliwego oprogramowania.
Aby pomóc ci sobie z tym poradzić, Chrome jest wyposażony w skaner złośliwego oprogramowania wbudowanego w samą przeglądarkę. Otwórz Chrome Więcej menu i przejdź do Ustawienia > Resetowanie i posprzątać > Wyczyść komputer Aby to uruchomić.
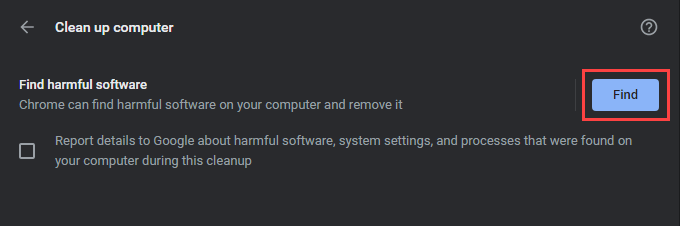
Jeśli Chrome udaje się wykryć i usunąć szkodliwe oprogramowanie, uruchom skanowanie złośliwego oprogramowania w systemie za pomocą Windows Security lub renomowanego narzędzia usuwania złośliwego oprogramowania.
Rozejrzyj się po ustawieniach zapory
Jeśli używasz zewnętrznego narzędzia anty-malware ze zintegrowaną zaporą ogniową, otwórz okienko konfiguracyjne i upewnij się, że to Google Chrome i Instalator Google (GoogleUpdate.exe) mieć uprawnienia do połączenia z Internetem.
Musisz również upewnić się, że nie ograniczyłeś dostępu do następujących stron internetowych:
- narzędzia.Google.com
- dl.Google.com
Alternatywnie, wyłączenie wszelkich zewnętrznych narzędzi anty-malware działających na komputerze na czas trwania aktualizacji może również pomóc.
Jeśli korzystasz tylko z systemu bezpieczeństwa systemu Windows, rozejrzyj się po regułach i ustawieniach zapory systemu Windows, aby potwierdzić, że nic nie jest nie tak.
Ponownie skonfiguruj usługę Google Update
Chrome polega na usłudze podstawowej o nazwie usługa Google Update, aby automatycznie stosować aktualizacje. Jeśli konsekwentnie tego nie robi (jak w, możesz tylko aktualizować przeglądarkę ręcznie), musisz skonfigurować usługę, aby rozpocząć się wraz z systemem operacyjnym.
1. Naciskać Okna + R Aby otworzyć pudełko run. Następnie wpisz usługi.MSC i wybierz OK Aby przywołać aplet usług.
2. Znajdź i kliknij dwukrotnie wpis oznaczony Usługa aktualizacji Google (Gupdate).
3. Ustawić Typ uruchamiania Do Automatyczny.
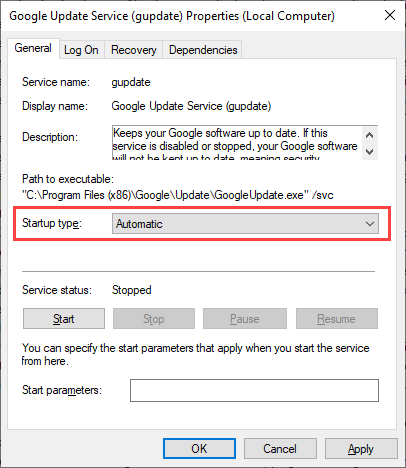
4. Wybierać Stosować > OK Aby zapisać zmiany.
5. Znajdź i kliknij dwukrotnie Google Update Service (Gupdatem) i powtórz kroki 3-4.
6. Zrestartuj swój komputer.
Zresetuj Google Chrome
Jeśli powyższe poprawki nie zostały rozwiązane, aby nie aktualizować Chrome, musisz zresetować Chrome. Które powinny rozwiązać wszelkie skorumpowane lub sprzeczne konfiguracje zapobiegające aktualizacji przeglądarki. Nie stracisz danych osobowych, takich jak zakładki, historia lub hasła, ale zalecamy synchronizację danych z konto Google (jeśli jeszcze tego nie zrobiłeś) jako środek ostrożnościowy.
Aby zresetować Chrome, otwórz Chrome's Ustawienia Panel i idź do Zaawansowany > Zresetuj i posprzątaj > Zresetuj wszystkie ustawienia, aby domyślnie. Następnie wybierz Resetowanie ustawień potwierdzać.
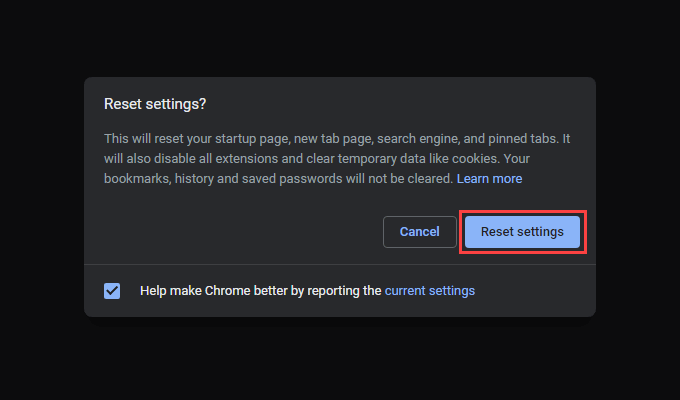
Ponownie zainstaluj Google Chrome
Jeśli resetowanie Chrome nie pomogło, musisz ponownie zainstalować go od zera. To nie tylko instaluje najnowszą wersję przeglądarki, ale procedura powinna również zadbać o wszelkie uszkodzone lub brakujące pliki, uniemożliwiając chromowanej aktualizacji.
Ponieważ stracisz wszystkie dane, musisz zsynchronizować swoje zakładki, hasła i ustawienia na koncie Google. Następnie idź do Początek > Ustawienia > Aplikacje i funkcje i wybierz Google Chrome > Odinstalowanie.
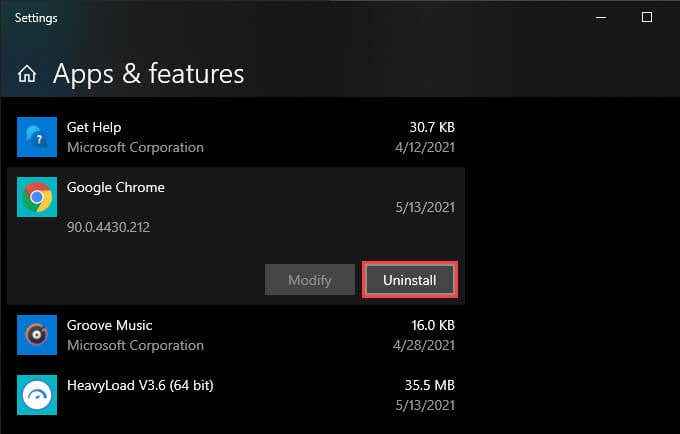
Wykonaj usuwanie wszystkich pozostałych folderów z instalacji Chrome w następującym katalogu:
- Dysk lokalny (C :) > Pliki programów > Google > Chrom
Gdy to zrobisz, pobierz Chrome Installer Stup lub samodzielny instalator i uruchom go, aby ponownie zainstalować Google Chrome.
Zaktualizuj system operacyjny
Aktualizacja samego systemu Windows pomaga naprawić znane błędy związane z systemem zapobiegając normalnej pracy Chrome lub aktualizacji. Jeśli nie zrobiłeś tego od dłuższego czasu, spróbuj teraz zastosować najnowsze aktualizacje systemu operacyjnego.
1. Otworzyć Początek menu i przejdź do Ustawienia > Aktualizacja i bezpieczeństwo > Aktualizacja systemu Windows.
2. Wybierać Sprawdź aktualizacje.
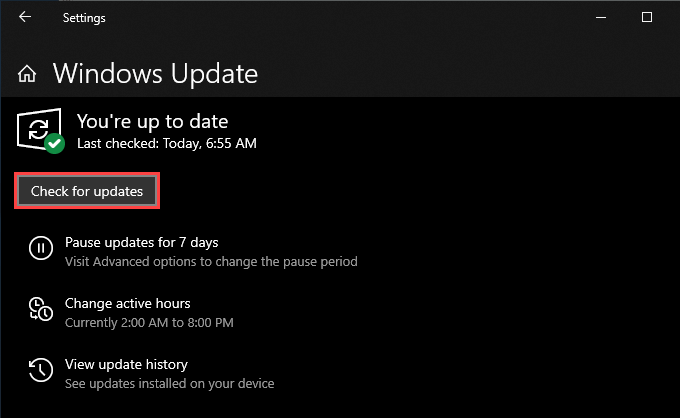
3. Wybierać Ściągnij i zainstaluj Aby zaktualizować system operacyjny.
Chrome w pełni aktualne
Utrzymanie chromu aktualnych gwarantuje najlepszą wersję przeglądarki przez cały czas, więc poświęcenie czasu na rozwiązanie problemów związanych z aktualizacją jest warte wysiłku. To jednak nie powstrzymuje przeglądarki przed byciem wieprzem zasobów.
Więc jeśli chcesz wypróbować coś nowego (lub jeśli Chrome nadal nie aktualizuje), zamiast tego sprawdź te lekkie alternatywy przeglądarki chromu.
- « Jak tworzyć i łączyć sekwencje w premierach Adobe
- Jak naprawić „Ta aplikacja nie może uruchomić na komputerze” w systemie Windows 10 »

