Jak naprawić „Ta aplikacja nie może uruchomić na komputerze” w systemie Windows 10
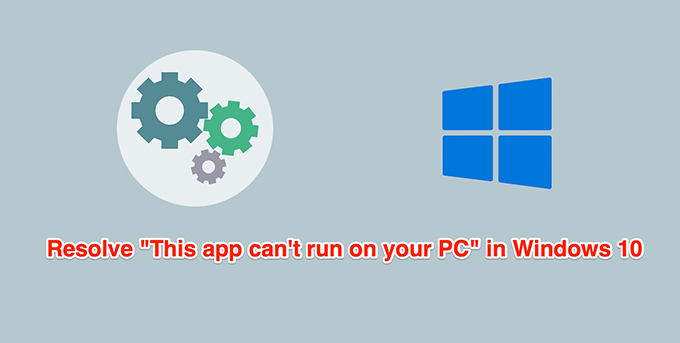
- 673
- 51
- Seweryn Augustyniak
Czy komputer mówi: „Ta aplikacja nie może uruchomić na twoim komputerze”, gdy próbujesz otworzyć aplikację? To najprawdopodobniej, ponieważ aplikacja jest niezgodna z komputerem. Mogą jednak być inne powody.
Na szczęście możesz zastosować kilka poprawek do komputera i rozwiązać błąd.
Spis treści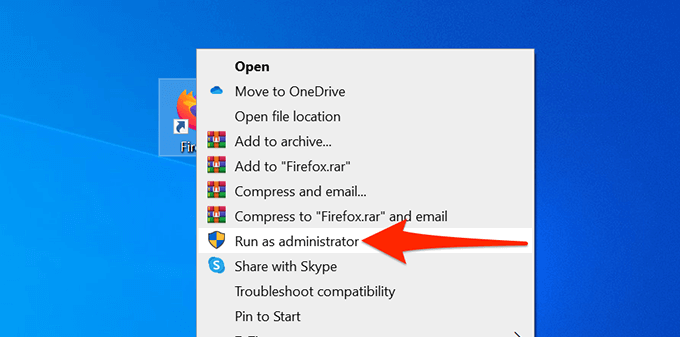
- W wyświetlonym oknie kontroli konta użytkownika wybierz Tak.
- Aplikacja powinna się otworzyć.
Jeśli nie otrzymasz już błędu „Ta aplikacja nie może uruchomić na komputerze”, a aplikacja działa dobrze, włącz aplikację zawsze działać w trybie administracyjnym.
- Kliknij prawym przyciskiem myszy plik aplikacji i wybierz Nieruchomości.
- Idź do Zgodność zakładka w właściwościach.
- Pod Ustawienia sekcja, włącz Uruchom ten program jako administrator skrzynka.
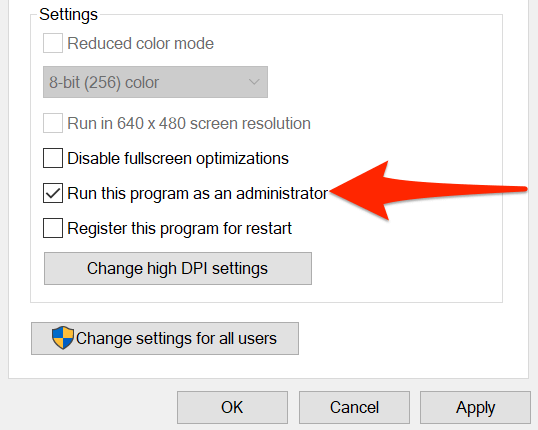
- Wybierać Stosować śledzony przez OK na dole, aby zapisać zmiany.
Sprawdź, czy komputer jest 32-bitowy, czy 64-bitowy
Windows 10 ma dwie wersje: 32-bitowe i 64-bitowe. Możliwym powodem, dla którego aplikacja nie otworzy się na komputerze, jest to, że komputer działa 32-bitowa wersja systemu Windows, a aplikacja jest 64-bitowa.
Aby to potwierdzić, sprawdź specyfikacje komputera:
- Otworzyć Ustawienia aplikacja naciskając Okna + I klucze w tym samym czasie.
- Wybierać System Na ekranie ustawień.
- Przewiń w dół lewy pasek boczny i wybierz O.
- Na prawicy, poniżej Specyfikacje urządzenia, Zobacz, co Rodzaj systemu Field mówi.
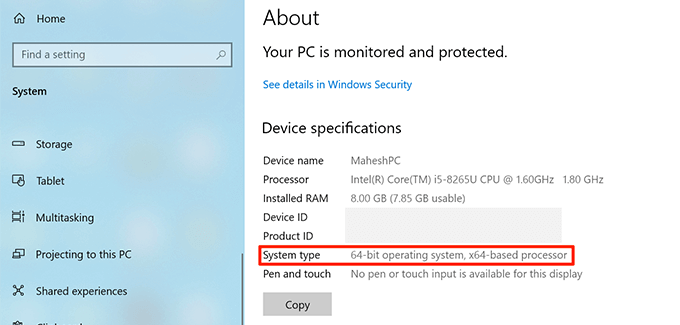
Jeśli mówi 32-bitowy system operacyjny, a Twoja aplikacja jest 64-bitowa, musisz zainstalować 64-bitową wersję systemu Windows 10 na komputerze. Twój komputer musi obsługiwać 64-bitowe systemy operacyjne, aby to zrobić. Witryna twojego producenta komputera powinna być w stanie stwierdzić, czy system obsługuje 64-bitowy system operacyjny.
Jeśli nie jesteś pewien, czy Twoja aplikacja jest 32-bitowa, czy 64-bitowa, możesz znaleźć te informacje w następujący sposób:
- Kliknij aplikację prawym przyciskiem myszy i wybierz Nieruchomości.
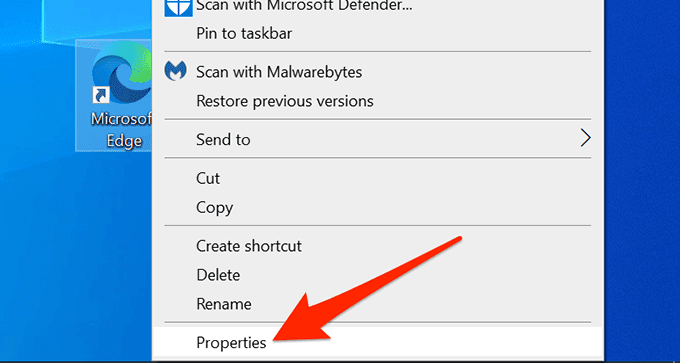
- W oknie właściwości wybierz Zgodność Karta u góry.
- Włączyć Uruchom program w trybie zgodności z pole wyboru.
- Wybierz menu rozwijane pod polem wyboru. Jeśli to menu rozwijane ma Windows 95 U góry wybrana aplikacja jest 32-bitowa. Jeśli rozpocznie się menu rozwijane Windows Vista, wtedy Twoja aplikacja jest 64-bitowa.
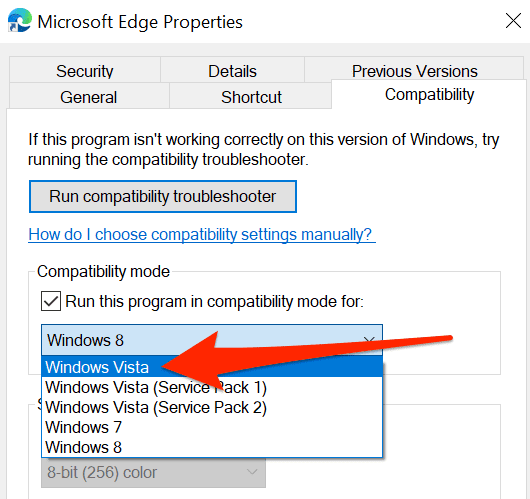
Jeśli nie możesz zaktualizować do 64-bitowego systemu Windows 10, sprawdź problematyczną stronę aplikacji i sprawdź, czy oferują 32-bitową wersję ich aplikacji. 32-bitowa wersja powinna działać dobrze na twoim komputerze.
Użyj problemu z kompatybilnością
Windows 10 zawiera wielu narzędziów problemów, z których jednym jest rozwiązywanie problemów z kompatybilnością. Użyj tego, aby określić możliwe powody, dla których Twoja aplikacja nie otwiera.
- Kliknij prawym przyciskiem myszy problematyczną aplikację i wybierz Nieruchomości.
- Uzyskać dostęp do Zgodność zakładka w właściwościach.
- Na górze zakładki kompatybilności wybierz Uruchom problemy z kompatybilnością.
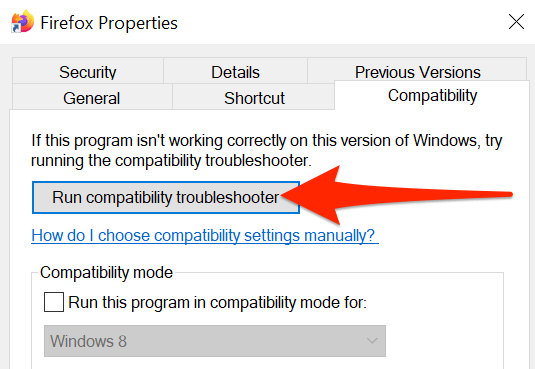
- Poczekaj, aż narzędzie do rozwiązywania problemów, aby znaleźć i naprawić problemy z aplikacjami.
Uruchom aplikację z innego konta
Jeśli Twój komputer nadal wyświetla błąd „Ta aplikacja nie może uruchomić na komputerze”, możesz chcieć przełączyć konta i sprawdzić, czy to robi jakąkolwiek różnicę. Jeśli wystąpił problem z ustawieniami konta użytkownika, powinno to naprawić.
Upewnij się, że masz zapasowe konto do przejścia.
- Otworzyć Początek menu, kliknij ikonę swojego profilu i wybierz Wyloguj się.
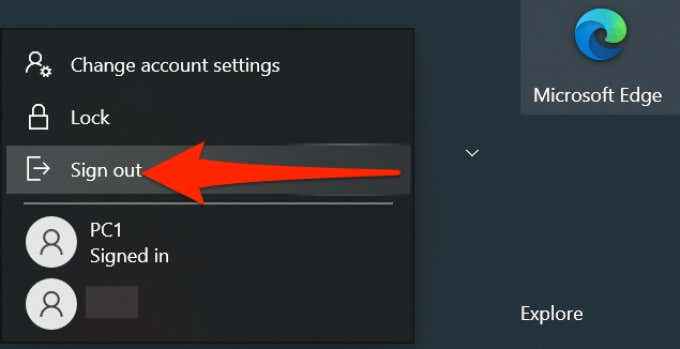
- Na ekranie logowania wybierz inne konto użytkownika i zaloguj się.
- Na tym nowym koncie użytkownika znajdź problematyczną aplikację i otwórz.
Jeśli aplikacja otworzy się z kontem drugorzędnym, istnieje problem z oryginalnym kontem. W takim przypadku, jeśli nie jesteś pewien, co powoduje problem, usuń swoje konto użytkownika i odtworz je.
Zeskanuj komputer w poszukiwaniu wirusów i złośliwego oprogramowania
Wirus lub złośliwe oprogramowanie może spowodować, że komputer wyświetla błąd „Ta aplikacja nie może uruchomić na komputerze”, mimo że aplikacja, którą próbujesz otworzyć, jest idealnie w porządku. W takim przypadku użyj wbudowanego skanera wirusowego systemu Windows, aby znaleźć i usunąć wirusy i inne zagrożenia.
- Otworzyć Początek menu, wyszukaj Bezpieczeństwo systemu Windows, i wybierz to w wynikach wyszukiwania.
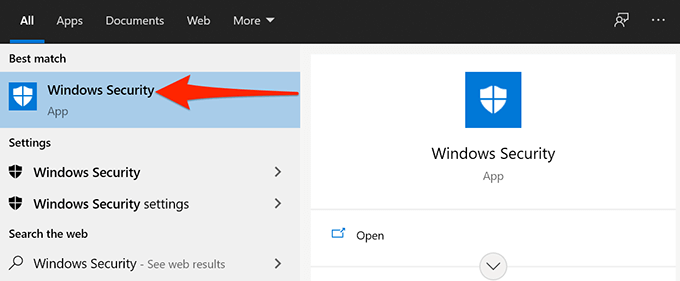
- Na ekranie bezpieczeństwa systemu Windows wybierz Wirus i ochrona przed zagrożeniem.
- Wybierać Opcje skanowania Na następującym ekranie.
- Wybierz Pełne skanowanie opcja, a następnie wybierz Skanuj teraz na dnie.
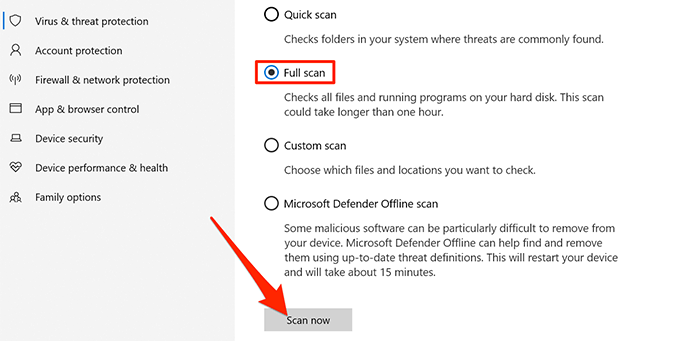
- Poczekaj, aż system zeskanuje i usunie różne zagrożenia z komputera.
Włącz tryb programisty
Windows 10 zawiera tryb programisty, który umożliwia włączenie niektórych funkcji na komputerze. Jednym z nich jest zdolność do zbioru aplikacji na komputerze. Boczne załadowanie oznacza instalowanie uniwersalnych aplikacji Windows spoza sklepu Microsoft Store.
Warto przełączyć ten tryb, aby sprawdzić, czy Twój problem zostanie rozwiązany.
- wciśnij Okna + I klucze w tym samym czasie, aby otworzyć Ustawienia App.
- W ustawieniach wybierz Aktualizacja i bezpieczeństwo na dnie.
- Wybierać Dla programistów na lewym pasku bocznym.
- W prawym okienku włącz Tryb dewelopera przełącznik.
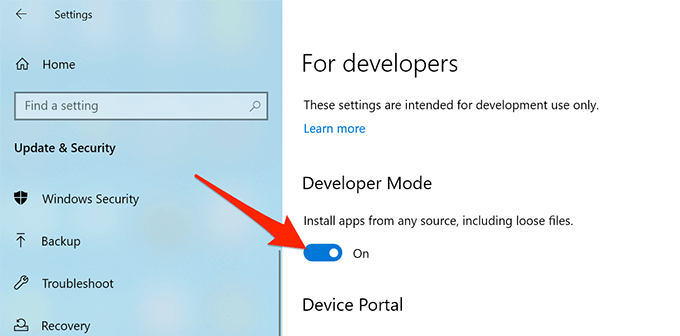
- Spróbuj uruchomić aplikację i sprawdź, czy się otwiera.
Uruchom skanowanie plików uszkodzonych
Pliki skorumpowane są odpowiedzialne za różne problemy na twoim komputerze, w tym aplikacja nie uruchamiająca. Trudno ręcznie znaleźć i naprawić uszkodzone pliki, ale istnieje narzędzie, które ci w tym pomoże.
Windows 10 zawiera polecenie, które pozwala wykryć i naprawić wszystkie uszkodzone pliki na komputerze. Uruchom to polecenie z narzędzia wiersza polecenia na komputerze.
Podczas gdy musisz wpisać polecenie i wykonać je, polecenie dba o naprawienie dla Ciebie plików uszkodzonych. Nie musisz ręcznie radzić sobie z uszkodzonymi plikami.
- Uzyskać dostęp do Początek menu, wyszukaj Wiersz polecenia, i wybierz Uruchom jako administrator.
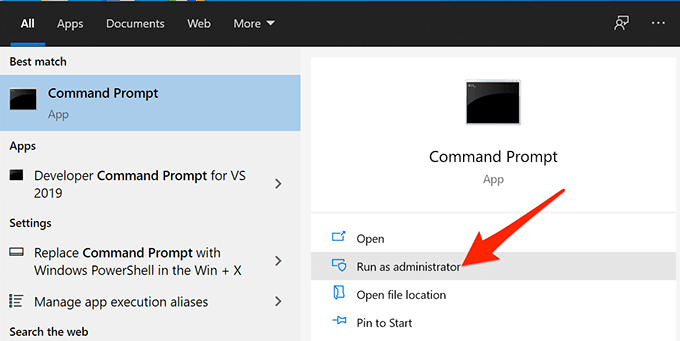
- Wybierać Tak W wierszu kontroli konta użytkownika.
- W oknie wierszu polecenia, które otwiera się, wpisz następujące polecenie i naciśnij Wchodzić:
SFC /Scannow
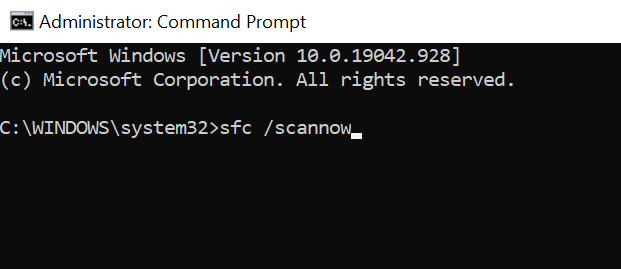
- Poczekaj, aż polecenie zeskanuje i naprawi komplety na komputerze.
Oczyść buta komputer
Jeśli Twój komputer nadal wyświetla błąd „Ta aplikacja nie może uruchomić na komputerze”, dobrym pomysłem może być wyczyszczenie uruchomienia komputera. Czystość uruchamiania komputera ładuje tylko niezbędne usługi potrzebne do uruchomienia komputera. Tak więc czysty rozruch nie ładuje żadnych problematycznych aplikacji i plików.
To pozwala ustalić, czy winowajcą jest zainstalowana aplikacja. Mamy szczegółowy przewodnik na temat wykonania czystego rozruchu w systemie Windows 10, więc sprawdź to.
Czy udało ci się rozwiązać problem z aplikacją? Daj nam znać, jaka metoda działała dla Ciebie w komentarzach poniżej.
- « Chrome nie aktualizuje się w systemie Windows? 13 sposobów naprawy
- Jak używać bezwzględnych odniesień w programie Excel »

