Chrome Tabs utrzymuje auto odświeżające się
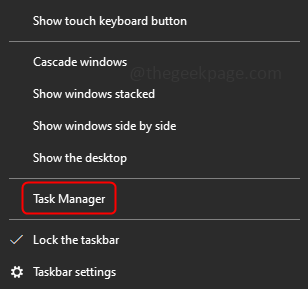
- 3423
- 528
- Natan Cholewa
Bez wątpienia autorefresh stron internetowych jest bardzo przydatna, szczególnie podczas na żywo i ważnych wydarzeń, takich jak wyniki wyborów, wiadomości itp., Że treść będzie aktualizowana w regularnych odstępach czasu na stronie internetowej autorefresh. Ale staje się to denerwujące, gdy czytasz treść dowolnej strony internetowej lub jesteś w środku konkretnej strony internetowej artykułu badawczego. Jeśli uważasz, że konkretna strona internetowa nie wymaga częstego automatycznego odświeżania, możesz wyłączyć tę funkcję. W tym artykule zobaczmy kilka metod zatrzymania automatycznego refresji kart Chrome.
Spis treści
- Metoda 1: Przeglądarka Chrome ponownie uruchom
- Metoda 2: Wyłącz Meta Refresh
- Metoda 3: Sprawdź rozszerzenia Chrome
- Metoda 4: Wyłącz opcję automatycznej odrzuconej
- Metoda 5: Uruchom polecenie SFC
- Metoda 6: Zresetuj Chrome do ustawień domyślnych
Metoda 1: Przeglądarka Chrome ponownie uruchom
Krok 1: Zamknij i ponownie otwarte przeglądarki Chrome nie działają, musisz zabić wszystkie procesy w tle związane z Chrome. Więc, Kliknij prawym przyciskiem myszy w oknach pasek zadań i wybierz Menadżer zadań
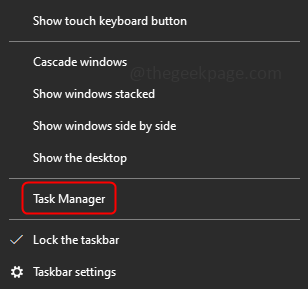
Krok 2: Na karcie Proceses znajdź Google Chrome, Kliknij prawym przyciskiem myszy na nim i wybierz Zadanie końcowe
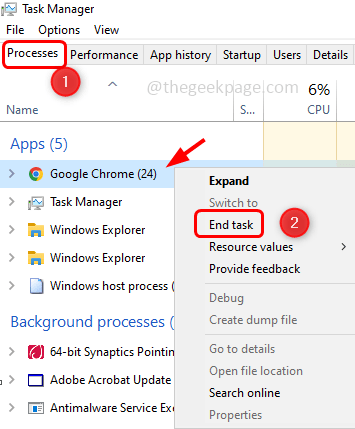
Krok 3: Podobnie znajdź, czy istnieją jakieś inne wpisy Chrome w menedżerze zadań i zakończ je.
Krok 4: Teraz otwórz Chrome i sprawdź, czy działa zgodnie z oczekiwaniami
Metoda 2: Wyłącz Meta Refresh
Krok 1: Otwórz wiersz uruchomienia za pomocą Windows + r klucze razem. Typ inetcpl.Cpl i uderz Wchodzić
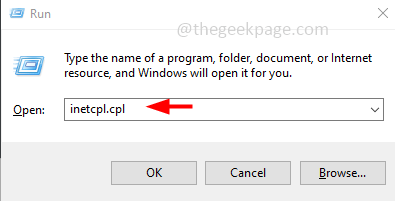
Krok 2: To otworzy okno właściwości internetowych. Wybierz Bezpieczeństwo zakładka i kliknij Zwyczaj przycisk poziomu
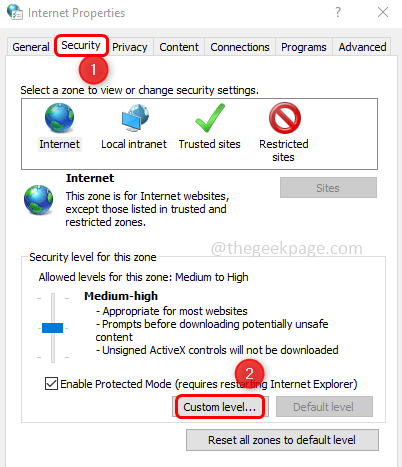
Krok 3: Przewiń w dół i znajdź Różnorodny Sekcja. Zgodnie z różnicą znajdź „Zezwól na odświeżenie meta"
Krok 4: Teraz wybierz Wyłączyć opcja, klikając radio przycisk poza tym
Krok 5: To wyłączy opcję automatycznego refresji. Kliknij OK
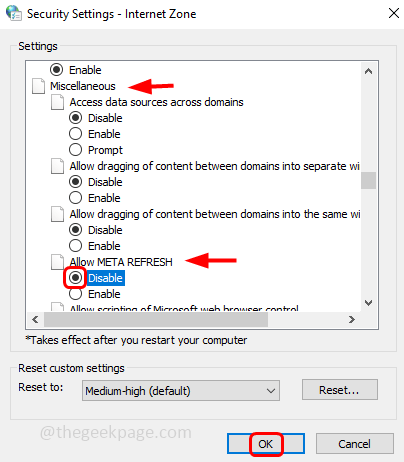
Krok 6: Uruchom ponownie Twój komputer i sprawdź, czy problem został rozwiązany
Metoda 3: Sprawdź rozszerzenia Chrome
Krok 1: Usuń niechciane rozszerzenia, aby to otworzyć przeglądarkę Chrome i kliknij trzy kropki W prawym górnym rogu. Z listy wybierz Więcej narzędzi
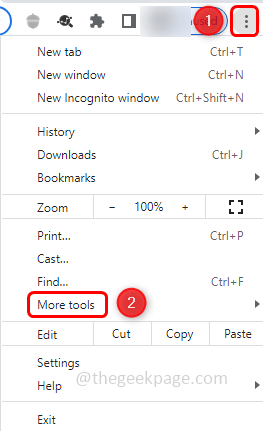
Krok 2: Teraz kliknij Rozszerzenia
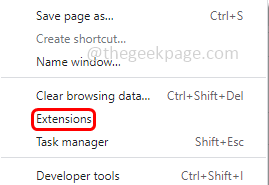
Krok 3: Aby usunąć rozszerzenia, kliknij Usunąć przycisk.
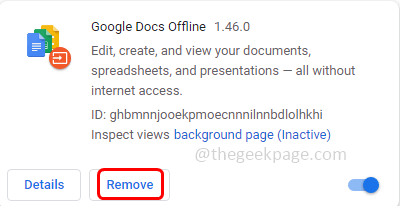
Krok 4: Aby wyłączyć rozszerzenia, kliknij Pasek przełączający.
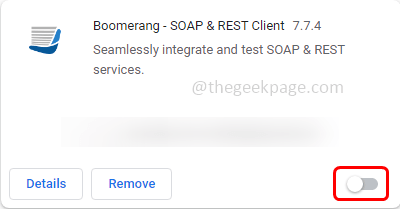
Krok 5: W przeciwnym razie, jeśli chcesz sprawdzić, które rozszerzenie zużywa więcej pamięci RAM, a następnie zakończyć ten proces, kliknij trzy kropki W prawym górnym rogu. Z listy wybierz Więcej narzędzi
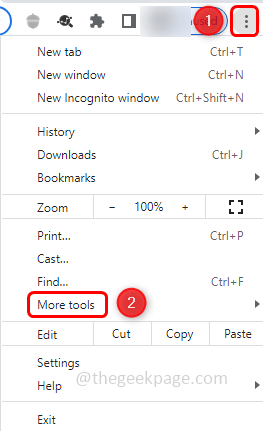
Krok 6: a następnie kliknij Menadżer zadań
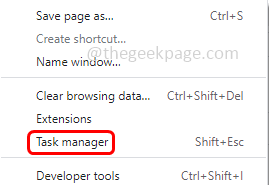
Krok 7: Wybierać rozszerzenie, które zużywa więcej pamięci, a następnie kliknij koniec procesu
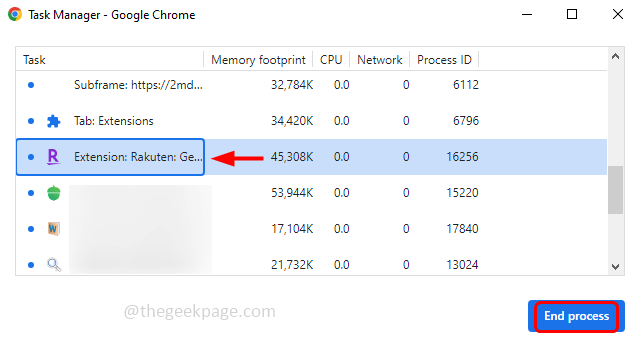
Metoda 4: Wyłącz opcję automatycznej odrzuconej
Krok 1: Otwórz nową kartę w przeglądarce Chrome, wpisz Chrome: // odrzuca w poszukiwaniu i uderzenie Wchodzić
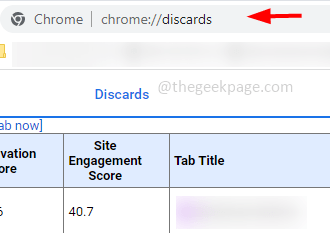
Krok 2: Pojawia się lista, aby zatrzymać automatyczne odświeżenie kart, w Auto odrzucalne kolumna Kliknij na przełącznik Pojawi się opcja Krzyż.
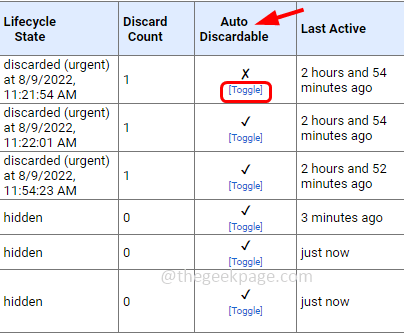
Ale jedną z wad jest to, że to ustawienie nie jest trwałe. Jeśli zamkniesz przeglądarkę Chrome i ponownie ją utworzy, automatyczne odrzucalne będzie włączone wielokrotnie, być może będziesz musiał powtórzyć kroki, aby ją wyłączyć.
Metoda 5: Uruchom polecenie SFC
Krok 1: Otwórz wiersz polecenia w trybie administracyjnym, aby zrobić ten typ CMD na pasku wyszukiwania systemu Windows
Krok 2: Naciśnij klawisz kontrolny I Zmiana klucze razem i uderzają Wchodzić
Krok 3: Okno kontroli konta użytkownika otworzy się z prośbą o potwierdzenie, kliknij Tak.
Krok 4: W wierszu polecenia wpisz poniższe polecenie i naciśnij Wchodzić
SFC/ Scannow
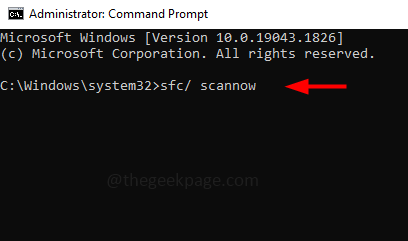
Krok 5: Zakończenie procesu skanowania zajmie kilka minut. Po zakończeniu otwórz przeglądarkę Chrome w nowym oknie i sprawdź, czy problem zostanie rozwiązany.
Metoda 6: Zresetuj Chrome do ustawień domyślnych
Jeśli żadna z powyższych metod nie działa, spróbuj zresetować chrom. Pamiętaj, że po resetowaniu Chrome, rozszerzenia, zakładki, pamięć podręczną wszystko zostanie usunięte. Wygląda jak świeży start
Krok 1: Otwórz nową kartę w przeglądarce i typu Chrome Chrome: // Ustawienia/resetowanie
Krok 2: Kliknij Przywróć ustawienia do ich oryginalnych wartości domyślnych
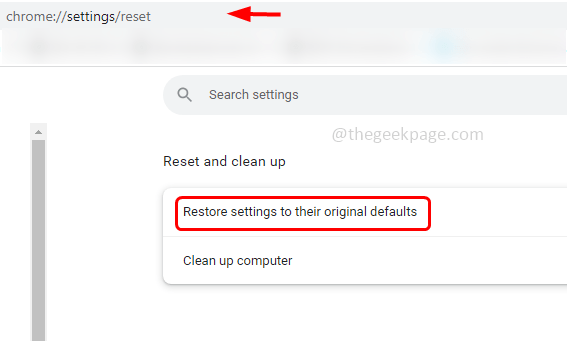
Krok 3: Pojawi się wyskakujące okienko, kliknij Resetowanie ustawień
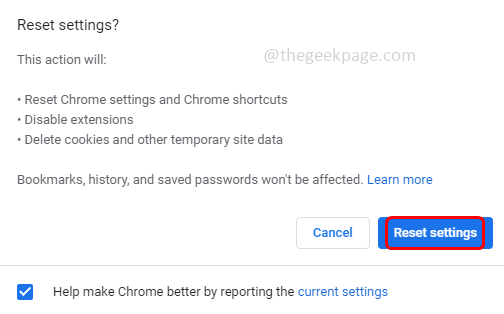
Otóż to! Mam nadzieję, że każda z powyższych metod zadziałałaby dla ciebie. Dziękuję!!
- « Jak naprawić brakujący pasek użytkowania miejsca na dysku na tym komputerze w systemie Windows 11
- Klawiatura nie działa podczas logowania w Windows 11 Fix »

