Klawiatura nie działa podczas logowania w Windows 11 Fix

- 3071
- 215
- Igor Madej
Klawiatura jest najważniejszą częścią każdego urządzenia Windows. Jeśli nie możesz użyć klawiatury podczas logowania, nie możesz wpisać poświadczeń swojego konta. Musisz przyjąć pomoc myszy, aby zadzwonić do klawiatury na ekranie na monitor, aby zalogować się. Tak więc, jeśli jesteś świadkiem tego problemu we własnym systemie i desperacko szukasz obejścia, przejdź przez te łatwe poprawki.
Obejścia -
1. Czasami ten problem można naprawić za pomocą zwykłego systemu uruchom ponownie. Po ponownym uruchomieniu systemu sprawdź, czy klawiatura i mysz działają, czy nie.
2. Jeśli masz system skanera odcisków palców lub system Windows Hello Enabled, używaj go, aż do naprawisz problem.
3. Niektóre klawiatury można zablokować za pomocą prostego skrótu, takiego jak Fn+f11. Spróbuj nacisnąć te klawisze razem, aby odblokować klawiaturę.

Spis treści
- Napraw 1 - Użyj klawiatury na ekranie
- Napraw 2 - Odłącz i podłącz urządzenia
- Napraw 3 - Wykonaj rozładowanie mocy
Napraw 1 - Użyj klawiatury na ekranie
Najlepszym i najszybszym sposobem zalogowania się do komputera jest wywołanie klawiatury na ekranie bezpośrednio ze strony logowania.
1. Uruchom swój system.
2. Po wyświetleniu strony logowania kliknij ekran blokady raz, aby przejść do strony konta użytkownika.
3. Tutaj zobaczysz obraz konta. Teraz kliknij ikonę łatwości dostępu i kliknij „Klawiatura ekranowa".
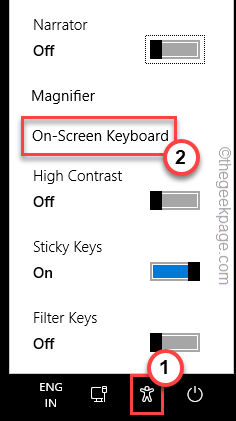
Klawiatura na ekranie zostanie otwarta na ekranie.
4. Teraz kliknij okno hasła i użyj klawiatury na ekranie, aby wprowadzić hasło do konta.
5. Wreszcie, uderz Wchodzić Aby zalogować się na swoje konto.
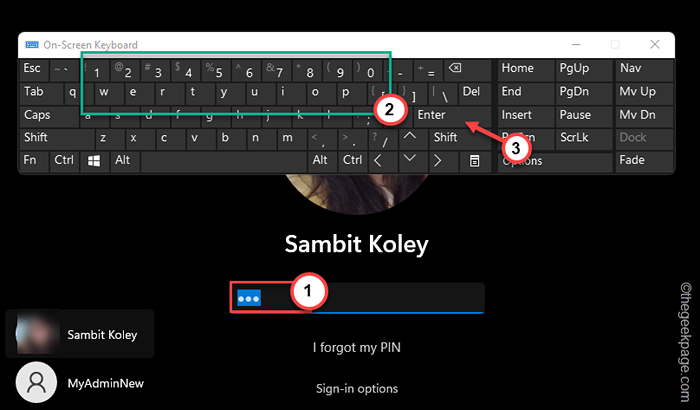
To jest obejście i pomoże ci zalogować się na swoje konto. Sprawdź, czy to działa.
Napraw 2 - Odłącz i podłącz urządzenia
Jeśli używasz przewodowej myszy/klawiatury, spróbuj je odłączyć i odtworzyć.
1. Zamknij swój system.
2. Następnie wyjmij kabel zasilania ze źródła elektrycznego.
3. Następnie jeden po drugim usuń wszystkie zewnętrzne urządzenia USB (takie jak mysz i przewody klawiatury) podłączone do komputera.
4. Po oderwaniu wszystkich zewnętrznych peryferyjnych podłącz do źródła zasilania i włącz komputer.
5. Jeśli twój system ma napęd optyczny, dostęp do niego, aby sprawdzić, czy pozostało tam jakakolwiek płyta CD/DVD.
Napraw 3 - Wykonaj rozładowanie mocy
Możesz wykonać rozładowanie mocy na komputerze/laptopie.
1. Początkowo zamknij laptop/komputer. Odłącz od niego kabel zasilający. Następnie odłącz wszystkie zewnętrzne peryferyjne od systemu.
2. Jeśli robisz to na laptopie, musisz odłączyć baterię od systemu. Ale zanim to zrobisz, umieść zamki akumulatora w pozycji otwartej.
3. Następnie możesz łatwo odłączyć baterię.
4. Teraz naciśnij przycisk zasilania, aby uruchomić system. System będzie próbował włączyć się, ale nie będzie w stanie tego zrobić. Podczas tego procesu rozładuje system, a wszystkie prąd pozostałości pozostały w systemie.
5. Jeśli jesteś użytkownikiem laptopa, włóż baterię i nie zapomnij umieścić zamka w zablokowanej pozycji.
6. Na koniec podłącz kabel zasilania do urządzenia i dotknij przycisku zasilania, aby go uruchomić.
7. Podczas uruchamiania urządzenia podłącz urządzenia zewnętrzne jeden po drugim.
Po wylądowaniu na stronie logowania spróbuj ponownie użyć klawiatury i sprawdź.
- « Chrome Tabs utrzymuje auto odświeżające się
- Jak naprawić błąd aplikacji aparatu 0xA00F4288 w systemie Windows 11 »

