Jak naprawić błąd aplikacji aparatu 0xA00F4288 w systemie Windows 11
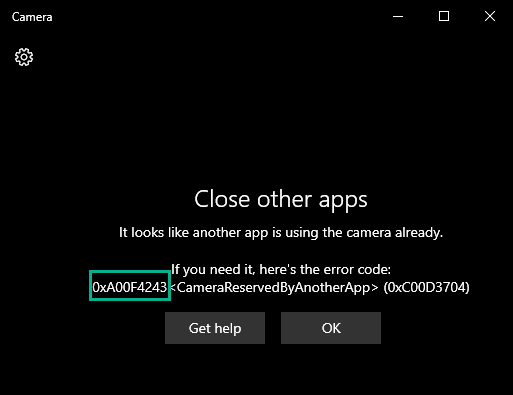
- 3157
- 992
- Natan Cholewa
Aplikacja aparatu w systemie Windows pokazuje komunikat o błędzie „Zamknij inne aplikacje. Wygląda na to, że inna aplikacja już używa aparatu. Jeśli go potrzebujesz, oto kod błędu: 0xA00F4288„Kiedy próbujesz otworzyć aplikację, podczas gdy niektóre inne aplikacje (takie jak Zoom, zespoły). Oprócz tego powodu istnieje wiele powodów, dla których możesz winić ten problem. Jeśli jesteś w takiej sytuacji i szukasz rozwiązania, właśnie wylądowałeś we właściwym miejscu.
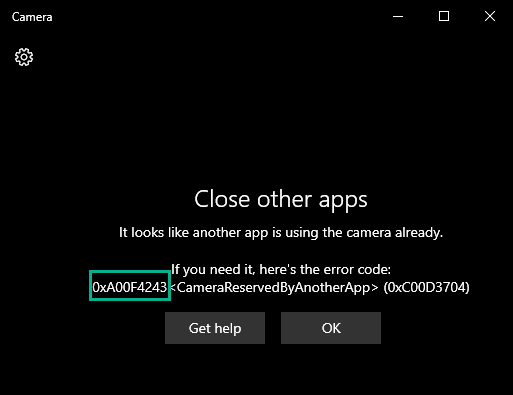
Spis treści
- Napraw 1 - Zakończ inne aplikacje związane z kamerą
- Napraw 2 - Zmodyfikuj rejestr systemu
- Napraw 3 - Sprawdź uprawnienia do aparatu
- Napraw 4 - Napraw/ zresetuj aplikację aparatu
- Fix 5 - Odwołaj wszystkie inne uprawnienia do kamery
- Napraw 6 - Uruchom narzędzie do rozwiązywania problemów z kamerą
- Napraw 7 - Odinstaluj i ponownie zainstaluj sterownik aparatu
- Napraw 7 - Zaktualizuj sterownik aparatu
Napraw 1 - Zakończ inne aplikacje związane z kamerą
Najbardziej widocznym powodem tego problemu są inne aplikacje związane z kamerą, odmawiające dostępu do aparatu do aplikacji aparatu.
1. Występuj wszystkie zadania i procesy w menedżerze zadań.
Aby to otworzyć, naciśnij Wygraj klucz+x klucze razem i dotknij „Menadżer zadań".
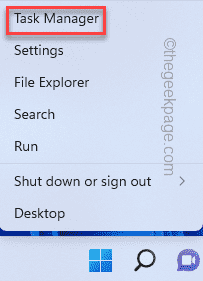
2. Po otwarciu menedżera zadań odwiedź „Procesy”Tab.
3. Tutaj, na tej liście „procesów”, sprawdź, czy można znaleźć aplikacje, które mogą korzystać z aparatu.
Jak - Każda aplikacja do sterowania wideo, Zoom, zespoły, Skype for Business itp. Lub dowolne oprogramowanie do obrazowania.
4. Jeśli natkniesz się na taki proces, wybierz go i kliknij „Zadanie końcowe„Aby zabić tę aplikację.
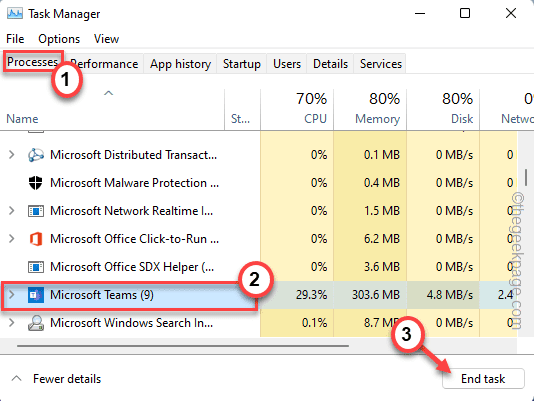
5. W ten sposób zabij wszystkie aplikacje związane z kamerą jeden po drugim.
Nie zapomnij przewijać wątku „Procesy tła”, aby sprawdzić, czy taka aplikacja nadal działa.
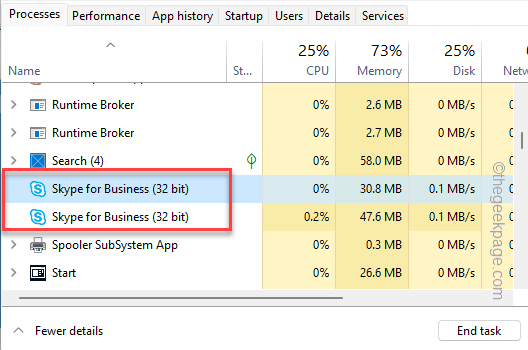
Po zakończeniu zamknij aplikację Menedżera zadań i uruchom aplikację aparatu.
Napraw 2 - Zmodyfikuj rejestr systemu
Istnieje prosta sztuczka rejestru, która rozwiązała problem dla wielu użytkowników.
1. Musisz nacisnąć Klucz wygrany i wpisz „Regedit".
2. Następnie widzisz „Redaktor rejestru”W wynikach wyszukiwania i kliknij na to.
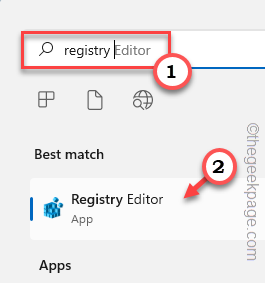
Ostrzeżenie - Dodanie lub usuwanie wartości w edytorze rejestru jest ryzykowną procedurą, a wszelkie wykroczenia mogą prowadzić do błędu systemu śmiertelnego. Zanim przejdziesz przez pełny proces, powinieneś stworzyć nową kopię zapasową rejestru.
A. Po otwarciu ekranu edytora rejestru dotknij „Plik„Ze paska menu.
B. Możesz kliknąć „Eksportuj…”, aby wyeksportować bieżące dane rejestru.
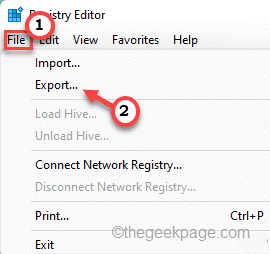
Teraz powinieneś przechowywać tę kopię zapasową w dyskretnej lokalizacji.
3. Po lewej stronie, przejdź tutaj -
Komputer \ HKEY_LOCAL_MACHINE \ Software \ Microsoft \ Windows Media Foundation \ Platform
4. Dodasz nową wartość.
5. Zatem po prawej stronie, po prawej stronie na przestrzeni i dotknij „Nowy>”I dotknij„Wartość Dword (32-bitowa)„Aby stworzyć nową wartość.
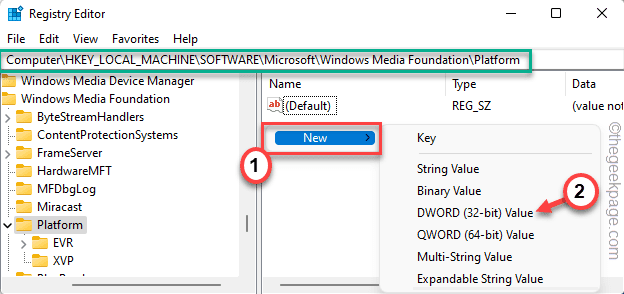
5. Ustaw nazwę wartości jako „EnableFrameServerMode".
6. Teraz tylko podwójne wciśnięcie element do edycji.
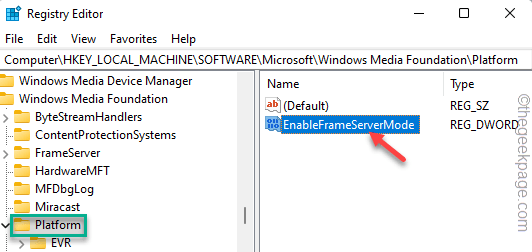
7. Kliknij „Dane wartości:” i ustaw je na „1".
8. Na koniec kliknij „OK„Aby zapisać tę zmianę.
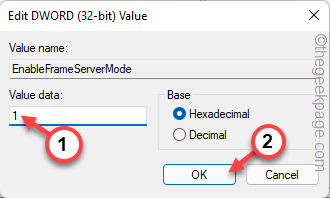
Wyjdź z redaktora rejestru i uruchom ponownie Twój system. Po ponownym uruchomieniu systemu otwórz aparat i sprawdź.
Napraw 3 - Sprawdź uprawnienia do aparatu
Aplikacja aparatu może pokazać ten kod błędu z powodu braku odpowiednich uprawnień.
1. Początkowo otwórz aplikację Ustawienia. Musisz nacisnąć Wygraj klucz+i klucze razem.
2. W lewym panelu dotknij „Prywatność i bezpieczeństwo”Tab.
3. Teraz, po prawej stronie, przewiń w dół i kliknij „Kamera„Ustawienia, aby uzyskać do niego dostęp.
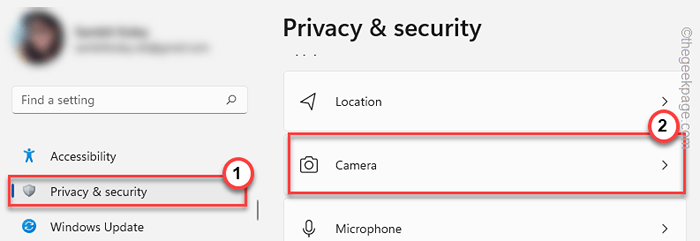
4. Teraz upewnij się, że „dostęp do aparatu” jest obrócony ”NA".
5. Następnie ustaw opcję „Pozwól aplikacjom uzyskać dostęp do aparatu”NA" ustawienie.
6. Następnie po prostu przełącz „Kamera„Aplikacja do„Wyłączony" I "NA”Ustawienia.
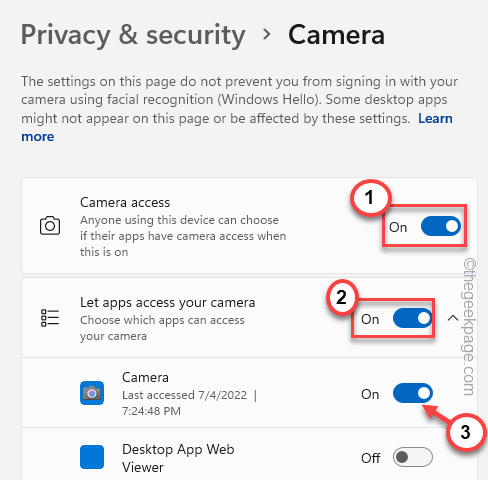
Teraz możesz zamknąć stronę Ustawienia. Następnie uruchom aplikację aparatu i sprawdź, czy to działa.
Napraw 4 - Napraw/ zresetuj aplikację aparatu
Możesz naprawić aplikację aparatu i zresetować ją w razie potrzeby.
1. Musisz się kłuć Ikona Windows i dotknij „Aplikacje i funkcje".
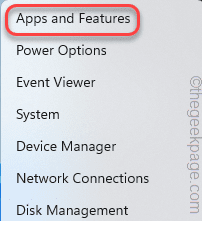
2. Po otwarciu strony aplikacji i funkcji zobaczysz wszystkie aplikacje na swoim komputerze.
3. Spójrz na "Kamera„Aplikacja, dopóki jej nie znajdziesz. Kliknij na trzy kropki menu i dotknij „Zaawansowane opcje".
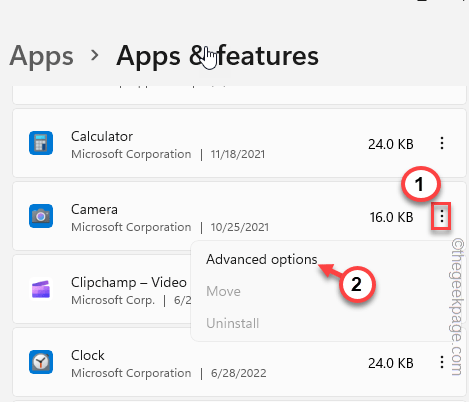
4. Jeśli zejdziesz na dół przez prawą rękę, kliknij „Naprawa„Aby naprawić aplikację.
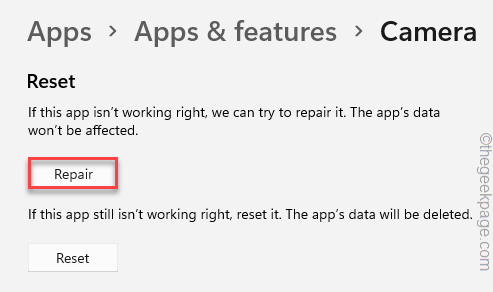
Poczekaj, aż system Windows naprawi aplikację w ciągu minuty. Po zakończeniu uruchom aplikację aparatu i sprawdź, czy problem nadal się utrzymuje.
Jeśli problem nadal się utrzymuje, wróć na stronę Ustawienia.
5. Tym razem dotknij „Resetowanie”Raz i kliknij„Resetowanie„Aby zresetować aplikację.
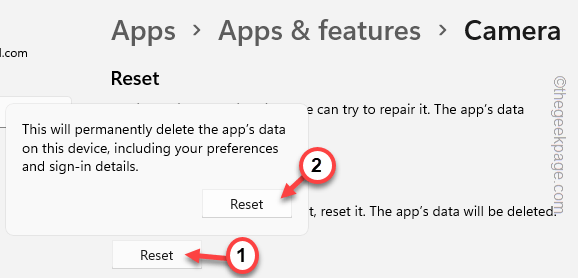
Po zresetowaniu aplikacji uruchom aplikację aparatu i sprawdź, czy to działa.
Fix 5 - Odwołaj wszystkie inne uprawnienia do kamery
Możesz odwołać uprawnienia do aparatu z aplikacji, których nie używasz bezpośrednio jako aplikacji aparatu.
Krok 1 Zabij aplikacje związane z kamerą
Musisz zatrzymać wszystkie aplikacje związane z kamerą.
1. wciśnij Wygraj klucz+x klucze razem i dotknij „Menadżer zadań".
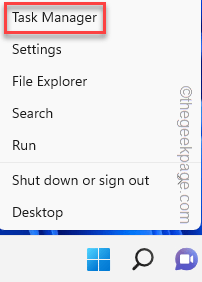
2. Wszystkie procesy znajdziesz w „Procesy”Tab.
3. Poszukaj dowolnego procesu związanego z aplikacjami (każda aplikacja do sterowania wideo, Zoom, zespoły itp.) może używać aparatu. Po prostu wybierz go i kliknij „Zadanie końcowe„Aby zabić tę aplikację.
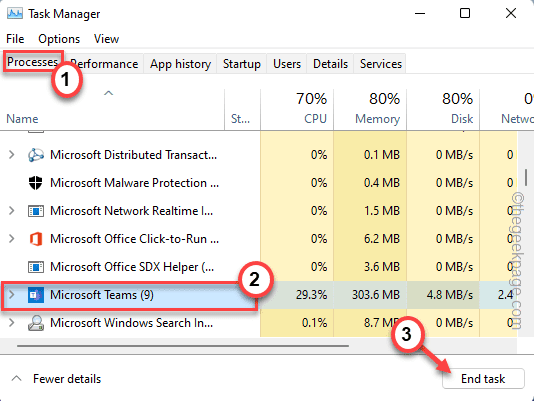
Po zakończeniu tych aplikacji zamknij menedżera zadań.
Krok 2 odwołuj uprawnienia
Teraz możesz cofnąć zgodę aparatu od wszystkich innych aplikacji oprócz aplikacji aparatu.
1. Otwórz okno Ustawienia Ustawienia.
2. Następnie dotknij „Prywatność i bezpieczeństwo".
3. Następnie kliknij „Kamera„Aby to zbadać.
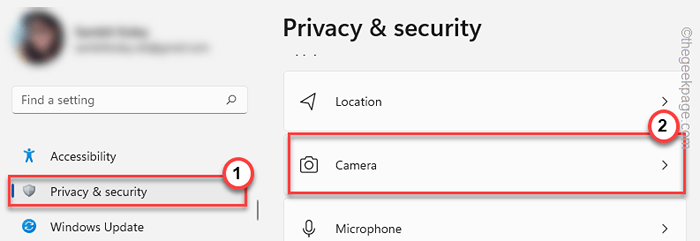
4. Teraz, po prawej stronie, możesz znaleźć wszystkie aplikacje, które mają dostęp do aparatu.
5. Teraz odwróć ten dostęp „Wyłączony„Dla wszystkich aplikacji, których nie używasz jako aplikacji aparatu
Upewnij się, że nie zwrócisz tego dostępu do „Kamera”Aplikacja.
W ten sposób żadne inne niepotrzebne aplikacje, z wyjątkiem aparatu.
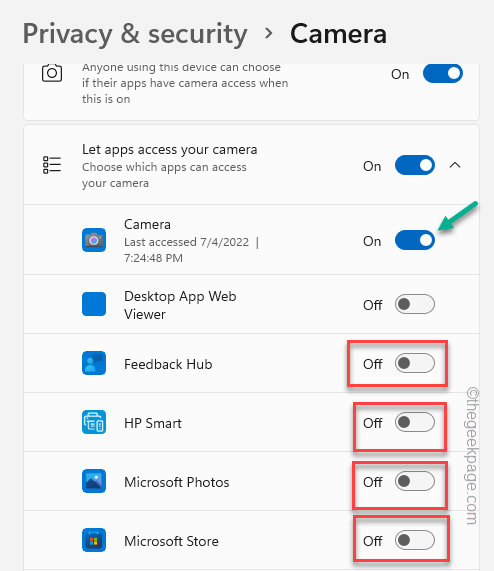
Uruchom aplikację aparatu za pomocą pola wyszukiwania i sprawdź, czy problem jest rozwiązany, czy nie.
Napraw 6 - Uruchom narzędzie do rozwiązywania problemów z kamerą
Możesz uruchomić narzędzie do rozwiązywania problemów z kamerą, aby sprawdzić i rozwiązać problem.
1. Otwórz ustawienia.
2. Teraz kliknij pierwszą opcję po lewym okienku ”System".
3. Następnie możesz dotknąć „Rozwiązywanie problemów".
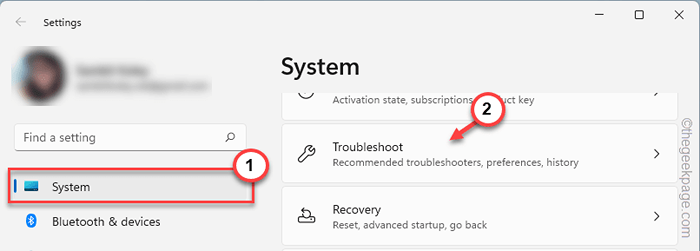
4. To uruchomi stronę do rozwiązywania problemów.
5. Po prawej stronie kliknij „Inni narzędzia do rozwiązywania problemów".
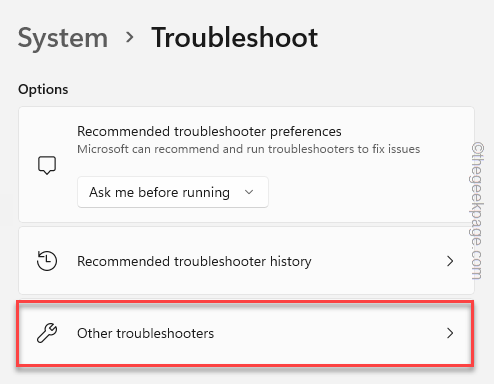
6. Na tej stronie można znaleźć wszystkich rozwiązywania problemów.
7. Teraz kliknij „Kamera„Rozwiązywanie problemów. Teraz dotknij „Uruchomić„Aby uruchomić narzędzia do rozwiązywania problemów.
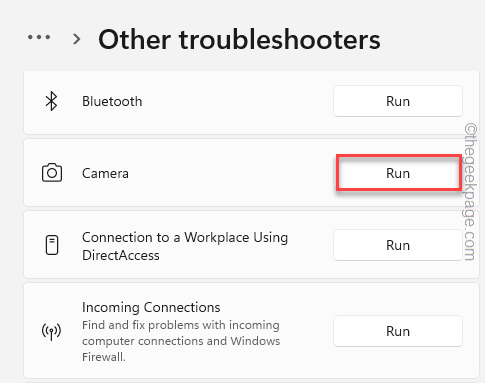
Sież na rozwiązywanie problemów z kamerą będzie teraz sprawdzać i naprawić wszelkie problemy związane z kamerą. Po rozwiązywaniu problemów z aplikacją aparatu, sprawdź, czy to się uda.
Napraw 7 - Odinstaluj i ponownie zainstaluj sterownik aparatu
Odinstaluj sterownik aparatu, a następnie ponownie zainstaluj. Sprawdź, czy to działa dla Ciebie.
1. wciśnij ⊞ wygraj klucz+r klucze razem.
2. Następnie wpisz to pole i kliknij „OK".
devmgmt.MSC
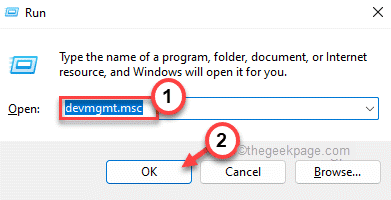
3. Musisz kliknąć „Kamera" urządzenie.
4. Na tej liście, kiedy zauważysz sterownik aparatu, po prostu kliknij go prawym przyciskiem myszy i kliknij „Odinstaluj sterownik„Aby go odinstalować.
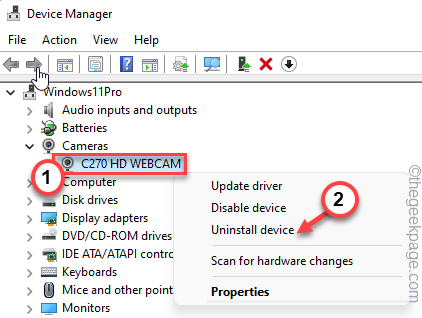
5. Otrzymasz wiadomość ostrzegawczą. Uzyskiwać "Odinstalowanie„Aby zakończyć proces.
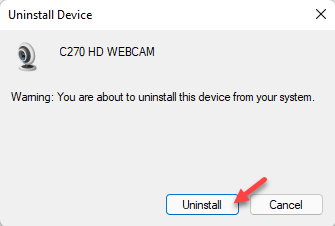
6. Po odinstalowaniu sterownika kamery internetowej możesz po prostu dotknąć „Działanie„Ze paska menu.
7. Następnie kliknij „Skanowanie zmian sprzętowych".
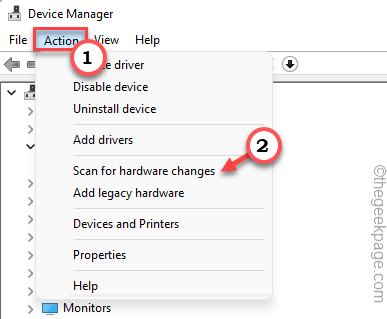
Teraz powinieneś uruchom ponownie System i Windows automatycznie ponownie zainstalują sterownik.
Napraw 7 - Zaktualizuj sterownik aparatu
Zaktualizuj sterownik kamery internetowej w swoim systemie.
1. Naciskając Klucz z systemem Windows i X Klucze razem powinny wyświetlić menu kontekstowe.
2. Po prostu dotknij „Menadżer urządzeń„Aby to otworzyć.
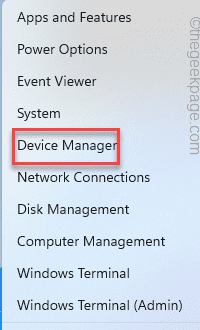
3. Na stronie menedżera urządzeń rozwiń „Kamera" Sekcja. Po prostu rozszerz go, aby zobaczyć urządzenie aparatu.
2. Po prostu krawc sterownik aparatu i dotknij „Uaktualnij sterownik".
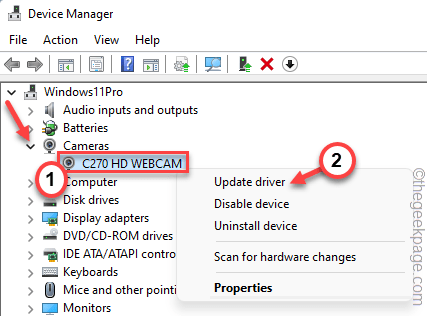
3. W następnym kroku po prostu kliknij „Wyszukaj automatycznie sterowników".
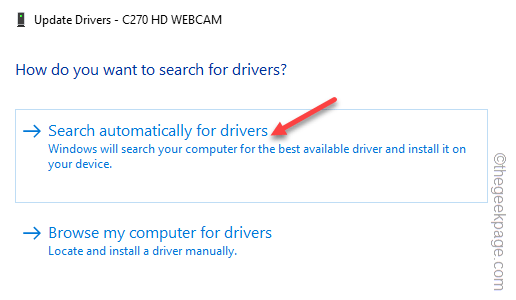
Zamknij menedżera urządzeń. Uruchom aplikację aparatu i ponownie przetestuj.
Jeśli kamera internetowa nie aktualizuje automatycznie, wykonaj następujące kroki.
1. Uruchom okno Ustawienia.
2. Teraz po prostu kliknij „Aktualizacja systemu Windows”Sekcja na lewym okienku.
3. Po prostu kliknij „Zaawansowane opcje„Menu na prawej stronie.
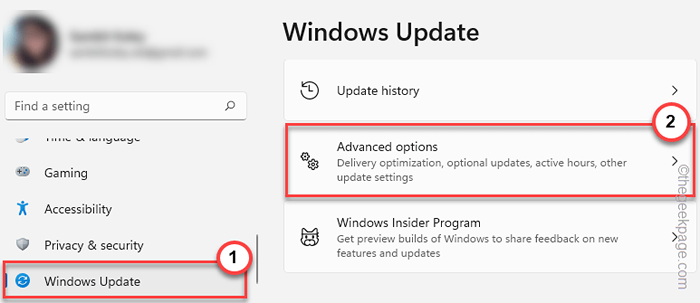
4. Teraz zobaczysz sterownik aparatu. Po prostu sprawdź wszystkie sterowniki na stronie.
5. Następnie po prostu dotknij „Pobierz i zainstaluj„Aby zainstalować te aktualizacje.
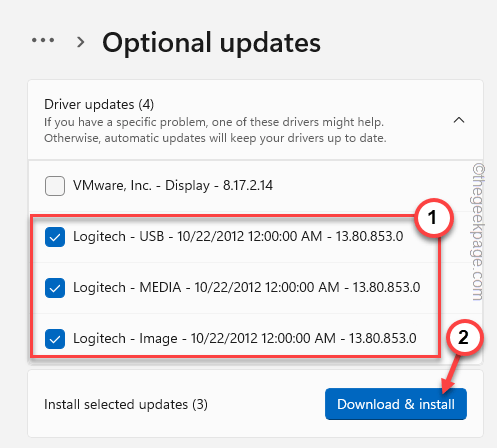
Windows będzie teraz pobrać i zainstaluj najnowszą wersję dostępnej wersji sterownika kamery.
Te aktualizacje sterowników powinny działać dobrze bez ponownego uruchomienia systemu.
Po prostu ręcznie uruchom ponownie system. Sprawdź, czy to rozwiązuje problem.
- « Klawiatura nie działa podczas logowania w Windows 11 Fix
- Najszybszy sposób zmiany przypadków liter w dokumencie Word »

