Brak paska narzędzi Chrome? 3 sposoby naprawy

- 4561
- 1111
- Natan Cholewa
Podczas gdy przeglądarka Chrome jest dość minimalistyczna, jeśli chodzi o paski narzędzi, nadal istnieją paski narzędzi, jeśli je włączyłeś.
Dni duże, niezgrabne paski zadań z dużymi przyciskami minęły. Jednak większość ludzi używa Chrome włącza dwa główne paski narzędzi. Jednym z nich jest pasek narzędzi do zakładek, który zawiera szybkie linki do twoich ulubionych linków do zakładek. Drugi to rozszerzenia i pasek narzędzi menu. W tym artykule dowiesz się, co robić, gdy brakuje któregoś z tych chromowanych pasków narzędzi.
Spis treści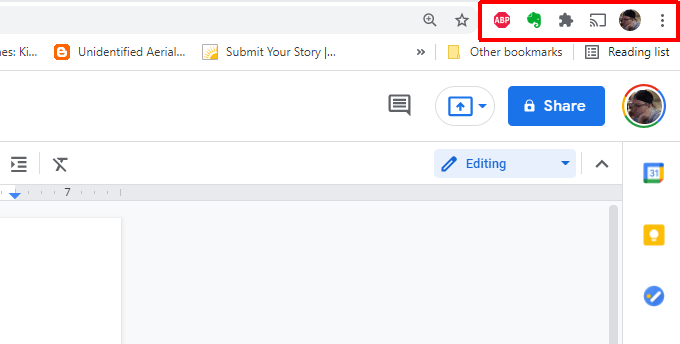
Dzieje się tak często, gdy przedłużenie rozbije się lub z jakiegoś innego powodu zostanie wyłączone. Możesz ponownie dodać te rozszerzenia do paska zadań, umożliwiając rozszerzenie.
Zrobić to:
1. Wybierz trzy kropki w prawym górnym rogu, aby otworzyć menu Chrome, wybierz Ustawienia, a następnie wybierz Rozszerzenia.
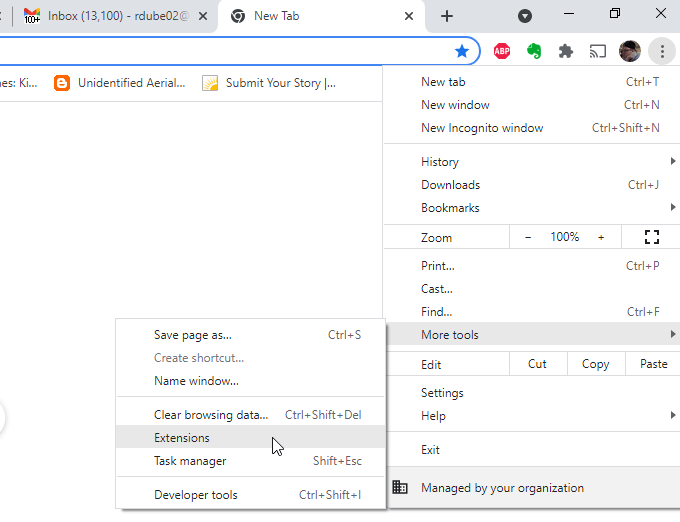
2. Znajdź i włącz rozszerzenie, którego brakuje na pasku narzędzi Chrome.
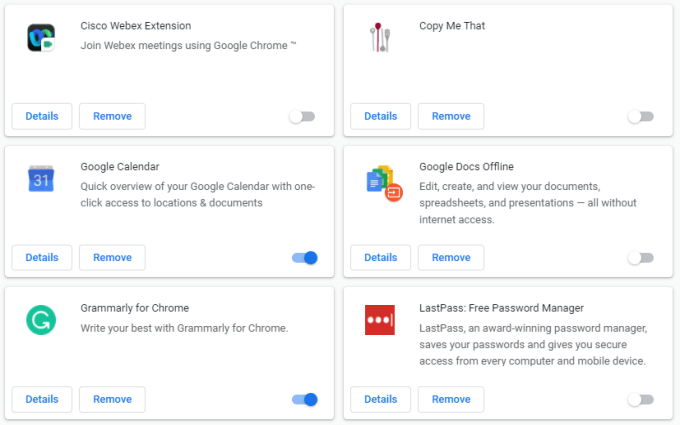
Jeśli rozszerzenie działa poprawnie, powinieneś teraz zobaczyć jego ikonę na górnym pasku narzędzi Chrome.
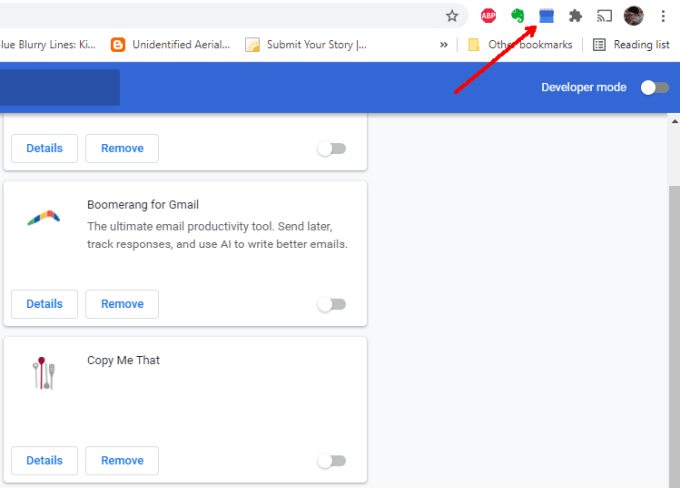
Mamy nadzieję, że twoje rozszerzenia działają teraz poprawnie.
Napraw lub napraw brakujące przedłużenia
Jeśli ikona rozszerzenia nie pojawi się, gdy jest włączona, mogą istnieć inne powody.
Pierwszym może być to, że samo rozszerzenie nie ma ikony paska narzędzi. Wiele rozszerzeń ma procesy chromu w tle, które nie wymagają interfejsu użytkownika. Sprawdź witrynę rozszerzenia, aby dowiedzieć się więcej, jeśli nie jesteś pewien, czy twoje rozszerzenie powinno mieć ikonę paska narzędzi.
Nie jestem pewien, gdzie jest strona internetowa? Można go znaleźć, otwierając to samo rozszerzenia za pomocą powyższego procesu i wybierz Detale przycisk na tym polu rozszerzenia.
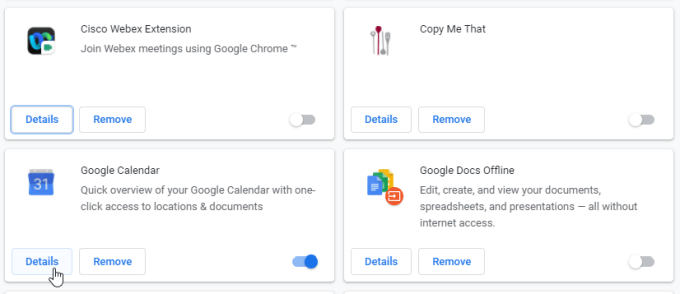
Przewiń w dół i wybierz Zobacz w Chrome Web Store.
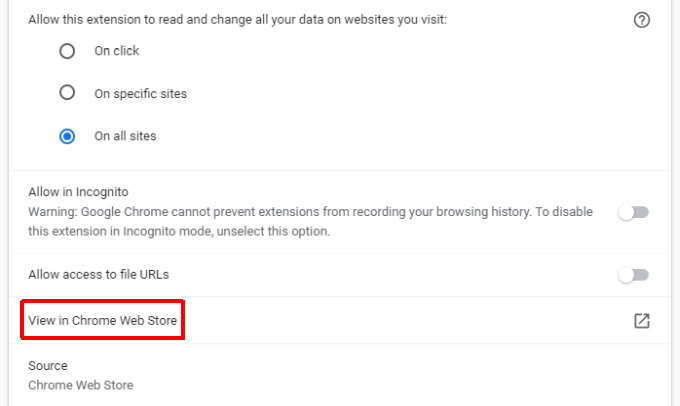
Jeśli strona sklepu Chrome mówi, że powinna istnieć ikona rozszerzenia, to możliwe, że nie działa poprawnie i musisz ją naprawić lub ponownie zainstalować
Naprawić uszkodzone przedłużenie
Jeśli rozszerzenie jest uszkodzone, potencjalnie istnieje szybki sposób na naprawę.
1. Otwórz okno rozszerzeń za pomocą tego samego procesu jak powyżej.
2. Przewiń w dół do rozszerzenia, które nie działa i sprawdź, czy widzisz Naprawa przycisk.
3. Zobaczysz okno uprawnień z prośbą o dostęp do danych Chrome.
4. Wybierać Naprawa a następnie zatwierdź wszystkie żądania uprawnień.
Przycisk naprawy pojawia się, gdy rozszerzenie próbuje uruchomić, ale nie może zlokalizować niezbędnych plików do uruchomienia. Jeśli nie widzisz tego przycisku, nadal jest możliwe, że rozszerzenie jest albo uszkodzone lub przestarzałe, a samo rozszerzenie tego nie wykryło.
W takim przypadku możesz spróbować ponownie zainstalować rozszerzenie.
Ponownie zainstaluj uszkodzone rozszerzenie
Ponowna instalowanie rozszerzenia zapewnia najnowszą wersję i zastąpi wszystkie pliki rozszerzenia i zapewni, że wszelkie uszkodzone pliki zostaną wymienione. Powinno to naprawić wszelkie problemy z rozszerzeniem.
1. Użyj powyższego procesu, aby uzyskać dostęp do strony sklepu Chrome do rozszerzenia. U góry tej strony wybierz Usuń z Chrome przycisk.
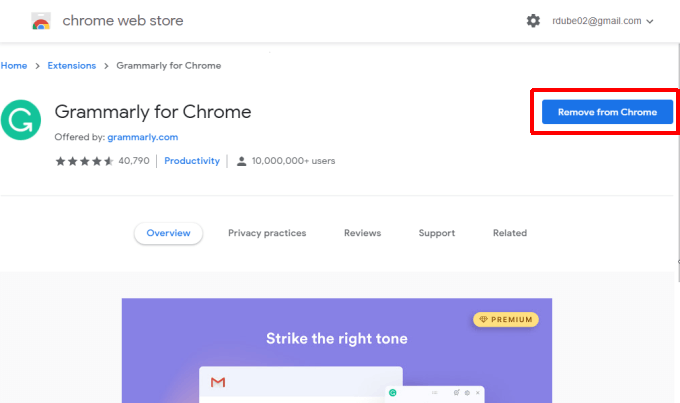
2. Zobaczysz wyskakujące okno w Chrome, potwierdzające, że chcesz usunąć rozszerzenie. Wybierać Usunąć potwierdzać.
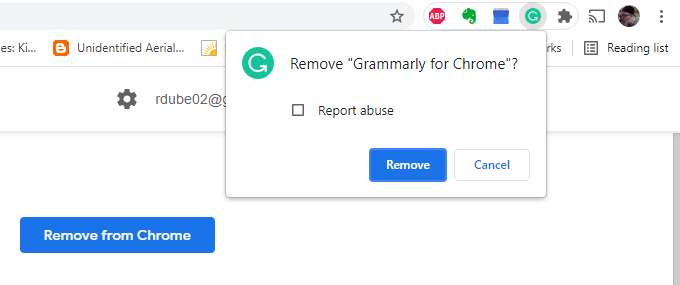
3. Po usunięciu rozszerzenia wróć do strony sklepu Chrome i wybierz Dodaj do Chrome przycisk.
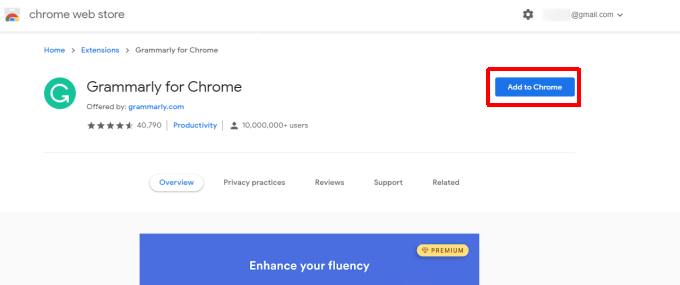
To ponownie zainstaluje rozszerzenie do przeglądarki Chrome. Sprawdź pasek narzędzi i mam nadzieję, że ikona rozszerzenia jest teraz obecna.
Napraw brakujący pasek narzędzi do zakładek
Jeśli brakujący pasek narzędzi Chrome to ten poniżej pola adresu URL, które wyświetla wszystkie ikony zakładek, możesz to naprawić za pomocą kilku kliknięć.
Wybierz trzy kropki w prawym górnym rogu Chrome, aby otworzyć menu. Wybierać Zakładki, a następnie wybierz Pokaż bar do zakładek.
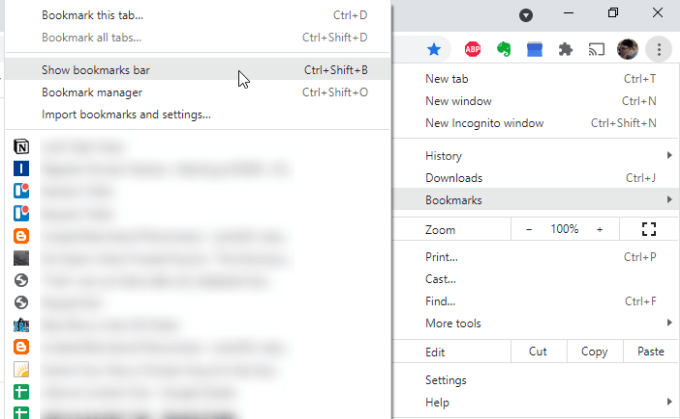
Znak wyboru pojawi się po lewej stronie tego wyboru. Oznacza to, że pasek zakładek jest włączony i powinien teraz pojawić się ponownie w Chrome.
Napraw brakujące paski narzędzi Chrome
Jedną z najczęstszych przyczyn pasków narzędzi brakujących w Chrome jest to, że użytkownicy przypadkowo przełączają Chrome na tryb pełnego ekranu.
W trybie pełnego ekranu główny pasek narzędzi z polem URL, rozszerzenia i menu znika. Jeśli pasek zakładki jest wyłączony, w ogóle nie zobaczysz żadnych pasków narzędzi.
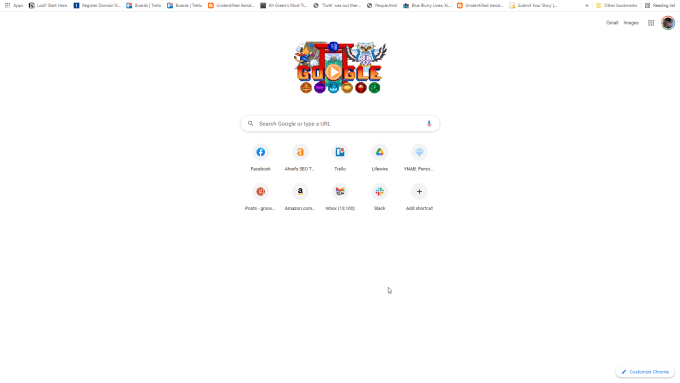
Poprawka tego jest prosta.
W systemie Windows wystarczy nacisnąć F11. Zwróci to Chrome do trybu normalnego, a wszystkie paski narzędzi pojawią się.
Na komputerze Mac wybierz i przytrzymaj górny róg przeglądarki. To sprawi, że pojawi się pasek menu. Następnie po prostu wybierz zielone koło, aby zwrócić Chrome do trybu normalnego.
- « Jak naprawić błąd „nie udało się utworzyć urządzenia D3D”
- Odpowiedzi 17 najważniejszych pytań dotyczących systemu Windows 11 »

